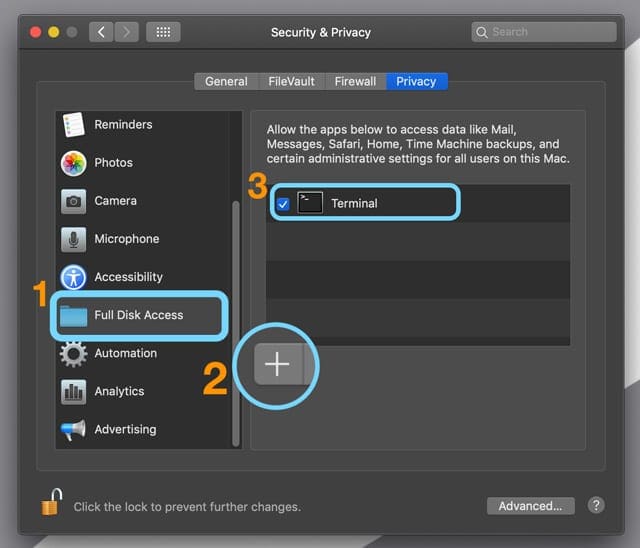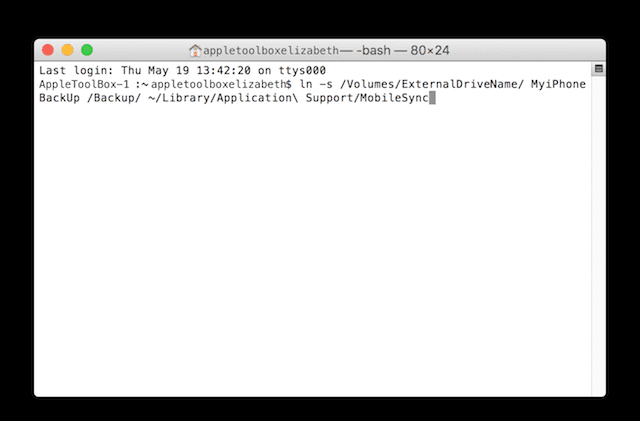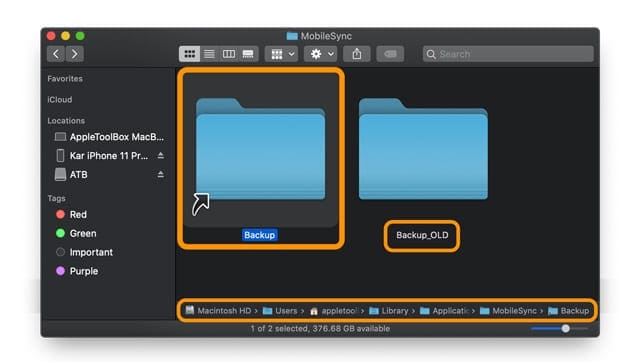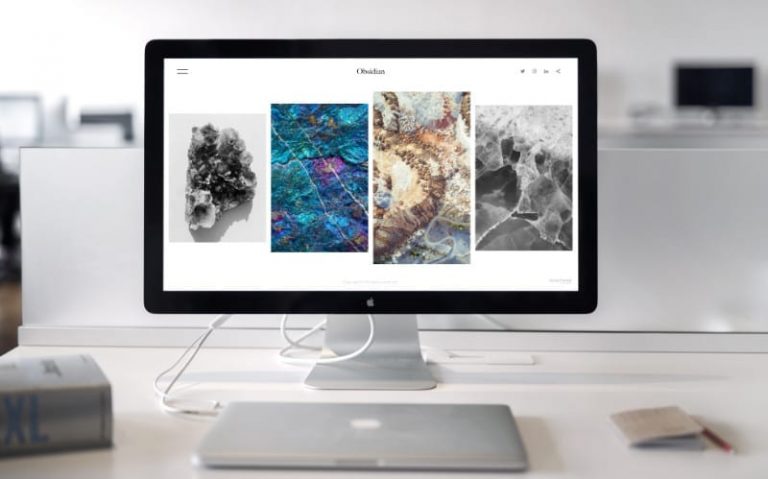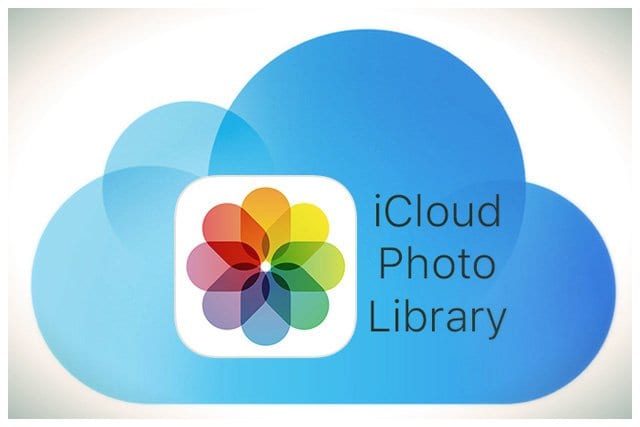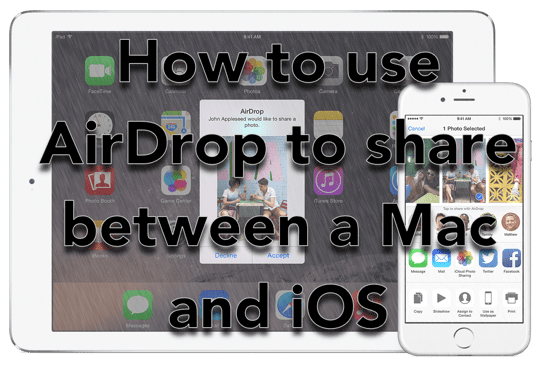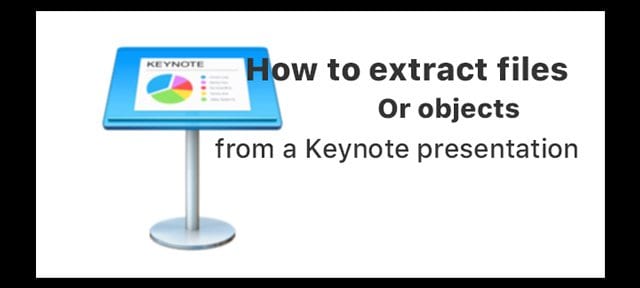Как сделать резервную копию iPhone на внешний диск с помощью iTunes или Finder и терминала
Что ж, хорошая новость в том, что это действительно возможно. Узнайте, как изменить место хранения данных прямо сегодня, с помощью приложения iTunes или Finder!
Быстрые советы 
Следуйте этим советам, чтобы переместить резервные копии iTunes iPhone на внешний диск
- Для macOS Mojave и более поздних версий убедитесь, что вы предоставили утилите терминала полный доступ к диску в Системные настройки> Безопасность и конфиденциальность> Конфиденциальность
- Создайте папку с именем MobileSync в корневом каталоге на внешнем диске.
- Скопируйте приложение Finder или резервную копию iTunes iDevice (MobileSync) на внешний диск, а затем переименуйте внутреннюю папку.
- Используйте Терминал, чтобы создать символическую ссылку на новую папку резервных копий iTunes вашего внешнего диска, используя команду:
- ln -s / Объемы /[Your External Drive’s Name]/ MobileSync / Резервное копирование / ~ / Библиотека / Приложение Поддержка / MobileSync
- Для приложения Finder в macOS Catalina + используйте ту же команду для терминала, но добавьте два пробела между словом Резервное копирование и ~ (символ тильды для вашей пользовательской библиотеки), поэтому он выглядит так:
- ln -s / Объемы /[Your External Drive’s Name]/ MobileSync / Резервное копирование / ~ / Библиотека / Приложение Поддержка / MobileSync
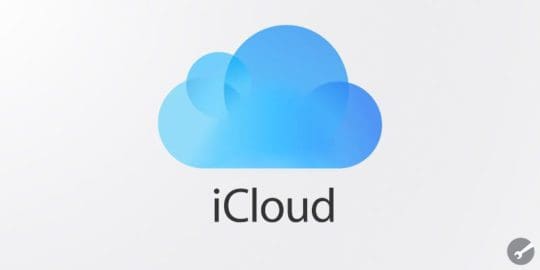
Вы всегда можете сделать резервную копию в iCloud – и мы рекомендуем это сделать. Но мы также думаем, что резервное копирование в другое место через iTunes или Finder – это хорошая идея.
Скорее всего, ваш iPhone или другое iDevice больше, чем мизерная учетная запись iCloud на 5 ГБ, которую Apple предлагает бесплатно. Вы можете обновить свою учетную запись iCloud до более крупных планов, начиная с 0,99 долларов США в месяц (11,88 долларов США в год) за 50 ГБ.
Но почему бы вместо этого не использовать все свободное пространство, которое у вас, вероятно, есть на внешнем жестком диске, для резервного копирования вашего iPhone, iPad или другого iDevice? Или, лучше сказать, используйте внешний диск в дополнение к этой бесплатной или платной учетной записи iCloud!

В Apple ToolBox мы рекомендуем всегда иметь несколько резервных копий ваших iDevices. В идеале у всех нас должно быть как минимум две резервные копии – одна в облаке и одна на внутреннем или внешнем диске.
Лучше всего иметь два локальных облака и два облака.
Почему? Потому что никогда не знаешь – как у людей, все разваливается и терпит неудачу, случается кризис, случаются бедствия. Так что давайте будем активными и будем широко открывать глаза, делая резервную копию 2X2.
Статьи по Теме
Резервное копирование iPhone с помощью приложения iTunes или Finder
Я всегда делаю резервную копию своего iPhone и iPad локально через iTunes и с помощью приложения Finder для компьютеров Mac под управлением macOS Catalina +. Но меня бесит то, что я не могу решить, какую папку использовать для резервной копии.
И поскольку я не могу это контролировать, у меня нет возможности сохранить его на внешний диск. И это меня чертовски бесит!
Конечно, вы можете вручную создать резервную копию своей резервной копии iTunes / Finder, найдя папку резервной копии и перетащив ее на внешний жесткий диск каждый раз при резервном копировании.
Но какая боль! Если вы чувствуете себя достаточно раздраженным, как и я, тогда Apple Terminal придет на помощь.
Итак, приступим!
Вы используете macOS Mojave или более позднюю версию?
Прежде чем использовать Терминал в macOS Mojave, вам необходимо предоставить ему полный доступ для изменения административных настроек.
Этот новый процесс связан с тем, что Apple изменила уровень безопасности в macOS.
Когда вы предоставляете приложению (или утилите, например, терминалу) полный доступ к диску, ваша ОС добавляет его в «белый список» приложений, которые, по вашему мнению, безопасны для работы с конфиденциальными данными и системными данными.
Как предоставить терминалу полный доступ к диску
- открыто Системные настройки> Безопасность и конфиденциальность> Вкладка Конфиденциальность
- Выбрать Полный доступ к диску с левой боковой панели
- Если вы не можете внести изменения, разблокируйте диск и при необходимости введите пароль администратора.
- Нажмите + символ чтобы добавить Терминал в одобренные приложения с полным доступом

Как только вы предоставите Терминалу полный доступ, перезапустите Терминал. На этом этапе все готово!
Как установить резервную копию вашего iPhone на внешний диск
1. Откройте внешний диск и создайте новую папку для резервной копии. Назовите его MobileSync или как вы помните, например «MyiPhoneBackUp». Некоторые пользователи macOS обнаружили, что им НЕОБХОДИМО назвать эту папку MobileSync, чтобы это работало!
2. Откройте новое окно Finder через Файл> Новое окно Finder или Command-N
3. Выберите Перейти в папку через Перейти> Перейти в папку или Command + Shift + G
4. В появившемся поле введите ~ / Библиотека / Поддержка приложений / MobileSync / и выберите Перейти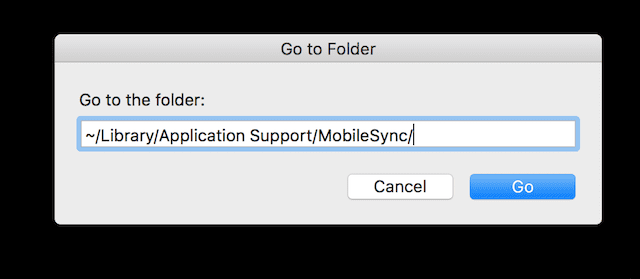
5. Найдите папку с именем “Резервное копирование.”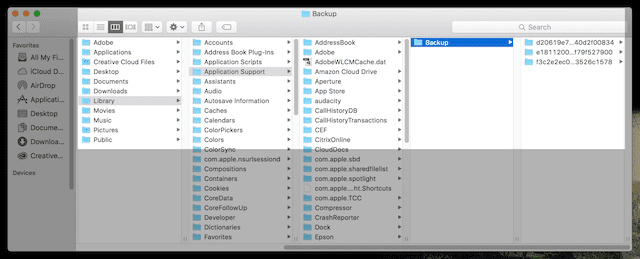
6. Перетащите “Резервное копирование” папку в папку на внешнем диске, которую вы создали на шаге 1
7. Переименуйте исходную папку резервного копирования (на внутреннем диске) в «BackupOld» (находится здесь: ~ / Library / Application Support / MobileSync /)
8. Запустите Терминал (Приложения> Утилиты).
9. Введите эту команду, заменив «ExternalDriveName» с точным именем вашего внешнего диска и заменой «MobileSync» или же «MyiPhoneBackUp» с именем папки, созданной на шаге 1: ln -s / Volumes / ExternalDriveName / MobileSync / Backup / ~ / Библиотека / Приложение Поддержка / MobileSync
- Для приложения Finder в macOS Catalina + используйте ту же команду для Терминала, но добавьте два пробела между словом Резервное копирование и ~ (символ тильды для вашего пользователя), поэтому он выглядит так:
- ln -s / Объемы /[Your External Drive’s Name]/ MobileSync / Резервное копирование / ~ / Библиотека / Приложение Поддержка / MobileSync

- ln -s / Объемы /[Your External Drive’s Name]/ MobileSync / Резервное копирование / ~ / Библиотека / Приложение Поддержка / MobileSync
10. Нажмите Return.
11. Убедитесь, что ссылка была установлена
- Выберите Перейти в папку через Перейти> Перейти в папку или Command + Shift + G
- В появившемся поле введите: ~ / Библиотека / Поддержка приложений / MobileSync /
- Вы должны увидеть ярлык (символическая ссылка) на папку Backup в окне Mobile Sync, сообщающий, что ссылка на папку Backup внешнего диска установлена. Вы также должны увидеть папку BackupOld, созданную на шаге 7. Щелкните ярлык Backup, чтобы убедиться, что она работает!

12. Откройте Finder или iTunes, подключите устройство iOS и сделайте резервную копию, как обычно, выбрав «Этот компьютер»В качестве хранилища резервных копий, как и раньше
13. Выберите Резервное копирование сейчас кнопка 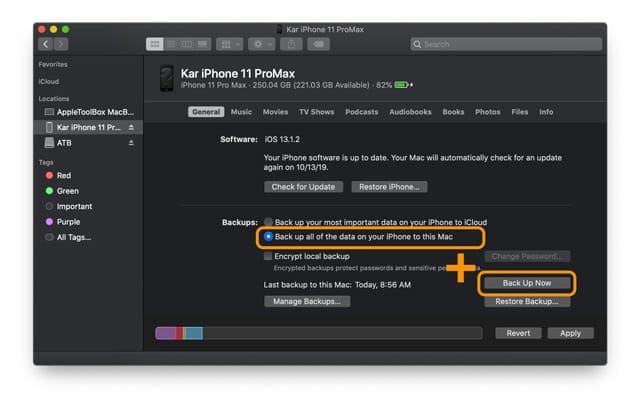
14. Если все пойдет хорошо, файл резервной копии теперь должен быть на выбранном вами внешнем диске. Убедитесь, что он действительно есть. 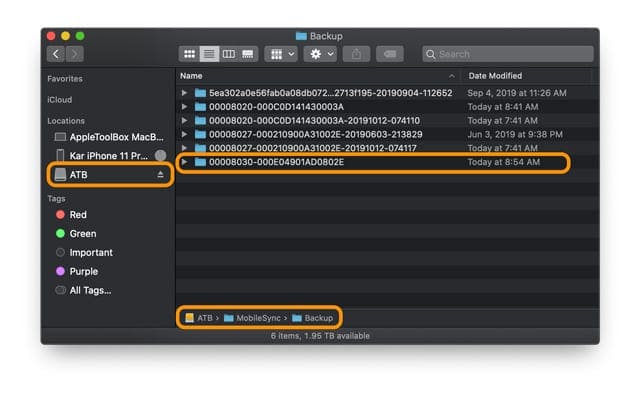
Хорошая идея – проверить это несколько раз. А если у вас несколько iPhone, iPad или iPod, попробуйте сделать резервную копию их всех на внешний диск!
С этого момента iTunes или Finder выполняет резервное копирование вашего iDevice (-ов) на внешний диск, поэтому не забудьте подключить его к компьютеру, прежде чем делать резервную копию.
Если внешний диск не подключен, резервное копирование завершится неудачно. А если вам нужно восстановить устройство из резервной копии, вам необходимо подключить этот внешний диск.
Когда удалять старую папку резервного копирования
После того, как вы подтвердите, что Finder или iTunes выполняет резервное копирование вашего iDevice на этот внешний диск, мы рекомендуем вам подождать несколько дней или недель, прежде чем удалять эту папку «BackupOld», чтобы убедиться, что все работает должным образом.
Крайне важно, чтобы вы сделали резервную копию своего iDevice (-ов) несколько раз и проверили эти резервные копии, прежде чем удалять эту старую папку резервных копий. После проверки удалите эту папку BackupOld, чтобы сэкономить место на вашем Mac.
Помните, что ваша старая резервная папка находится в вашей пользовательской библиотеке: ~ / Библиотека / Поддержка приложений / MobileSync /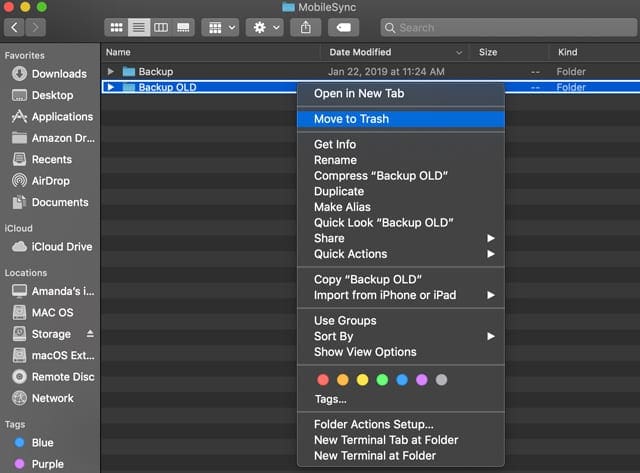
Видите ошибку «Операция не разрешена» в Терминале?
Если команды вашего терминала не работают, вам необходимо предоставить приложению «Терминал» полный доступ к диску. См. Раздел выше или эту статью о том, как предоставить Терминалу такой доступ. 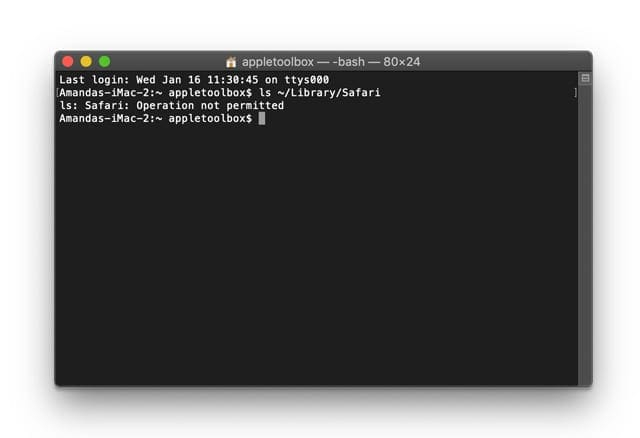
Как вернуть резервную копию на внутренний диск
Если по какой-то причине вы хотите вернуться к резервному копированию на внутреннем диске, это довольно простой процесс.
1. Удалите ярлык резервного копирования (символическая ссылка)
2. Скопируйте папку Backup с внешнего диска обратно в папку пользовательской библиотеки: ~ / Библиотека / Поддержка приложений / MobileSync /
Резервное копирование на внешний диск не работает?
Если вы не можете изменить место сохранения резервной копии вашего iPhone или другого устройства iDevice, есть другой вариант.
Вместо использования Терминала вручную переместите файл резервной копии Finder или iTunes на внешний компьютер после того, как iTunes создаст его.
Помните, что когда вы перемещаете этот файл резервной копии, iTunes и Finder не видят его и каждый раз создают совершенно новый файл резервной копии.
Найдите файл резервной копии iTunes и Finder в этом месте: / Пользователи / yourusername / Библиотека / Поддержка приложений / MobileSync
Резюме
Как всегда, в Apple ToolBox мы рекомендуем вам сохранить резервную копию в iCloud в дополнение к резервной копии Finder или iTunes на случай, если что-то пойдет не так. И желательно, чтобы вы следовали правилу 2X2 с 2 резервными копиями в облаке и 2 локальными резервными копиями.
Я знаю, что там много ненужного хранилища, но если когда-нибудь наступит день, когда он вам понадобится; вы будете благодарны, что у вас есть резервные копии наготове. Помните, что это ваш страховой полис, и нам нужно полное покрытие.
Советы читателям 
- Сами напоминают людям, что если вы называете имя внешнего жесткого диска с пробелами между словами, обязательно используйте правильную кодировку. Итак, если вы назвали свой внешний жесткий диск «Мой паспорт», убедитесь, что вы используете обратную косую черту после «My», затем пробел, а затем «паспорт». Как это: Мой Паспорт. И не забывайте использовать заглавные буквы при необходимости
- Если описанный выше метод не помог вам, попробуйте повторить процесс, следуя советам читателя Цзиншао.
- Не забудьте заменить имя внешнего диска и имя папки (если вы создали уникальную папку для резервной копии)
- Откройте терминал и введите эти команды (одну за другой с возвратом между ними)
- cd ~ / Библиотека / Приложение Поддержка / MobileSync /
- rm Backup
- mkdir / Тома /Имя внешнего диска / MyiPhoneBackUp / Резервное копирование
- ln -s / Объемы /Имя внешнего диска / MyiPhoneBackUp / Резервное копирование
- компакт-диск ~ / Библиотека / Приложение Поддержка / MobileSync / Резервное копирование
- Некоторым читателям необходимо добавить еще одну команду терминала между шагами 10 и 11:12.
- В Терминале добавьте команду: cd ~ / Library / Application Support / MobileSync / Backup
- Найдите папку с резервными копиями iPhone в ~ / Library / Application Support / MobileSync и скопируйте ее в новую корневую папку MobileSync на внешнем диске.
- После копирования на внешний диск переименуйте внутреннюю папку Backup.
- Откройте терминал и введите это: ln -s / Volumes /[Your External Drive’s Name]/ MobileSync / Резервное копирование ~ / Библиотека / Приложение Поддержка / MobileSync / Резервное копирование
- Закрыть терминал
- Вернитесь в iTunes и попробуйте резервную копию iPhone и посмотрите, работает ли она.
- Если вы используете Windows 10, попробуйте следующие шаги:
- Сделайте обычную резервную копию iPhone с помощью iTunes в папку по умолчанию.
- Перейдите в C: Users [Your Windows Username] AppData Roaming Apple Computer MobileSync Backup
- Скопируйте эту папку в новое место для резервной копии
- Переименуйте исходную папку Backup. Рекомендуем переименовать его во что-то вроде BackupOld.
- Нажмите клавишу Shift и щелкните правой кнопкой мыши, чтобы открыть командное окно.
- В команде введите следующее: mklink / J «% APPDATA% Apple Computer MobileSync Backup» «[Your External Drive]: iTunes Backup »’
- Закройте окно командной строки
- Откройте iTunes и сделайте резервную копию своего iPhone, чтобы проверить, работает ли он