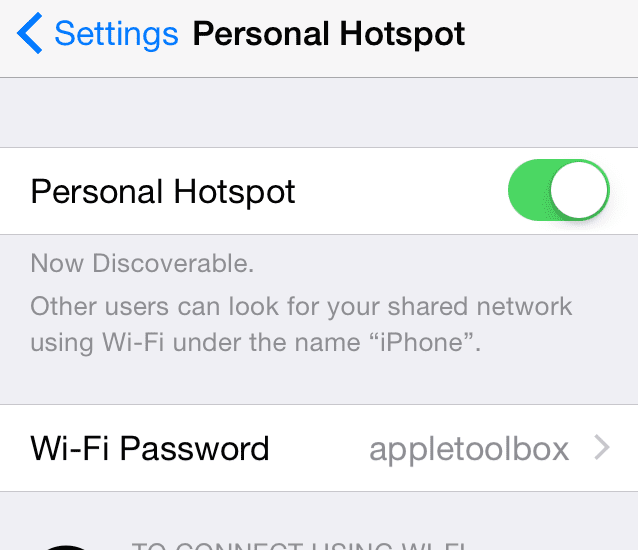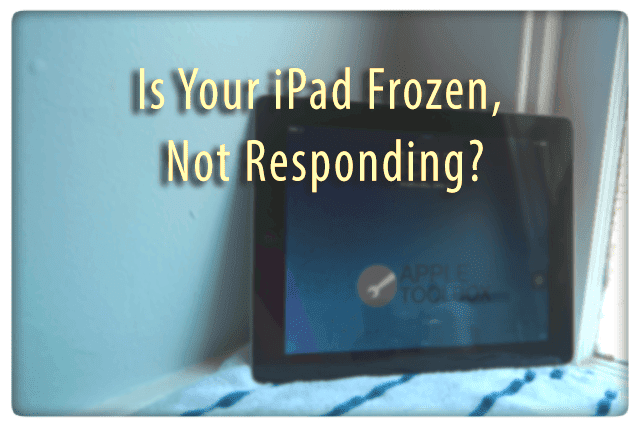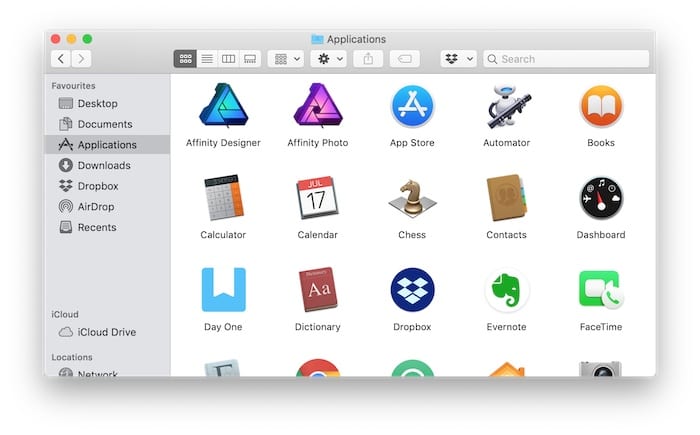Как использовать конфиденциальный режим Gmail на Mac
Похожие сообщения
Вместо этого вам пришлось ждать в течение 15-минутного окна, прежде чем сервер будет обновлен. Это привело к тому, что многие люди пробовали новые почтовые приложения, включая собственное приложение Google Gmail.
Еще в апреле Google анонсировал полную переработку веб-клиента своих почтовых сервисов. Это коснулось и мобильного приложения, так как были добавлены новые функции. Вот краткий обзор того, как можно использовать конфиденциальный режим Gmail на Mac.
Новый Gmail в 2018 году
После загрузки обновления вас встретит тот же дизайн, к которому вы привыкли. Однако под капотом есть несколько новых функций, помогающих повысить безопасность, и многое другое.
Одной из новых функций является «Конфиденциальный режим», который включает несколько различных подмножеств функций. Возможно, наиболее важным является возможность устанавливать для сообщений дату истечения срока действия. Это упростит для пользователей отправку конфиденциальной информации, не беспокоясь о том, что электронная почта будет находиться и быть доступной.
Когда дело доходит до установки даты истечения срока, вы можете сделать это, используя следующие интервалы:
- Однажды
- Одна неделя
- Один месяц
- Три месяца
- Пять лет
Те, кто получат эти электронные письма, не смогут пересылать, копировать / вставлять, загружать или распечатывать контент. Google даже добавил возможность требовать от получателя аутентификации с помощью текстового сообщения перед просмотром электронной почты.
Включите новый интерфейс Gmail на вашем Mac
Прежде чем вы пожинаете плоды этих новых функций конфиденциальности и безопасности, вам понадобится новый интерфейс Gmail. Если вы какое-то время не входили в веб-клиент, внизу вы увидите подсказку.

Нажав кнопку «Попробовать», вы активируете новый интерфейс, или вы можете использовать настройки Gmail. Вот шаги, которые необходимо предпринять, чтобы включить новый интерфейс:
- Откройте нужный браузер и перейдите на gmail.com.
- Щелкните значок шестеренки в правом верхнем углу окна.
- Выбрать ‘Попробуйте новый Gmail‘
Затем веб-клиент Gmail перезагрузится, и это может занять некоторое время. После перезагрузки вам должен быть представлен совершенно новый интерфейс Gmail.
Затем вы можете начать использовать конфиденциальный режим Gmail на Mac.
Как использовать конфиденциальный режим Gmail на Mac
Как было сказано выше, многие из этих функций теперь доступны через приложение Gmail вместе с веб-клиентом. Мы собираемся взглянуть на то, как начать работу с конфиденциальным режимом.

Когда вы создаете новое письмо из веб-клиента Gmail, внизу будет новый значок. Значок находится рядом со значком «Галерея» и выглядит как замок с часами.
После того, как вы нажмете на значок, появятся настройки конфиденциального режима. Отсюда вы можете установить дату истечения срока действия, а также указать, требуется ли пароль для доступа к электронной почте.

Как только вы определились с параметрами, вы можете нажать «Сохранить», и они будут применены к вашей электронной почте. После этого вы можете закончить составление электронного письма и отправить его нужному получателю (ям).
Взаимодействие с конфиденциальным электронным письмом на iPhone
К сожалению, похоже, что на iPhone нет возможности создать электронное письмо в конфиденциальном режиме. Однако вы все равно можете просматривать электронную почту и взаимодействовать с ней из приложения Gmail.
Когда вы получили указанное электронное письмо, вам будет показано сообщение: «Требуется дополнительная проверка для доступа к заблокированному содержимому этого сообщения».
Ниже будет поле «Подтвердить личность», в котором поясняется, что вам необходимо подтвердить свою личность. После ввода кода появится сообщение.
Внизу появится новое поле, показывающее дату истечения срока действия электронного письма. Это определяется отправителем, и вы не сможете делать следующее:
- Вперед
- Скачать
- Копировать содержимое
- Копировать вложения
По истечении срока действия письмо навсегда исчезнет из вашего почтового ящика.
Кнопка конфиденциального режима отсутствует?
Некоторые люди сталкивались с проблемами, когда теперь доступна кнопка конфиденциального режима. Как упоминалось выше, вам сначала нужно включить новый Gmail, прежде чем пользоваться этими функциями.
Однако, если вы уже выполнили эти задачи и по-прежнему не видите кнопку, возможно, вам просто временно не повезло. Google внедряет эти функции в течение последних нескольких недель.
С этими новыми обновлениями требуется время, чтобы функции стали доступны для всех. К сожалению, невозможно «заставить» обновление появиться, и вам остается только ждать, пока оно появится.
Заключение
Новый конфиденциальный режим в Gmail – отличный способ отправлять защищенные электронные письма, не беспокоясь о том, что они попадут в чужие руки. Эта функция уже должна быть доступна для многих из вас при условии, что у вас есть новый интерфейс Gmail.
Если у вас возникнут какие-либо проблемы или возникнут вопросы, просто дайте нам знать в комментариях ниже, и мы обязательно поможем!