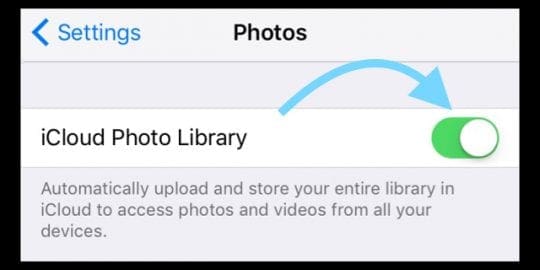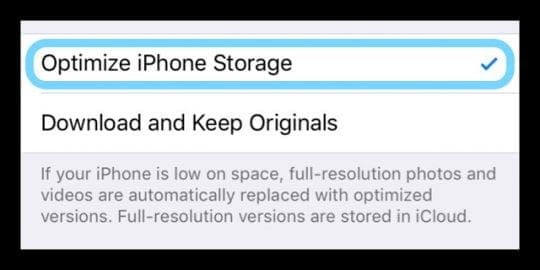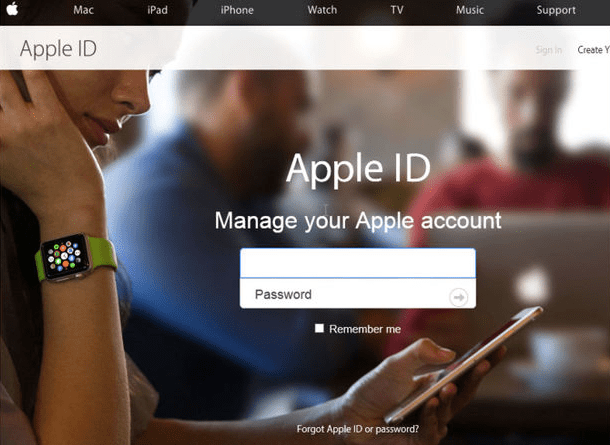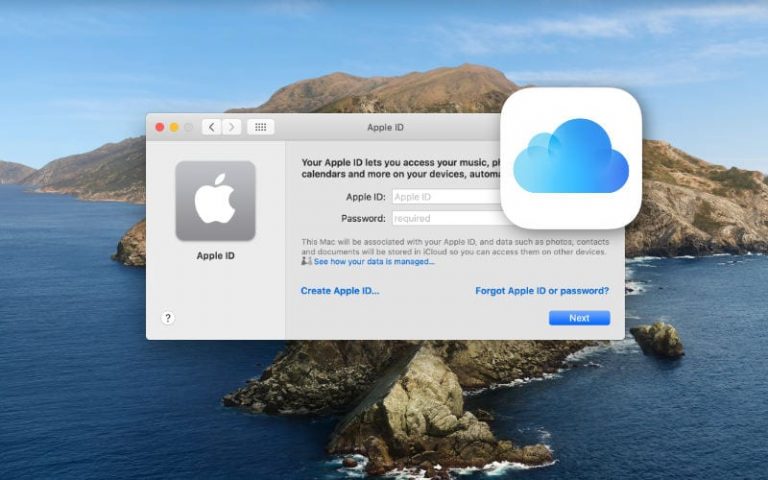Как удалить выбранные фотографии сразу со всех устройств Apple
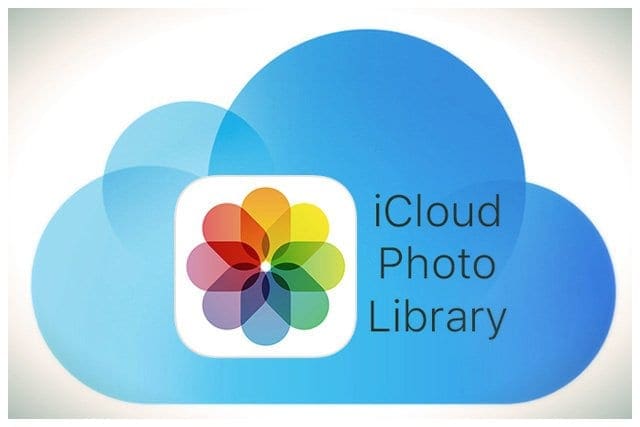
Многие пользователи до сих пор хранят свои фотографии по старинке. Они либо управляют им на каждом из своих устройств Apple, либо используют Photo Stream для обмена фотографиями. Этот ручной процесс часто создает проблемы с синхронизацией. Когда вы удаляете фотографию с одного из своих устройств Apple, вам нужно перейти на каждое из ваших устройств Apple, а затем вручную удалить изображение. Это действительно больно.
Статьи по Теме
Подумайте о библиотеке фотографий iCloud! 
В наши дни лучший способ – использовать встроенную библиотеку фотографий iCloud от Apple. Эта функция iCloud упрощает синхронизацию всех ваших фото и видео на всех ваших устройствах Apple.
Небольшая сумма, которую вы тратите на получение хранилища iCloud, многократно окупается, так как вы экономите время, думая об управлении и хранении фотографий. Если вы еще этого не сделали, это лучшее время, чтобы получить ежемесячное хранилище iCloud.
Чтобы настроить функцию синхронизации фотографий, включите Фото iCloud на всех устройствах. Подождите, пока все это загрузится в облако, затем выключите Photo Stream.
Удаление выбранных фотографий со всех устройств Apple одновременно: шаги
- На вашем iPhone или iPad начните с нажатия «Настройки»> «iCloud».
- Затем нажмите «Фото» и включите библиотеку фотографий iCloud.
- Включите параметр «Оптимизировать хранилище iPhone», чтобы ваши исходные фотографии и видео в полном разрешении хранились в iCloud, а на iPhone сохранялись только оптимизированные версии. Одно только это решение экономит много места на iDevice.

- Подождите, пока Фотографии синхронизируются с вашим iPhone / iPad и iCloud.
- Вы можете проверить, завершился ли процесс, войдя на icloud.com со своими учетными данными и проверив загруженные фотографии.
- На вашем Mac или MacBook нажмите > Системные настройки> iCloud и выберите Photios. Включите библиотеку фотографий iCloud в параметрах.
- После того, как все фотографии будут успешно загружены в ваш iCloud, вы можете отключить опцию «Загрузить в мой фотопоток» в настройках, если хотите.
Перемещая фотографии со всех ваших устройств Apple в библиотеку фотографий iCloud, они автоматически синхронизируются.
После удаления фотографии с одного устройства она автоматически удаляется со всех ваших устройств Apple, использующих ваши учетные данные Apple ID.
Эта функция – одна из лучших причин инвестировать небольшую сумму в хранилище iCloud.. Мы надеемся, что этот совет был вам полезен.