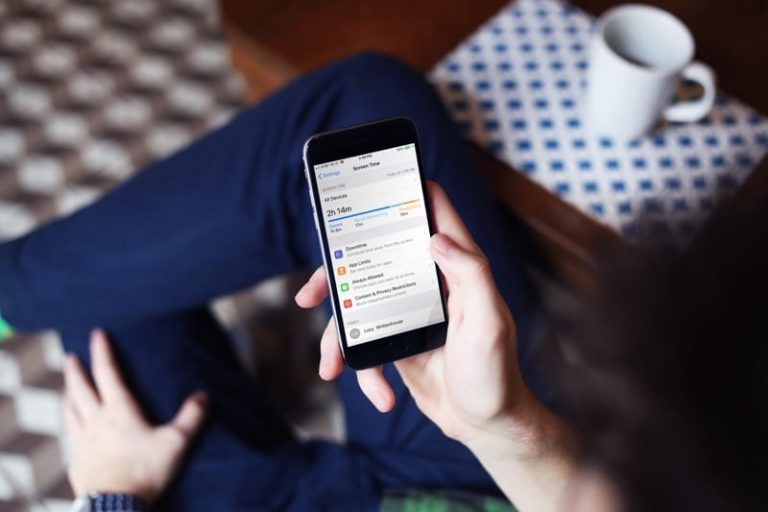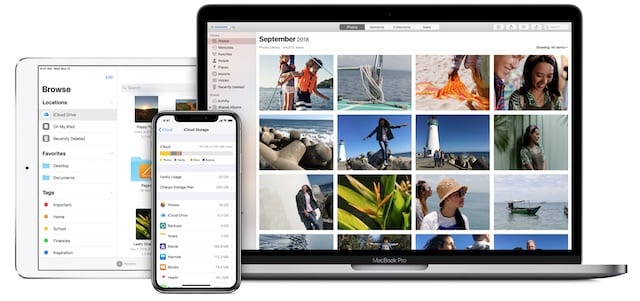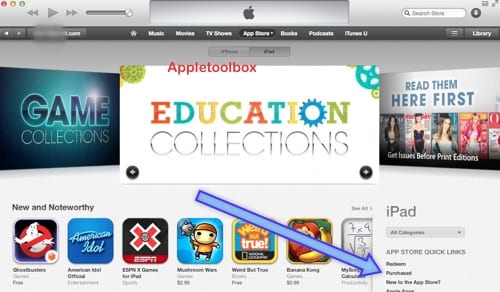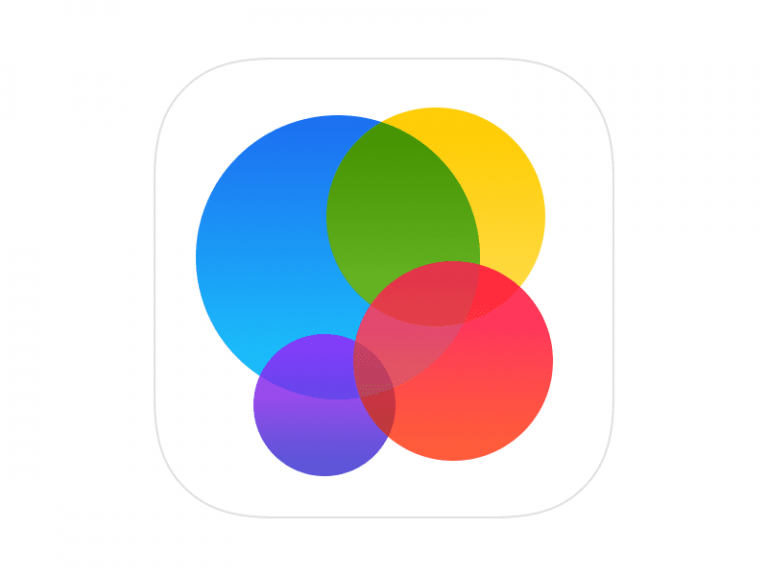Что делать, если вы не можете войти в iCloud после обновления Mac
Без iCloud вы не можете синхронизировать данные, отправлять электронные письма или использовать другие сервисы Apple. Это серьезно ограничивает возможности вашего Mac, поэтому вы должны следовать приведенным ниже советам, чтобы исправить это как можно скорее.
Связанный:
Сделайте резервную копию вашего Mac перед запуском
Вам следует сделать новую резервную копию вашего Mac, прежде чем следовать любому из приведенных ниже предложений. Хотя ни один из них не должен напрямую подвергать риску ваши данные, всегда есть шанс, что что-то пойдет не так.
К счастью, вы можете создавать резервные копии своего Mac без необходимости входа в iCloud. Все, что вам нужно сделать, это подключить внешний жесткий диск и использовать его с Time Machine для создания резервной копии.
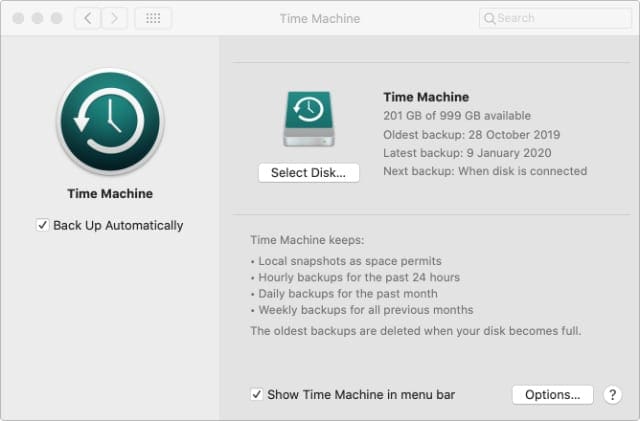
После резервного копирования попробуйте каждое из приведенных ниже предложений, чтобы решить проблемы с iCloud на вашем Mac. Обязательно попробуйте снова войти в iCloud после каждого совета.
И дайте нам знать в комментариях, какое решение подойдет вам!
Совет 1. Дважды проверьте данные для входа в iCloud.
В macOS может быть проблема с программным обеспечением, которая мешает вам войти в iCloud. Но также возможно, что вы не можете войти, потому что вы случайно использовали неправильные данные для входа.
Прежде чем двигаться дальше, дважды проверьте свое имя пользователя и пароль iCloud. Так вы поймете, что проблема не в этом.
Ваши данные iCloud должны совпадать с данными Apple ID, которые вы используете с другими службами Apple.
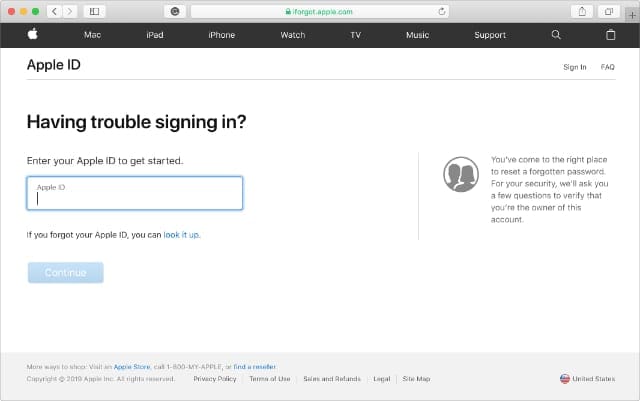
Проверьте свои данные, войдя в веб-сайт Apple ID. Не используйте менеджер паролей, а введите пароль вручную.
Если вы не можете войти, посетите сайт iForgot чтобы восстановить свое имя пользователя или сбросить пароль. Решение может быть таким же простым, как отключение Caps Lock или использование другого адреса электронной почты в качестве имени пользователя.
Совет 2. Ищите новые обновления программного обеспечения macOS.
Несмотря на то, что обновление программного обеспечения macOS вызвало у вас эту проблему, второе обновление может исправить ее.
Apple регулярно выпускает новые обновления для исправления ошибок программного обеспечения в предыдущих выпусках. Если вы установили на свой Mac плохое обновление, которое мешает вам войти в iCloud, Apple, возможно, разработала следующее обновление, чтобы исправить это.

В строке меню на Mac перейдите в > Системные настройки> Обновление программного обеспечения. Здесь должны появиться все новые обновления для вашего Mac.
Когда Apple выпускает обновление с ошибками, им может потребоваться неделя или две, чтобы выпустить обновление с решением. Продолжайте проверять, нет ли новых обновлений.
Совет 3. Попробуйте выйти из iCloud
Вероятно, кажется, что вы уже вышли из iCloud на своем Mac – поскольку вы читаете эту статью, потому что не можете войти в систему! Но это могло быть не так.
Фактически, если ваш Mac только частично вышел из iCloud, возможно, именно поэтому он не может снова войти в систему. Как будто Mac застрял в подвешенном состоянии.
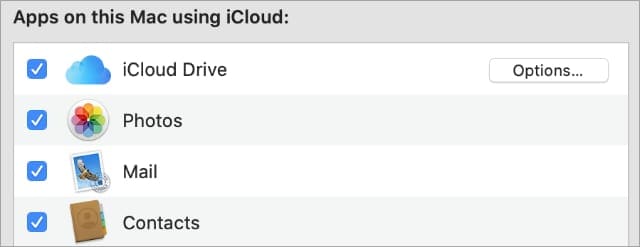
Чтобы убедиться, что вы полностью вышли из iCloud, перейдите в > Системные настройки> Apple ID из строки меню. В более старых версиях macOS вам может потребоваться выбрать iCloud вместо этого в Системных настройках.
Теперь выберите Обзор на боковой панели и щелкните Выход внизу окна. Выберите, что оставить на Mac, и подтвердите, что хотите Выход.
Затем вернитесь на ту же страницу и попробуйте войти снова.
Совет 4. Попробуйте войти в систему из другого места
Есть несколько разных способов войти в iCloud на Mac. Если один из них не работает, это не значит, что ни один из них не будет работать. Попробуйте войти в iCloud в каждом из указанных ниже мест.
Предположительно, вы уже пытались войти в iCloud, перейдя в Системные настройки> Apple ID> Обзор. Поскольку это не сработало, попробуйте выбрать iCloud на боковой панели и вместо этого войдите в систему.
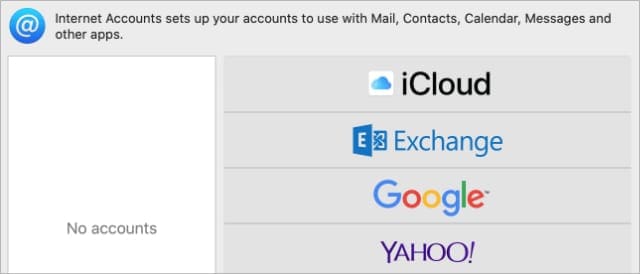
В противном случае перейдите к Системные настройки> Учетные записи Интернета вместо. Щелкните значок + (Плюс) кнопку, чтобы добавить новый iCloud аккаунт и введите свои данные для входа, чтобы добавить аккаунт.
Возможно, вам потребуется удалить существующую учетную запись iCloud с помощью – (Минус), прежде чем вы сможете добавить новую учетную запись.
Совет 5. Создайте новое сетевое расположение.
Проблема с подключением к Интернету может помешать вашему Mac войти в iCloud после обновления программного обеспечения. Если это так, вы часто можете исправить это, создав новое сетевое расположение в системных настройках.
Идти к Системные настройки> Сеть для начала. Откройте раскрывающееся меню рядом с Расположение, затем выберите Изменить местоположения. Щелкните значок + (Плюс), чтобы создать новое место и дать ему любое имя. Затем нажмите Готово.
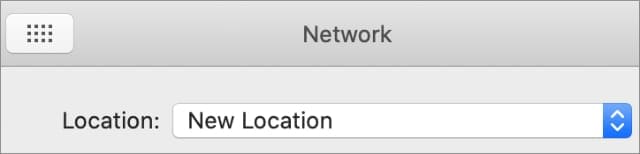
Выберите свое новое местоположение и подключитесь к своей сети Wi-Fi. Затем попробуйте снова войти в iCloud.
Независимо от того, работает это предложение или нет, не забудьте вернуться к Сеть предпочтения позже и установите Расположение к Автоматический очередной раз.
Совет 6. Используйте Терминал для удаления учетных записей MobileMe
До iCloud был MobileMe. Иногда артефакты MobileMe, которые все еще существуют в macOS, вызывают проблемы с iCloud. Вы можете легко решить эту проблему, используя Терминал для удаления учетных записей MobileMe с вашего Mac.
Если вы еще этого не сделали, обязательно сделайте резервную копию вашего Mac перед использованием Терминала. Слишком легко случайно повредить операционную систему, если вы используете неправильную команду в этом приложении.
открыто Терминал из Утилиты папка в вашем Приложения. Затем введите следующую команду точно так, как написано:defaults delete MobileMeAccounts
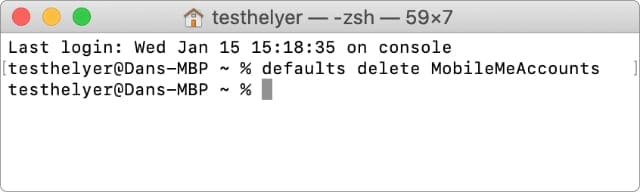
Нажмите Возвращение для выполнения команды. Терминал может сказать, что вам нужно изменить «оболочку по умолчанию», и в этом случае вы должны следовать подсказкам, чтобы сделать это.
Когда вы выполняете команду, она должна удалить все учетные записи MobileMe с вашего Mac, которых в любом случае не должно быть. Надеюсь, это позволит вам снова войти в iCloud.
Совет 7. Сбросьте брелок на вашем Mac.
Связка ключей хранит пароли и имена пользователей, которые вы выбрали для сохранения из других приложений Mac. Если вы не можете войти в iCloud после обновления macOS, возможно, обновление вызвало проблему с вашей связкой ключей.
Возможное решение – удалить все пароли из папки Связки ключей. В следующий раз, когда вы войдете в iCloud, ваш Mac должен зависеть от пароля, который вы вводите, без использования по умолчанию того, что есть в Связке ключей.
Открыть новый Finder окно для удаления паролей Связки ключей. Держать Вариант и выберите Перейти> Библиотека из строки меню. Найди Брелки папку и перетащите ее на рабочий стол для сохранности.
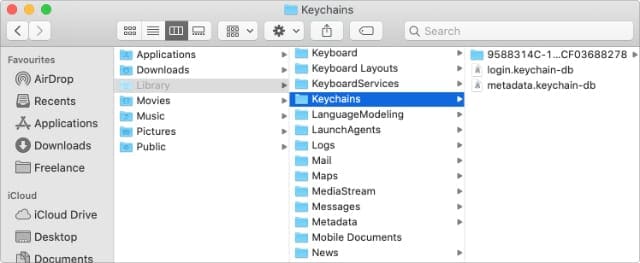
Перезагрузите Mac с яблоко меню и попробуйте снова войти в iCloud.
Ваш Mac автоматически создает новую папку Keychains при перезагрузке, но на этот раз она пуста. Когда вы выбираете сохранение имен пользователей и паролей, macOS сохраняет их в этой новой папке.
Попробуйте снова войти в iCloud, чтобы узнать, помогло ли это.
Если это работает, все ваши старые данные Связки ключей должны быть импортированы через iCloud. Если это не сработает, верните старую папку Связки ключей с рабочего стола в библиотеку, чтобы восстановить старые пароли.
Совет 8. Используйте режим восстановления для переустановки macOS.
Если вы попробовали все приведенные выше предложения, но по-прежнему не можете войти в iCloud, возможно, вам потребуется переустановить macOS. Это легко сделать с помощью режима восстановления на вашем Mac, и вы не должны потерять при этом никакие данные.
Тем не менее, вы должны сначала сделать резервную копию вашего Mac на всякий случай.
Если вы хотите переустановить macOS, перейдите в яблоко меню и Неисправность ваш Mac. После выключения Mac кратковременно нажмите кнопку Мощность кнопку, чтобы перезапустить, затем сразу же удерживайте Cmd + R для загрузки в режим восстановления.
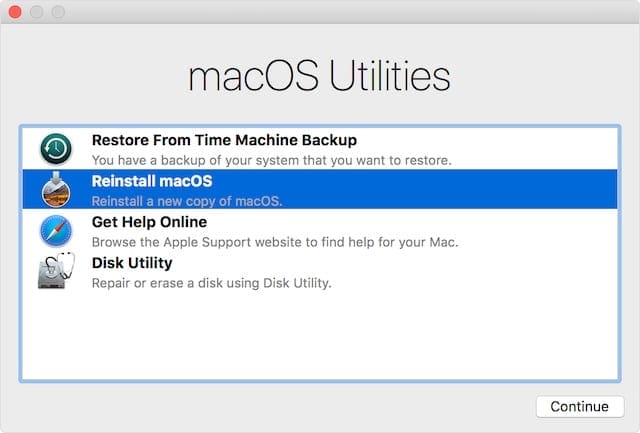
Удерживайте обе кнопки, пока не появится логотип Apple, затем вы должны увидеть Утилиты macOS окно. Нажмите на опцию, чтобы Переустановите macOS и следуйте инструкциям на экране, чтобы переустановить программное обеспечение на Mac.
Завершение переустановки может занять около часа. После завершения переустановки перезагрузите Mac и попробуйте снова войти в iCloud.
Если вы по-прежнему не можете войти в систему, самое время обратиться в службу поддержки Apple.
Попробуйте эти шаги, если вы по-прежнему не можете подключиться к iCloud
Многие пользователи Mac испытывают трудности с iCloud. Этот пост был посвящен решениям, когда вы не можете войти в iCloud после обновления Mac. Но есть и другие возможные решения.
Если вы по-прежнему не можете войти в iCloud на своем Mac, ознакомьтесь с некоторыми другими нашими сообщениями об устранении неполадок iCloud, чтобы узнать, как это исправить. Расскажите в комментариях, как у вас дела!