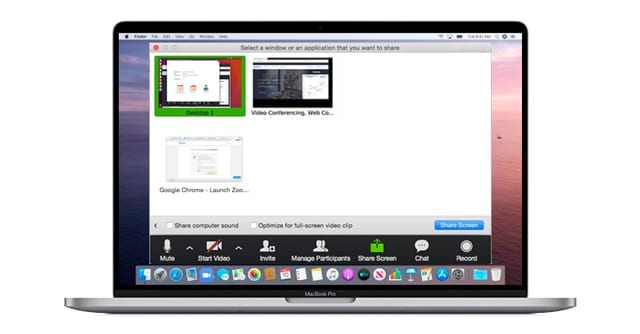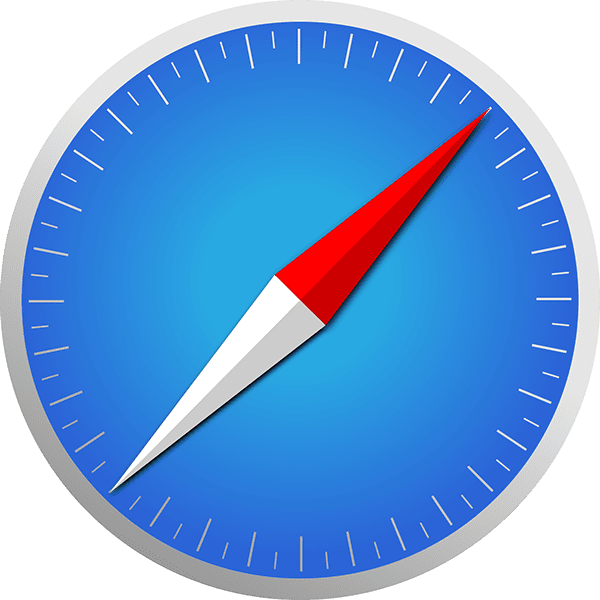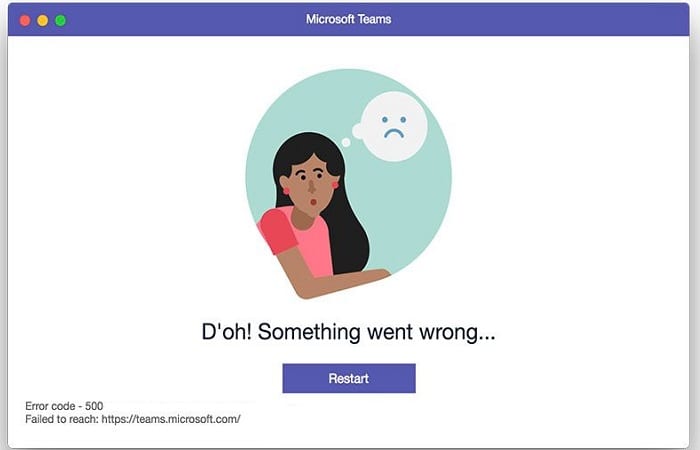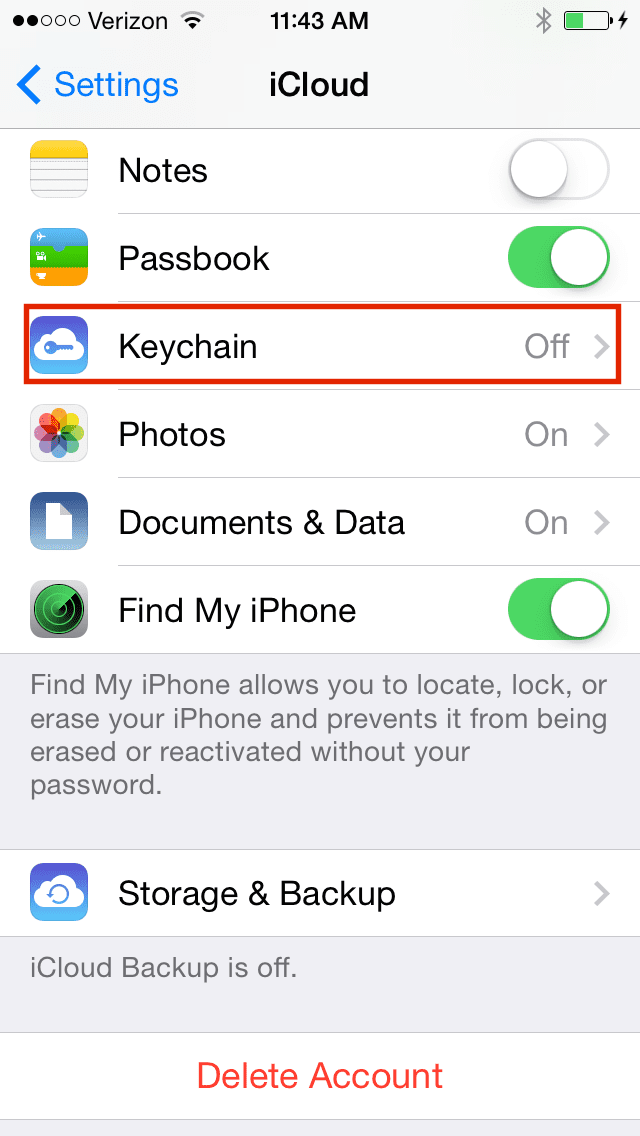Как использовать экранное время с учетной записью семейного доступа
Лучший способ сделать это – использовать семейный доступ. Следуйте нашему руководству по настройке семейного доступа на вашем устройстве, а затем ознакомьтесь с приведенными ниже инструкциями, чтобы использовать экранное время с семейным доступом на устройствах ваших детей.
Связанный:
Что такое экранное время?
Apple представила Screen Time в iOS 12, добавив эту функцию на Mac в следующем году с macOS Catalina. Это удобный инструмент, который позволяет вам видеть, сколько времени вы проводите на своем устройстве и с какими приложениями. Вы также можете использовать его для настройки ограничений, времени простоя и временных ограничений для определенных приложений.
Вы можете не только управлять своим собственным экранным временем, но и контролировать время своих детей и устанавливать для них ограничения. Все, что вам нужно для этого, – это включить экранное время для семейного доступа.
Включить экранное время для семейного доступа
Вы можете включить функцию «Экранное время» в своей учетной записи «Семейный доступ» двумя способами: в настройках «Экранное время» и в настройках «Семейный доступ». Оба эти варианта созданы на вашем собственном устройстве.
Как включить общий доступ к семье в настройках времени экрана:
- открыто Настройки на вашем устройстве.
- Выбрать Экранное время.
- Нажмите Настройте экранное время для семьи.
- Следуйте инструкциям по настройке существующей детской учетной записи в семейной группе или создайте новую.
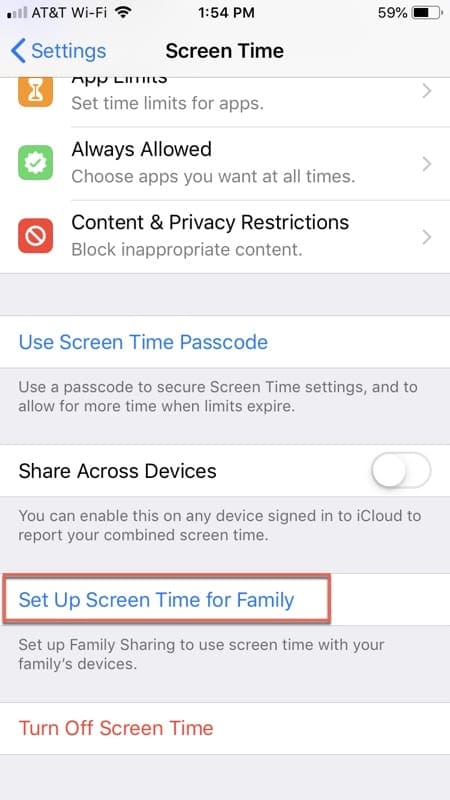
Как включить экранное время в настройках семейного доступа:
- открыто Настройки на вашем устройстве.
- Выберите свое имя вверху.
- Нажмите Семейный обмен.
- выберите Экранное время внизу, чтобы включить.
- Выберите члена вашей семьи.
- Нажмите Включить экранное время.
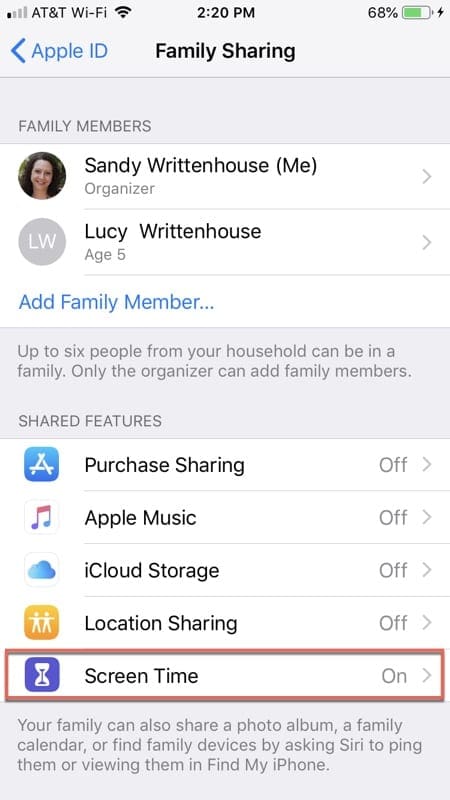
Независимо от того, какой метод вы используете для включения экранного времени для своей учетной записи Family Sharing, вам необходимо выполнить краткую настройку экранного времени, о которой мы подробно рассказали ниже.
Завершите начальную настройку времени экрана
После включения экранного времени вы должны увидеть несколько страниц настройки, которые проведут вас через каждую из основных функций экранного времени. Мы подробно описали эти шаги по настройке ниже, чтобы дать вам немного больше информации.
После завершения настройки вы можете вернуться к настройкам времени экрана в любое время, чтобы внести изменения или развернуть для более глубокой настройки.
График простоя
Первое, что вас просят создать, – это график простоя. Эта функция позволяет установить время начала и окончания использования экрана.
Например, вы можете запретить ребенку пользоваться телефоном с 20:00 до 8:00. Выберите время, которое вы хотите заблокировать, и коснитесь Установить время простоя.
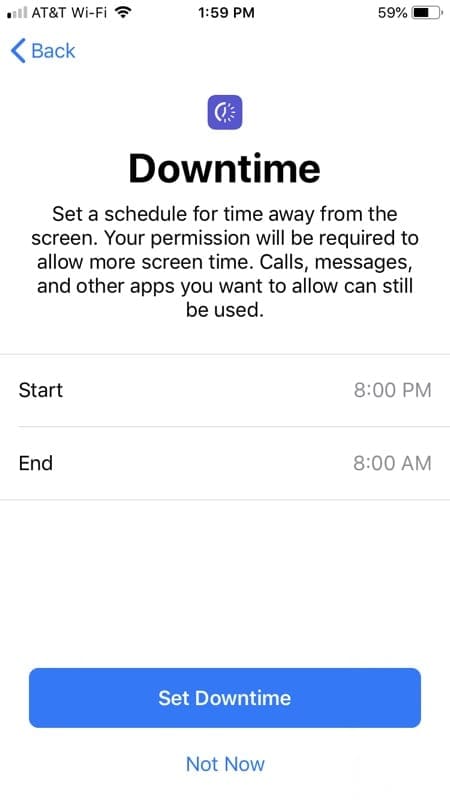
Установить лимиты приложений
Затем вас попросят установить лимиты приложений. Эта функция позволяет ограничить время, затрачиваемое на определенные типы приложений, такие как социальные сети, игры, развлечения или творчество.
Коснитесь категории, которую хотите ограничить, затем коснитесь Время Сумма внизу экрана. Вы можете установить количество времени, в течение которого вы хотите ограничить эту категорию для каждого дня. Затем нажмите Установить Лимит приложения заканчивать.
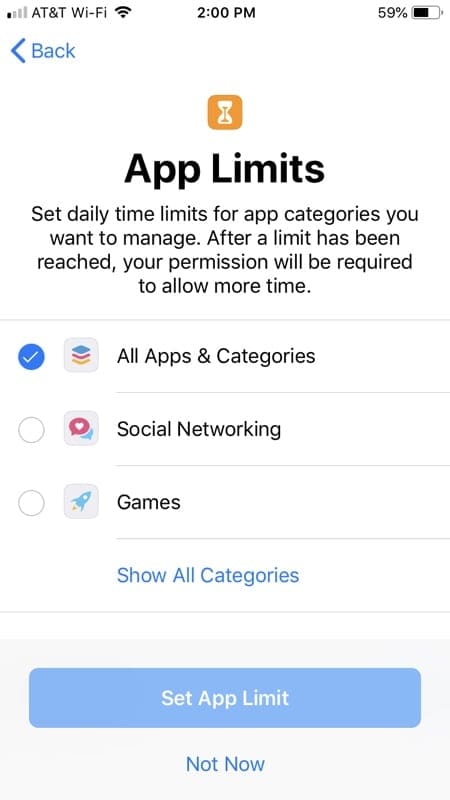
Создайте экранное время или родительский пароль
После этого вам будет предложено настроить ограничения содержимого и конфиденциальности позже в Настройках. Мы показали вам, как это сделать ниже, но сначала вам нужно создать пароль для экранного времени (или родительского).
Вы будете использовать этот код доступа всякий раз, когда захотите внести изменения в настройки времени экрана. Он отличается от пароля для экрана блокировки, а это значит, что вы можете сохранить его в секрете от детей, чтобы они не могли редактировать настройки сами.
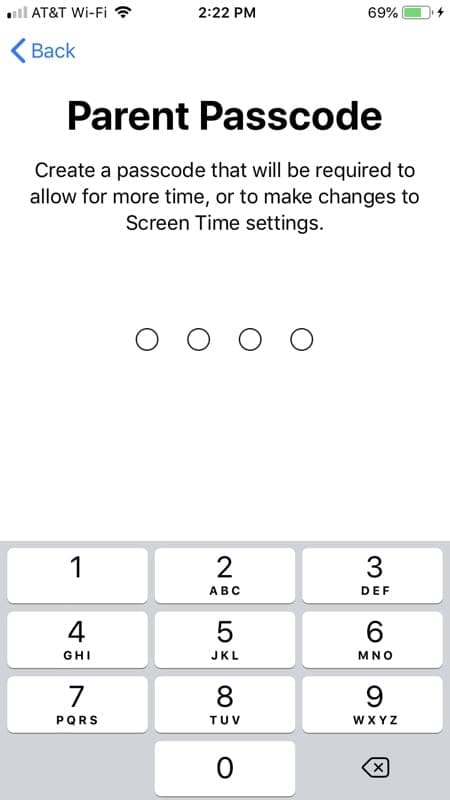
После завершения настройки вы можете оставить настройки экранного времени без изменений или перейти в настройки, чтобы внести дополнительные изменения. Ниже мы подробно описали некоторые дополнительные настройки, которые вы, возможно, захотите изменить.
Дополнительные ограничения экранного времени
Наряду с возможностью редактировать те настройки, которые вы настроили, вы можете в любое время глубже изучить Screen Time, чтобы узнать о дополнительных ограничениях и ограничениях.
Если вы еще не вошли в настройки экранного времени, проверьте их еще раз, перейдя в Настройки> Экранное время на своем устройстве, затем коснитесь имени члена семьи, чтобы изменить его настройки экранного времени, а не свои собственные.
Настройте дни для ограничений приложений
Вы можете разрешить ребенку использовать определенные приложения, такие как развлечения или игры, больше по выходным, чем в течение недели, когда он ходит в школу.
Нажмите Ограничения приложений и выберите категорию, для которой хотите изменить ограничение, или коснитесь Добавить предел создать новый. Нажмите Время> Настроить дни и выберите каждый день недели, чтобы установить для них разные временные ограничения.
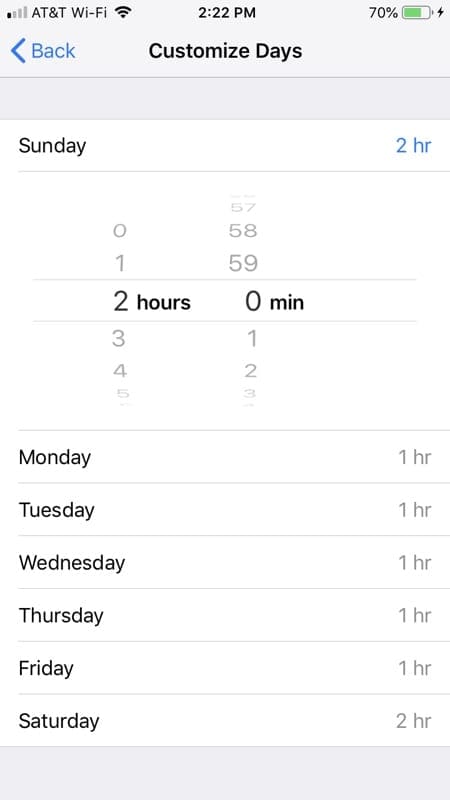
Настроить дни простоя
Вы также можете настроить параметры времени простоя в зависимости от дней недели. Это означает, что вы можете запретить детям использовать свои устройства в школьные дни или позволить им использовать их позже, в выходные.
Для этого выберите Время простоя в настройках экранного времени вашего ребенка, затем нажмите на Настроить дни вариант. Выберите каждый день, чтобы задать для них разные настройки времени простоя.
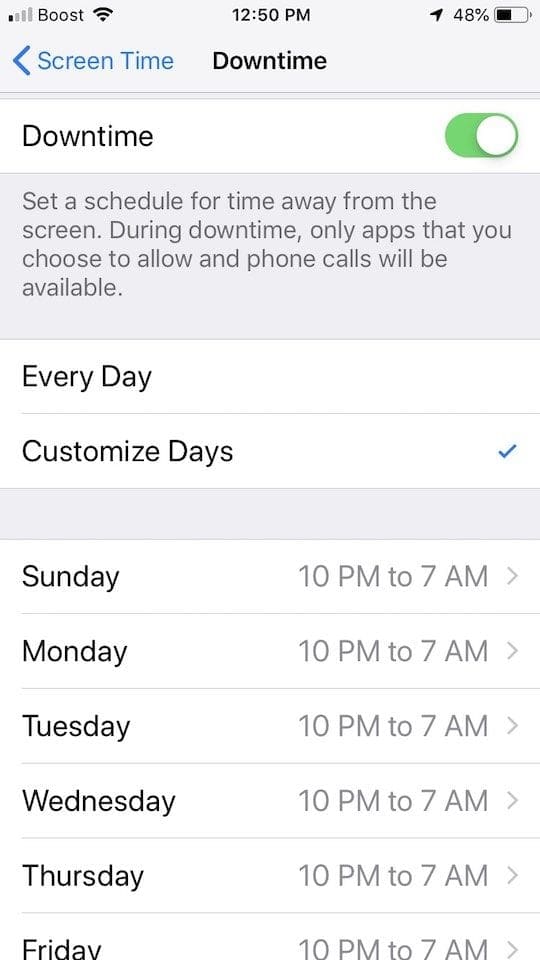
Ограничения по содержанию и конфиденциальности
Это важный раздел экранного времени, поскольку он позволяет вам выбрать тип контента, который ваш ребенок может просматривать, а также какие изменения он может внести в настройки устройства.
Включите ограничения содержимого и конфиденциальности с помощью переключателя в верхней части страницы настроек. Затем проработайте каждый вариант, чтобы настроить более мелкие детали.
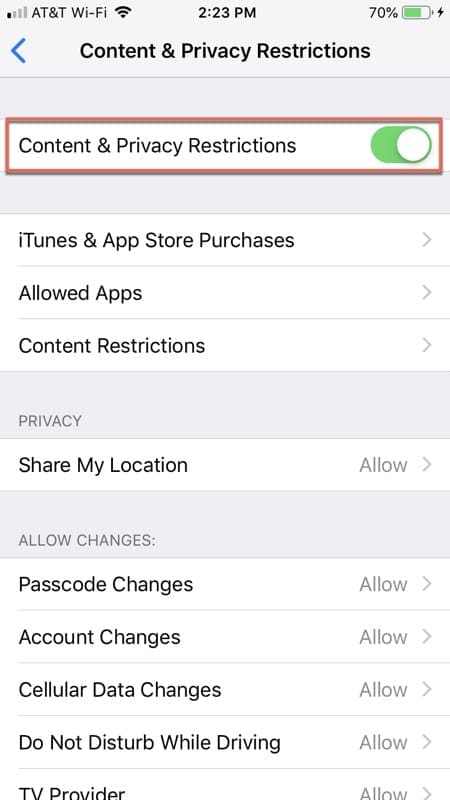
Покупки в магазине, разрешенные приложения и ограничения контента
Вы можете выбрать, разрешать ли вашему ребенку устанавливать и удалять приложения, делать покупки в приложениях и решать, требуется ли пароль.
Затем вы можете включить или отключить определенные приложения на устройстве, такие как Mail, Safari, AirDrop, Camera и Wallet. Когда вы отключаете приложение, оно полностью исчезает с устройства, пока вы не включите его снова.
Следующий раздел – еще один важный для вас раздел. Ограничения контента позволяют вам решать, какой тип контента ваш ребенок может просматривать – от фильмов и телешоу до книг и приложений.
У каждого есть свои параметры, включая возраст для приложений и рейтинги фильмов. Вы также заметите, что на этой странице вы можете ограничить определенные типы веб-контента, язык и параметры Game Center.
Просто прочтите каждое из этих ограничений содержимого одно за другим, чтобы не пропустить важный параметр.
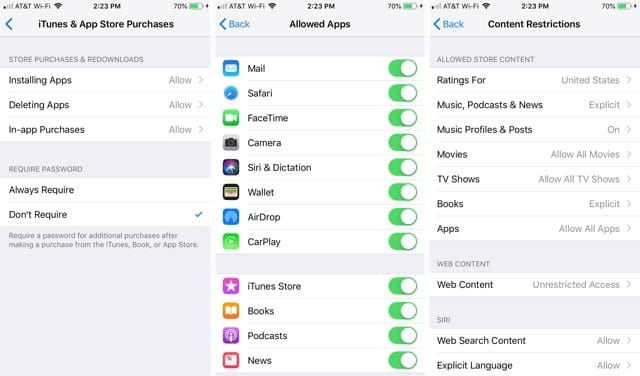
Конфиденциальность и разрешенные изменения
Последние две области в разделе «Ограничения содержимого и конфиденциальности» позволяют разрешить или запретить совместное использование местоположения, изменение пароля, изменение учетной записи и другие элементы. Просто коснитесь каждого из них и выберите либо Позволять или же Не позволять.
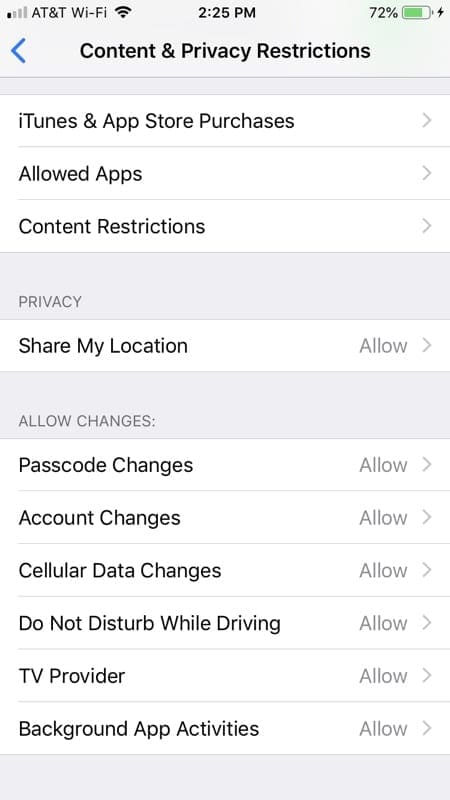
Как проверить отчет об активности экрана
Еще одна замечательная функция Screen Time – это отчет об активности. Это дает вам подробное представление о том, сколько времени кто-то провел на своем устройстве, с какими приложениями и т. Д.
Направляйтесь к вам Настройки и выберите Экранное время затем выберите члена семьи, действия которого вы хотите видеть. Вы должны увидеть сводный отчет в верхней части настроек, который вы можете нажать для получения дополнительных сведений.
На подробном экране вы можете изменить временную шкалу на Cегодня или же Последние 7 дней чтобы увидеть, сколько времени было потрачено на каждое приложение за этот период времени.
Прокручивая вниз, вы можете проверить количество отправлений, количество уведомлений и наиболее популярное время для каждого приложения.
Этот отчет – ценный инструмент для понимания того, где ваш ребенок проводит большую часть своего времени со своим устройством.
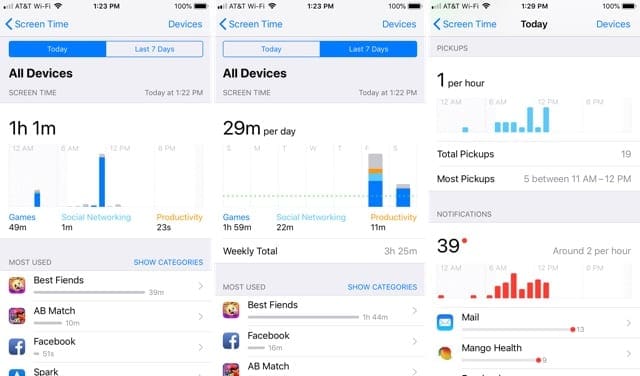
Советы по устранению проблем, связанных с экранным временем и семейным доступом
Если Screen Time с не работает должным образом с Family Sharing, вот несколько вещей, которые вы можете попробовать исправить:
- Убедитесь, что на устройстве вашего ребенка установлена последняя версия iOS, iPadOS или macOS.
- Отключите и снова включите экранное время в настройках на обоих устройствах.
- Выйдите и снова войдите в учетные записи iCloud на обоих устройствах.
- Перезагрузите оба устройства.
Многие предполагаемые проблемы с Screen Time на самом деле происходят из-за неправильного понимания того, как оно работает. Есть три основных правила, о которых вы должны помнить при использовании экранного времени с семейным доступом:
- Функция «Семейный доступ» позволяет вам контролировать экранное время только для детских учетных записей в вашей семье. Это любой человек младше 13 лет.
- Вы не можете создать код доступа к экранному времени для устройства ребенка, если у него уже было включено экранное время. Чтобы исправить это, выключите экранное время на их устройстве, затем используйте свое, чтобы снова включить его и создать пароль.
- Если детская учетная запись не желает передавать данные об использовании экранного времени родительским / опекунским учетным записям, организатору семьи также необходимо изменить их учетную запись на родительскую / опекунскую.
Серый экран на экране времени
Если вы видите серый экран при доступе к экранному времени, это означает, что вы не настроены как родитель / опекун. Здесь важно отметить, что учетная запись «Взрослый» не обязательно является учетной записью Родителя / Опекуна.
Попросите вашего организатора семейного доступа включить настройку родителей / опекунов, чтобы вы могли исправить экранное время.
Время экрана было отключено по ошибке, и вы больше не можете получить к нему доступ
Мы видели эту проблему у многих пользователей. Они используют функцию «Семейный доступ», а в разделе «Экранное время» есть возможность не разрешать родителям / опекунам просматривать информацию «Экранное время». После включения этого параметра они больше не могут использовать функции экранного времени, потому что все отображается серым цветом.
Чтобы исправить это, родитель или опекун вашей семейной учетной записи должен предоставить вам права родительского / опекунского семейного доступа.
Screen Time не позволяет вам изменить свой пароль?
Некоторые родители обнаружили, что их дети определили экранное время или пароль для родителей и смогли обойти все ограничения! Чтобы вернуть этот родительский контроль на место, вы можете попробовать изменить пароль, только чтобы обнаружить, что старый пароль остался активным.
Если вам не удается обновить код доступа Screen Time, самое надежное решение, которое мы знаем, – это Сбросить все настройки на устройстве вашего ребенка. Обычно мы используем это как последнее средство, поскольку оно сбрасывает все ваши настройки до заводских значений по умолчанию.
Если вы хотите это сделать, перейдите в Настройки> Общие> Сброс и выберите Сбросить все настройки. Это сбрасывает все в приложении “ Настройки ” в состояние по умолчанию, включая уведомления, предупреждения, яркость и будильники.

Сброс всех настроек также возвращает все ваши персонализированные и настраиваемые функции, такие как обои и настройки специальных возможностей, к заводским значениям по умолчанию. Вам необходимо изменить эти настройки после перезагрузки устройства.
Выполнение этого действия не повлияет на данные вашего личного устройства, включая фотографии, тексты, документы и другие файлы.
Другие проблемы с паролем экранного времени?
Если у вас есть другие проблемы с кодом доступа к экранному времени, посмотрите видео ниже, чтобы получить дополнительную помощь.
https://www.youtube.com/watch?v=SuG05a290g4
Узнайте больше об использовании Семейного доступа
Надеюсь, эти советы и рекомендации помогут вам настроить экранное время с функцией семейного доступа для вас и ваших близких. Если вы хотите узнать больше о Family Sharing, ознакомьтесь с нашим обзором Family Sharing для устройств Apple.
И, если у вас есть собственные советы, которыми вы хотели бы поделиться, не стесняйтесь делать это в комментариях ниже!