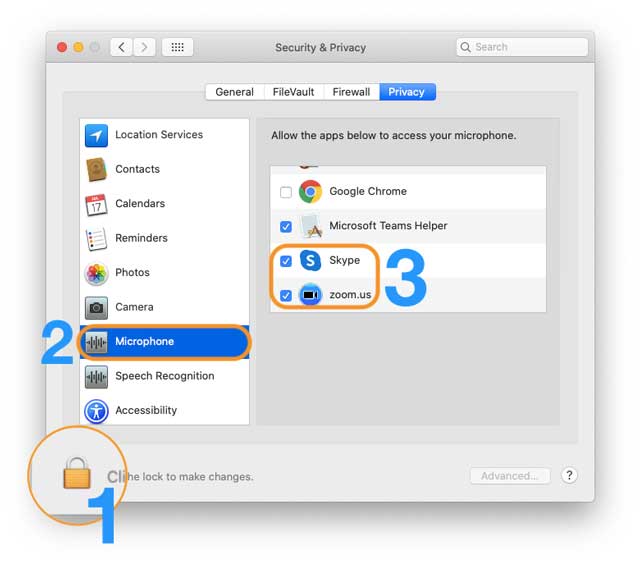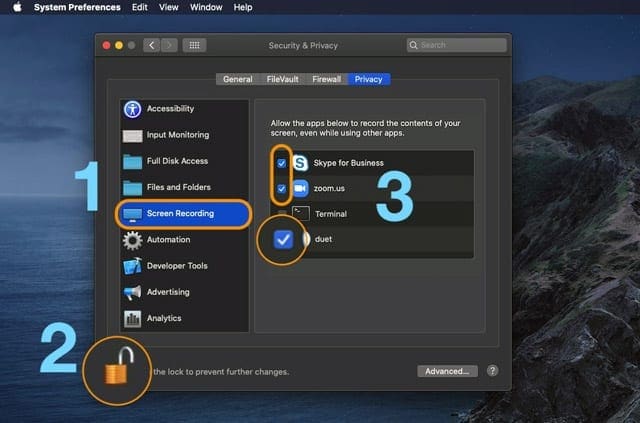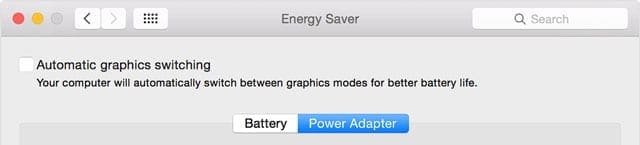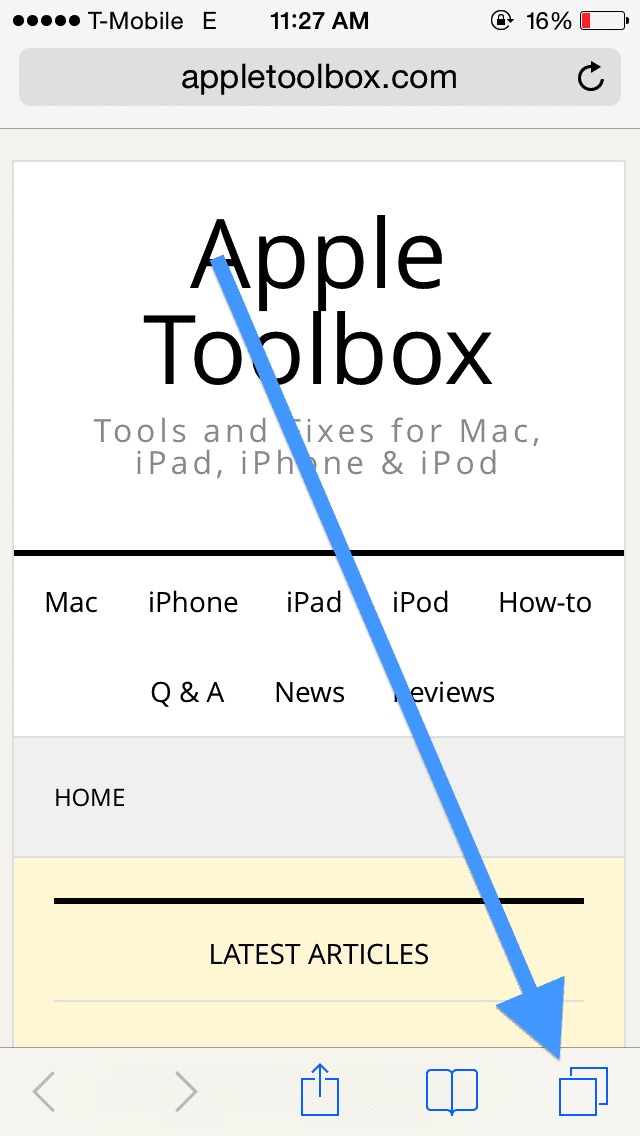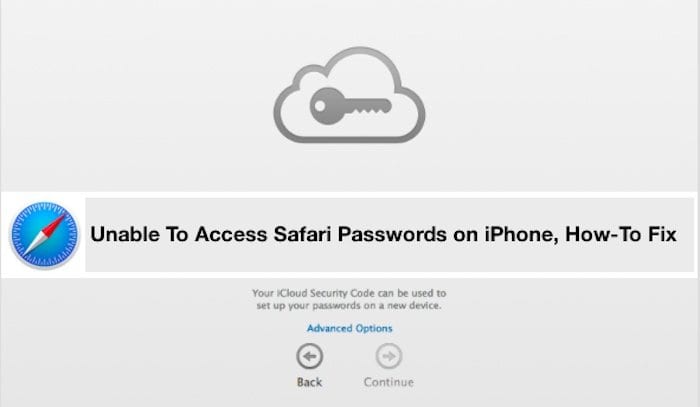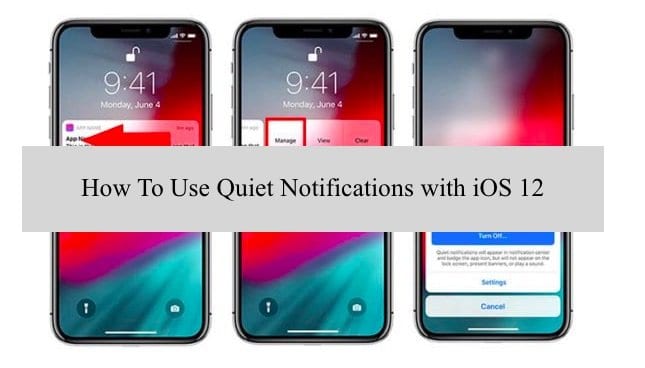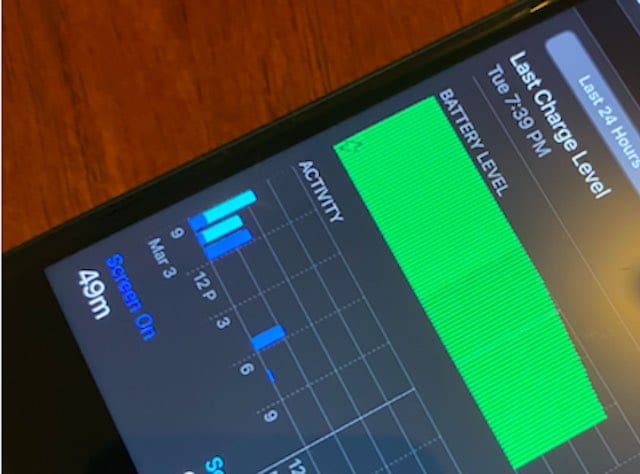Совместное использование экрана не работает на вашем Mac с macOS? Давай исправим это
Но что, если вы просто не можете заставить его работать и не можете поделиться своим Mac или экраном MacBook с другими?
За последние несколько недель несколько читателей сообщили нам, что не могут использовать свои экраны во время онлайн-встреч или занятий. Многие сообщают о проблемах со сторонними приложениями для конференц-связи, которые не работают в режиме демонстрации экрана для таких приложений, как Zoom, Microsoft Teams, Skype и других подобных служб.
В этой статье мы опишем шаги, которые вы можете предпринять, чтобы быстро настроить совместное использование экрана на вашем Mac, чтобы вы могли перейти к делу.
Быстрые советы 
Следуйте этим советам, если вы не можете поделиться экраном своего Mac с другими
- Если вы не являетесь организатором совещания, подтвердите организатору, что участники совещания могут делиться экраном.
- Закройте все другие программы, которые могут использовать вашу камеру или микрофон.
- Подключайтесь к самому быстрому доступному интернет-соединению – если у вас частота 5 ГГц, используйте ее вместо 2,5 ГГц.
- Попробуйте развернуть окно приложения на своем Mac, а затем выберите кнопку / параметр, чтобы просмотреть свою долю. Или, если в полноэкранном режиме, уменьшите размер окна приложения, а затем попробуйте поделиться своим экраном
- Попробуйте использовать веб-версию службы конференций с помощью Safari, Chrome или другого стороннего браузера ВМЕСТО приложения Mac
- Если вы используете VPN, попробуйте временно отключиться от VPN во время разговора.
- Проверьте наличие обновлений программного обеспечения macOS (особенно любых обновлений безопасности) и обновите свой Mac при необходимости (обязательно сделайте резервную копию перед обновлением)
- Временно отключите все настройки режима сна и дневного сна с помощью настроек энергосбережения. Идти к Меню Apple> Системные настройки> Энергосбережение
- Перезагрузите, перейдя в Меню Apple> Перезагрузить
- Проверьте Mac App Store или сайт загрузок веб-конференций на предмет обновлений для ваших приложений веб-конференций.
- Закройте приложение и перезапустите его или, при необходимости, принудительно закройте приложение и перезапустите его.
- Удалите (удалите) приложение конференции и переустановите его, используя последнюю доступную версию
Статьи по Теме
Для повышения безопасности и разрешений Apple в macOS (особенно в macOS Mojave и более поздних версиях) требуется, чтобы вы дали разрешение и авторизовали любые приложения и службы конференции для использования микрофона и камеры вашего Mac. Кроме того, вас могут попросить разрешить приложению конференции доступ к параметрам специальных возможностей и записи экрана.
Когда вы запускаете приложение или службу конференции в первый раз, вы должны увидеть на экране запросы с запросом разрешения на доступ к этим элементам.
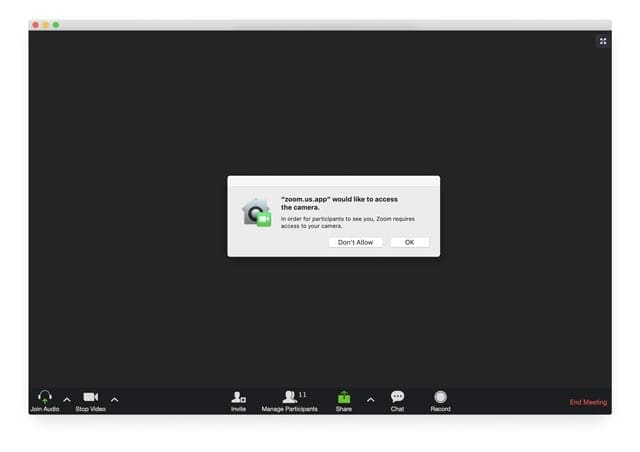
Если вы не разрешили доступ или проигнорировали эти запросы, macOS отключит приложения от использования вашей камеры, микрофона, совместного использования экрана и другого удаленного доступа. Следовательно, вам необходимо предоставить эти разрешения, чтобы совместное использование экрана и другие конференц-службы работали на вашем Mac.
Проверьте настройки конфиденциальности вашего Mac
- Закройте приложение веб-конференции и перейдите в Системные настройки > Безопасность и конфиденциальность > Конфиденциальность
- Если вы заблокировали настройки Mac, коснитесь значка замка и введите пароль устройства, чтобы разблокировать его.
- Нажмите Микрофон
- Установите флажок рядом с приложением конференции, которое хотите использовать для демонстрации экрана.

Чтобы приложение для конференц-связи работало на Mac, предоставьте разрешения для микрофона, камеры Mac и параметров специальных возможностей. - Повторите эти шаги для Камера и Доступность
- В зависимости от приложения веб-конференции вы можете увидеть или не увидеть его в этих настройках. Если он есть в списке, обязательно отметьте поле рядом с ним.
- Когда закончите, коснитесь значка блокировки, чтобы снова заблокировать настройки.
- Снова откройте приложение и запустите тест совместного использования экрана, чтобы узнать, решили ли вы проблему.
Вы должны выйти из приложения, чтобы активировать эти изменения разрешений!
- Когда вы даете разрешение своему Mac Камера, вы разрешаете приложению делиться вашим изображением и видео на встрече или вебинаре.
- При даче разрешения Микрофон, вы разрешаете приложению конференции использовать микрофон вашего Mac для звука при присоединении к собранию.
- Выдача разрешения на Доступность позволяет удаленно управлять приложением во время встречи – не всем приложениям конференции требуется это разрешение.
- Закройте приложение веб-конференции и перейдите в Системные настройки > Безопасность и конфиденциальность > Конфиденциальность > Запись экрана
- Если вы заблокировали настройки Mac, коснитесь значка замка и введите пароль устройства, чтобы разблокировать его.
- Установите флажок рядом с приложением для конференции, чтобы включить его.

- Повторите для Файлы и папки чтобы разрешить любой обмен файлами во время встречи
- Перезапустите приложение, запустите тест и попробуйте поделиться своим экраном
- Запись экрана позволяет приложению получить доступ к вашему экрану с другими.
- Файлы и папки позволяют обмениваться файлами и сохранять файлы из окон чата во время встречи.
Ваше приложение конференции не отображается в списке приложений в разделе «Запись экрана»?
Если вы не видите свое приложение конференции в списке и обнаруживаете, что его нельзя добавить, убедитесь, что вы используете последнюю версию приложения конференции. Проверьте наличие обновлений в Mac App Store или на сайте разработчика.
Или удалите приложение и переустановите его, что автоматически установит последнюю версию.
Временно выключите камеру
Совместное использование экрана занимает большую часть полосы пропускания вашего Интернета. По этой причине часто помогает отключение видеокомпонента вашего звонка при демонстрации экрана.
Если вы знаете, что ваш звонок предполагает демонстрацию вашего экрана, начните звонок без демонстрации видео с камеры и вместо этого выберите звук. Если вы уже участвуете в конференц-связи, попробуйте отключить видео с камеры, а затем выберите общий доступ к экрану.
Появляется черный экран во время демонстрации экрана?
- Убедитесь, что вы дали разрешение на запись экрана в Меню Apple> Системные настройки > Безопасность и конфиденциальность > Конфиденциальность > Экранная запись. Вам необходимо закрыть и снова открыть приложение, чтобы сбросить это разрешение при использовании приложения.
- Отключить Автоматическое переключение графики. Перейдите в меню Apple> Системные настройки> Настройки энергосбережения и выключить Автоматическое переключение графики

- Временно выключите камеру и подключитесь к встрече только со звуком. Тогда попробуйте поделиться своим экраном