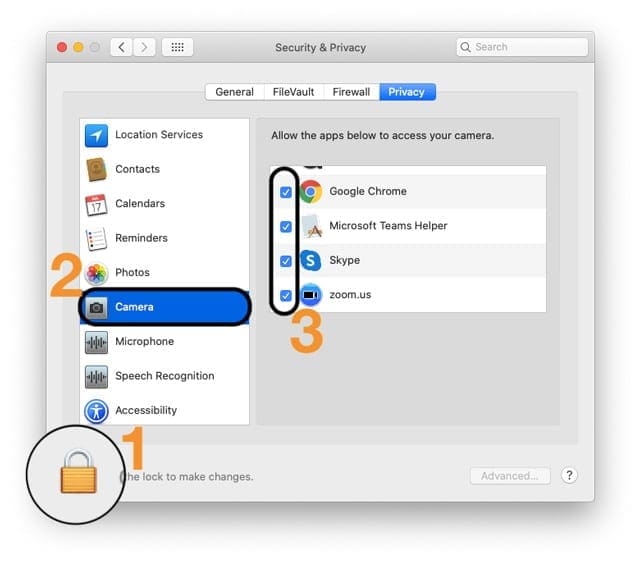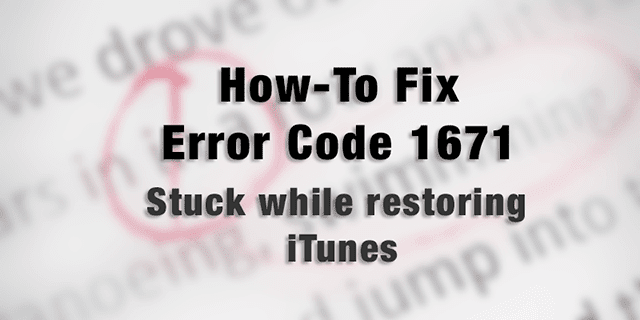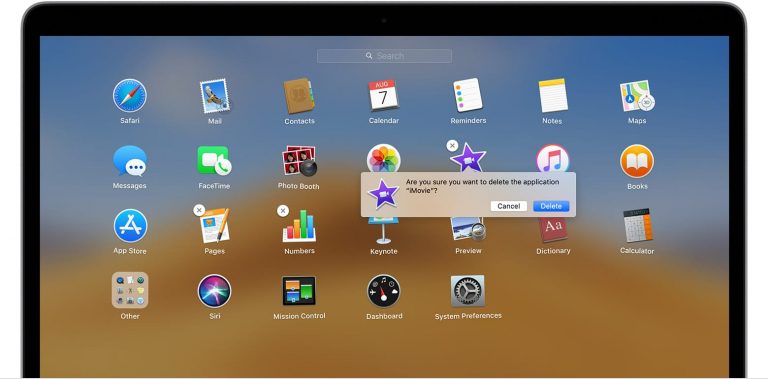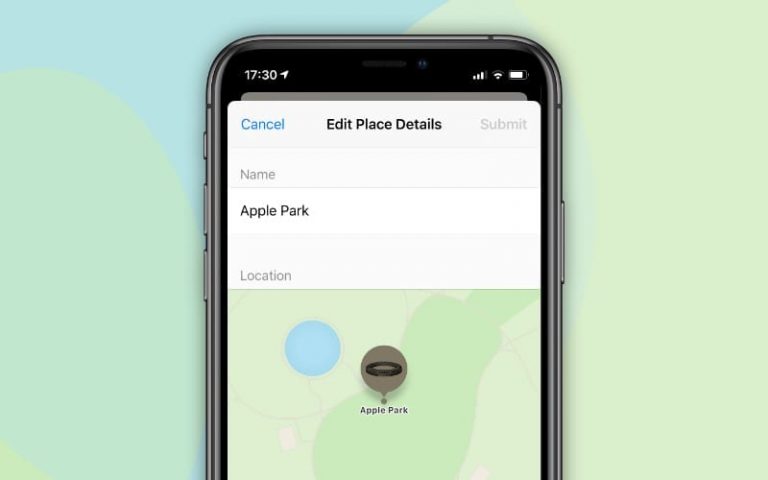Как отключить встроенную камеру на MacBook и Mac
Камера iSight имеет множество применений; вы можете использовать его для более официальных целей, таких как собрания и обновления с помощью Skype или FaceTime, или просто использовать его для развлечения в Photo Booth или других сторонних приложениях. Как мы все знаем, Apple не любит слишком много возиться с дизайном и размещением, поэтому вы всегда можете найти этого симпатичного парня (камеру) в центре верхней части экрана.
Несмотря на то, что это весело и полезно, многие пользователи хотели бы отключить камеру iSight по разным причинам. Конфиденциальность – одна из тех главных причин, по которым пользователи вынуждены отказаться от своих камер. Некоторые сетевые администраторы даже полностью удаляют деталь с машин.
К счастью, есть много способов отключить встроенную камеру на вашем Mac или MacBook, не снимая ее физически.
Давайте начнем с нескольких простых и нетехнических способов.
Статьи по Теме
Отключите встроенную камеру MacBook нетехническими способами: закрепите ее
Это может показаться немного забавным, но это служит цели.
При попытке отключить камеру вы действительно хотите, чтобы она перестала делать снимки или записывать видео, поэтому наклеивание ленты на камеру может достичь конечного результата.
Ваша машина может выглядеть немного исправленной, но самое лучшее в этом методе – это то, что он быстрый. Вы можете наклеить на камеру ленту, когда она вам не нужна, и просто удалить ее, чтобы снова использовать. 
Вы будете удивлены, узнав, что такие люди, как Марк Цукерберг из Facebook и Джеймс Коми, бывший директор ФБР, любят эту подсказку.
Примечание. Вы также можете отключить микрофоны на MacBook, используя ту же технику. Маленькие отверстия сбоку от чейзов – это настоящие микрофоны.
Ограничьте доступ к сторонним приложениям в настройках конфиденциальности
В macOS Mojave и более поздних версиях вы можете выбрать, каким приложениям вы разрешите доступ к камере и микрофону.
- Закройте приложение, с которым хотите использовать камеру, и перейдите в Системные настройки > Безопасность и конфиденциальность > Конфиденциальность
- Если вы заблокировали настройки Mac, коснитесь значка замка и введите пароль устройства, чтобы разблокировать его.
- Нажмите Камера
- Снимите флажок рядом с приложением, которому не хотите предоставлять доступ к камере.

- Повторите эти шаги для Микрофон при желании
- Когда закончите, коснитесь значка блокировки, чтобы снова заблокировать настройки.
- Снова откройте приложение и запустите тест, чтобы проверить, работает ли камера.
Когда вы отключаете доступ для приложения, в следующий раз, когда это приложение попытается использовать вашу камеру, вы увидите запрос с просьбой включить его снова.
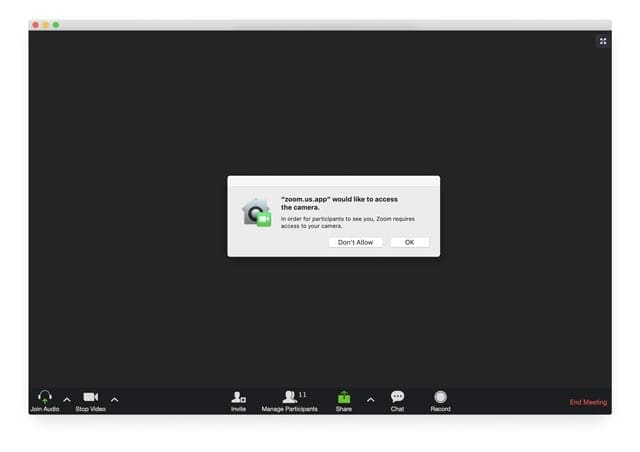
Когда вы разрешаете сторонним приложениям или веб-сайтам использовать вашу камеру, любая собираемая информация регулируется условиями и политикой конфиденциальности приложения, а не Apple. Мы рекомендуем вам ознакомиться с политикой конфиденциальности этих приложений, прежде чем соглашаться.
Используйте проверенное стороннее приложение

Известно, что вредоносные программы, такие как OSX / FruitFly, OSX / Crisis, OSX / Mokes и другие, пытаются шпионить за пользователями Mac.
OverSight постоянно наблюдает за системой, предупреждая пользователя всякий раз, когда включается внутренний микрофон или открывается доступ к встроенной веб-камере.
Отключите встроенную камеру MacBook с помощью утилиты терминала
Отключение оборудования камеры:
Благодаря этому методу оборудование полностью отключается, а это означает, что вы не сможете использовать камеру для каких-либо целей. Ни одно приложение, будь то встроенное или стороннее, не сможет получить доступ к камере, пока вы не отмените процесс.
- На этом этапе мы создадим резервную копию файла. Откройте терминал и введите следующую команду. Помните, что вы можете пропустить этот шаг, если не хотите создавать резервную копию. Но желательно сохранить резервную копию, чтобы вы могли отменить процесс, если снова захотите использовать камеру.
- mkdir / Система / Библиотека / QuickTime / .iSightBackup
- Пришло время переместить компонент Quick Time камеры iSight (который позволяет приложениям получать к нему доступ) в папку резервного копирования, которую мы создали на шаге 1. Используйте следующие команды:
- sudo mv /System/Library/QuickTime/QuickTimeUSBVDCDigitizer.component
- sudo mv / Система / Библиотека / QuickTime / .SightBackup /
- Перезагрузитесь, и все готово!
- Если вы хотите снова использовать камеру, просто поместите файл QuickTimeUSBVDCDIgitizer.component в следующий каталог / system / library / QuickTime и перезагрузитесь.
Используйте элементы управления Safari для предотвращения доступа к камере
Если и когда вы обновите свой Mac / Macbook до macOS High Sierra +, вы также сможете использовать новые функции конфиденциальности в Safari. Apple сделала несколько интересных обновлений, чтобы принести пользу пользователям.
Два из этих обновлений относятся к предотвращению доступа камеры и микрофона к внешним сайтам. Вы можете запретить внешним сайтам доступ к камере и микрофону вашего MacBook. Настройка выполняется быстро и легко.
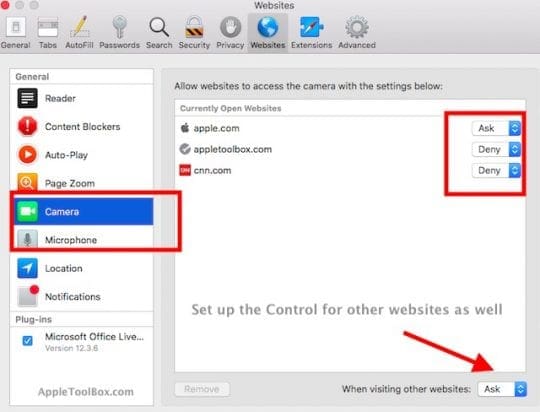
- Откройте Safari и нажмите Меню Safari> Настройки.
- Нажми на Вкладка Сайты на вершине. Здесь вы можете настроить разрешения для каждого веб-сайта, а также для всего сеанса просмотра.
- Нажмите на Камера на левой панели и выберите «Запретить», чтобы отключить доступ к камере.
Следуйте инструкциям по доступу к микрофону!
Мы надеемся, что эти советы помогут вам защитить вашу конфиденциальность. Не стесняйтесь поделиться статьей с другими пользователями MacBook!