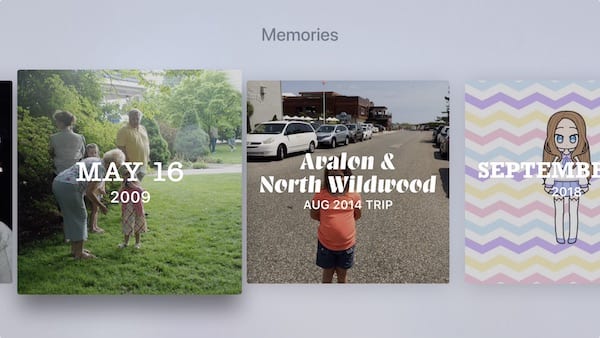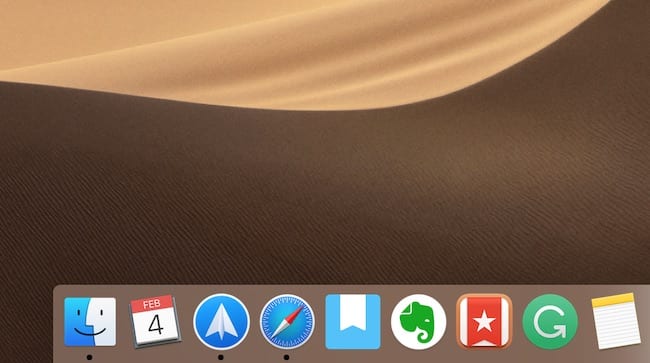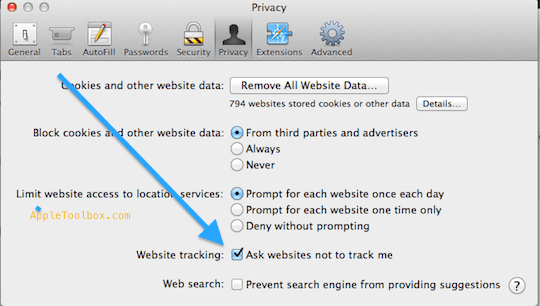Как делать скриншоты Apple TV или записи экрана на Mac
Сделать снимок экрана или запись Apple TV по беспроводной сети прямо с Mac стало проще, чем когда-либо. И это руководство проведет вас через все эти шаги.
Другие руководства по Apple TV:
Что вам нужно, чтобы делать скриншоты или записи Apple TV
С момента выпуска tvOS 11 и macOS High Sierra вам больше не нужно подключать кабель от Apple TV к Mac для захвата экрана. Вы можете сделать это по беспроводной сети. Единственные требования – вы обновили свои устройства до этих версий или более поздних версий и чтобы Apple TV и Mac были в одной сети Wi-Fi.
Кроме того, вам понадобится QuickTime Player. К счастью, это удобное приложение для записи предустановлено на вашем Mac. Могут быть сторонние приложения, которые выполняют ту же задачу, но поскольку QuickTime Player является приложением по умолчанию на вашем Mac и бесплатным, почему бы не использовать его?
Проблемы с подключением MacBook к Apple TV
Если вы впервые подключаете MacBook к Apple TV, вы можете столкнуться с некоторыми ошибками, связанными с подключением, если ваши настройки неверны. Пожалуйста, ознакомьтесь с несколькими советами в статье ниже, если у вас возникнут какие-либо проблемы с подключением.
Подключите Mac QuickTime Player к Apple TV
Как для снимков экрана, так и для записи экрана вы выполните следующие действия, чтобы подключить QuickTime Player на Mac к Apple TV.
- открыто QuickTime Player на вашем Mac.
- Нажмите файл > Запись нового фильма из меню.
- Когда откроется окно записи, оно автоматически будет использовать камеру вашего Mac. Щелкните значок стрелка сразу после красная кнопка записи в центре.
- Под Камеравыберите свой Apple TV из списка. Если вы хотите записать звук для записи экрана, выберите Apple TV под Микрофон также.
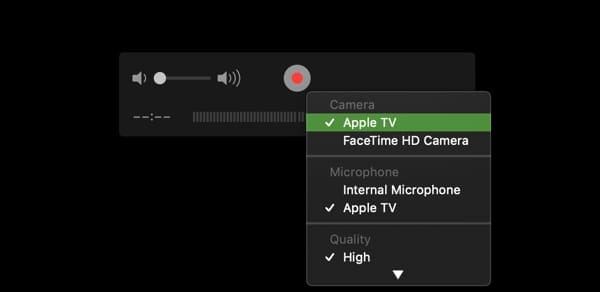
- Когда ваш телевизор подключится, вы увидите сообщение с вопросом, хотите ли вы разрешить совместное использование экрана. Нажмите Позволять.
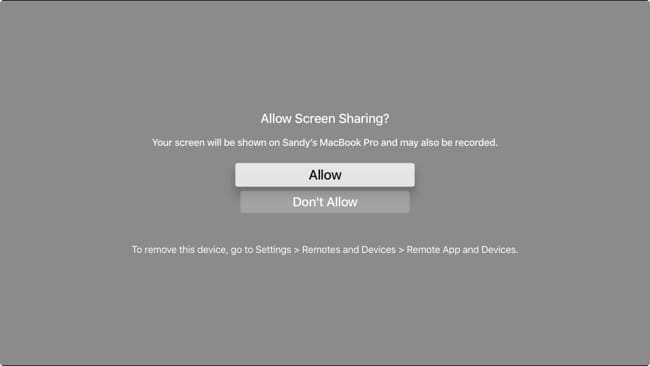
Теперь вы должны увидеть экран Apple TV в окне записи QuickTime Player и готовы сделать снимок экрана.
Как сделать снимок экрана Apple TV
Если вы не находитесь в той области Apple TV, где хотите сделать снимок экрана, просто перейдите туда. Когда вы перейдете на экран, который хотите захватить, выполните следующие действия.
- Нажмите Команда + сдвиг + 4 на вашем Mac. (Вы увидите, как ваш курсор превращается в перекрестие.)
- Убедитесь, что ваш курсор находится над окном QuickTime Player, и нажмите Пробел. (Вы увидите тусклое окно, а курсор изменится на маленькую камеру.)
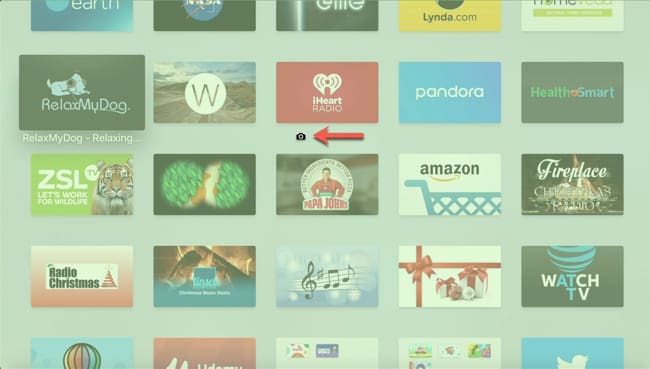
- Щелкните мышью или трекпадом один раз.
Это захватит весь экран QuickTime Player со снимком экрана Apple TV внутри него. По умолчанию этот снимок экрана будет доступен на рабочем столе Mac, если вы ранее не изменили расположение снимков экрана.
Запись: Панель инструментов записи в окне QuickTime Player исчезнет и снова появится только при перемещении мыши или трекпада. Итак, вам, возможно, придется подождать, пока он исчезнет, чтобы сделать снимок экрана Apple TV.
Как сделать снимок экрана Apple TV
Создание записи экрана на Apple TV очень похоже на снятие скриншота, но на самом деле немного проще.
Подключите QuickTime Player к Apple TV, как в первом наборе инструкций выше, а затем перейдите туда, где вы хотите начать запись на Apple TV.
- Щелкните значок красная кнопка записи в окне QuickTime Player на Mac.
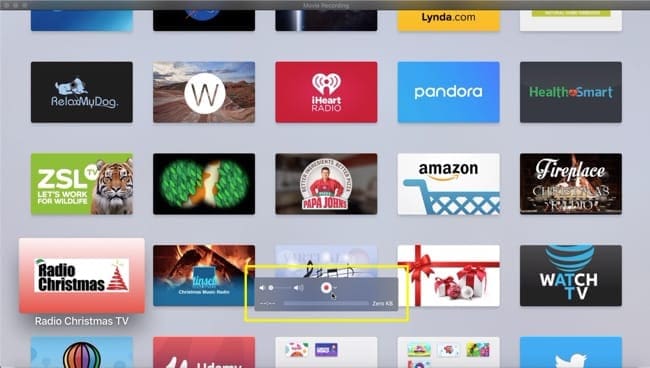
- Используйте Apple TV как обычно, выполняя любые действия, которые вы хотите записать.
- Если вы хотите остановить запись, нажмите кнопку серая квадратная кнопка в окне QuickTime Player (так выглядит красная кнопка записи во время записи).
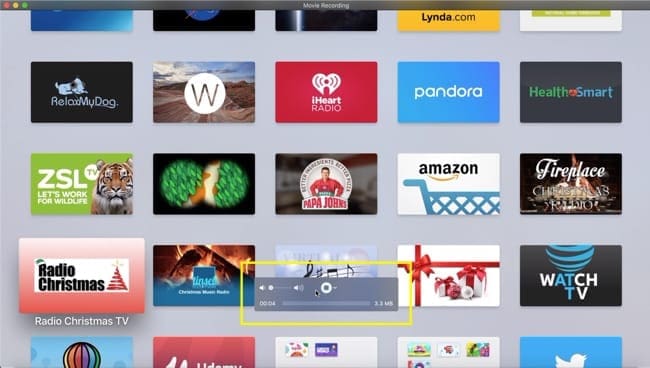
Вот и все! Вы только что сделали снимок экрана своего Apple TV. Вы можете воспроизвести его, сохранить, поделиться им или сделать то, для чего вам нужна запись.
Сделать снимок экрана Apple TV очень просто
Будь то быстрый снимок экрана или длительная запись, сделать снимок экрана Apple TV легко с Mac. И вы можете быть удивлены, насколько это может пригодиться!
Просто имейте в виду, что вы не можете записывать телешоу или фильмы на Apple TV с помощью таких приложений, как Netflix, Hulu или iTunes. Это связано с управление цифровыми правами (DRM) А если попробовать, экран погаснет.
Собираетесь ли вы сделать снимок экрана или записать свой Apple TV? Если да, дайте нам знать, если у вас возникнут какие-либо проблемы, и обязательно добавьте эту страницу в закладки, чтобы вы могли легко пройти через процесс.