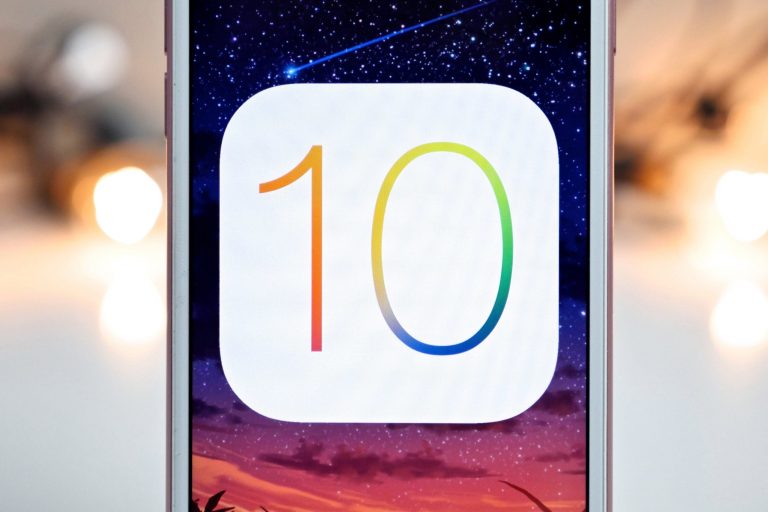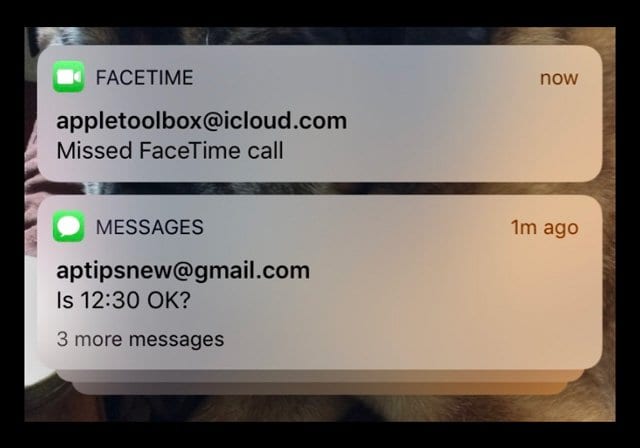macOS Sierra не работает, как исправить общие проблемы

В отличие от El Capitan, который вызывал серьезные проблемы при первоначальной установке MacBook, эта новая ОС была легкой в установке и до сих пор не вызывала серьезных проблем с производительностью. При установке любой новой Mac OS всегда возникают небольшие проблемы. Большинство этих проблем в первую очередь связано с существующим на вашем компьютере сторонним программным обеспечением. В этой статье мы рассмотрим некоторые из распространенных проблем macOS Sierra и дадим предложения по их устранению.
Перед установкой macOS Sierra обязательно проверьте совместимость ваших машин. Для iMac вам понадобится модель конца 2009 года или позже. Оригинальные пластиковые Macbooks не будут работать с Sierra; совместимы только алюминиевые модели конца 2009 года и позже. В случае Macbook Pro вам понадобятся модели с 2010 года и позже. (Читатели предположили, что пластиковые MacBook конца 2009 года можно обновить до Sierra. Мы прилагаем ссылку Apple для совместимости устройств ниже.)
Обновление: 21.09.2016 – Пожалуйста, проверьте сайт Apple Вот для получения последних сведений о совместимости с macOS Sierra.
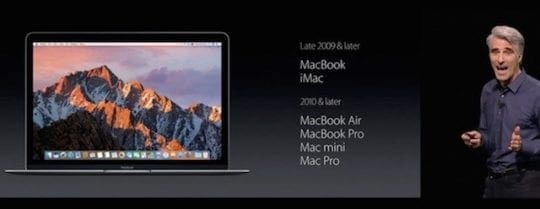
Также не забудьте сделать резервную копию с помощью TimeMachine перед установкой macOS. Вот некоторые из наиболее распространенных проблем, связанных с работой macOS Sierra.
Проблемы с Safari после обновления до macOS 10.12.2
Сообщается, что последнее обновление macOS вызывает некоторые проблемы у пользователей Sierra, когда дело доходит до использования Safari и почты. Большинство пользователей, испытывающих проблемы, могут решить свои проблемы, используя два основных шага:
- Пожалуйста, проверьте, используете ли вы приложение «Rapport» на своем Mac. Похоже, это вызывает проблемы после последнего обновления macOS Sierra. Вам нужно будет следовать инструкциям поставщика, чтобы удалить это приложение, а затем перезагрузить Mac, чтобы Safari заработал.
- Проблема с прокси. Похоже, существует известная проблема с прокси-серверами, которая вызывает проблемы с Safari. Перейдите в Системные настройки> Сеть> Дополнительно> вкладка Прокси. Убедитесь, что у вас нет флажков под «Выбрать протокол». Если здесь у вас установлены какие-либо флажки, вам нужно будет снять их и нажать «Применить». После этого перезагрузите Macbook.
Mac не запускается после обновления macOS Sierra
Это обычная проблема при новых установках, особенно на старых машинах. Вы можете установить macOS Sierra, но на вашем компьютере отображается серый / белый экран, когда вы пытаетесь запустить его. Пожалуйста, следуйте инструкциям ниже, чтобы решить проблему.
- Перезагрузите Mac и удерживайте клавиши Command, Option, P и R для сброса NVRAM.
- Попробуйте сбросить настройки контроллера управления системой. Выключите Mac, отсоедините все кабели от Mac, подождите несколько минут, а затем попробуйте подключить кабели и запустить Mac.
- Попробуйте загрузить Mac в безопасном режиме (нажмите кнопку питания и удерживайте клавишу Shift) и убедитесь, что на вашем Mac есть не менее 9 ГБ свободного места.
- Чтобы избежать проблем с обновлением с El Capitan до macOS Sierra, удалите все сторонние Kexts и расширения.
- Избавьтесь от любых антивирусных программ, которые вы могли установить, и, наконец,
- Вам нужно будет удалить любое программное обеспечение PPTP VPN с вашего компьютера как Apple удалила поддержку в macOS Sierra
- Если у вас все еще есть проблемы, ознакомьтесь с нашим подробным сообщением о проблемах запуска, связанных с macOS Sierra.
Пожалуйста, посмотрите наше пошаговое видео, чтобы исправить проблему с белым экраном Mac.
Проблемы с запуском, связанные с Duet Display
Если вы используете два монитора и Duet Display, это может быть причиной проблемы с запуском. Это была одна из основных проблем с версиями macOS Sierra Beta и совместимостью приложений.
Чтобы исправить это, найдите файл DuetDisplay.kext и переместите его в корзину. Вы должны найти этот файл в папке / Library / Extensions. Если вы не можете найти файл, вы можете открыть сеанс терминала и ввести
Sudo kextunload /System/Library/Extensions/DuetDisplay.kext ИЛИ ЖЕ
Sudo kextunload –b com.karios.driver.DuetDisplay
После удаления файлов kext, связанных с Duetdisplay, попробуйте перезагрузить Mac, и вы должны запустить его.
Расширения Safari не работают с macOS Sierra
Некоторые пользователи обнаружили, что распространенные расширения Safari, такие как 1 пароль и программное обеспечение для блокировки рекламы, не работали правильно после установки macOS. Если вы столкнулись с этой проблемой, возможно, вам придется переустанавливать расширения Safari по одному.
- Закройте сеансы Safari на вашем Mac
- Найдите папку users / yourname / Library / Safari / Extensions.
- Дважды щелкните каждый файл, который вы хотите переустановить.
- При запросе на просмотр страницы расширения подтвердите “да” в Safari.
- Нажмите установить сейчас на странице расширения
Если у вас возникли другие проблемы, связанные с Safari, после обновления macOS, пожалуйста, ознакомьтесь с нашим подробным руководством по устранению неполадок Safari для решения проблем после обновления.
Siri не работает на Mac
Вероятно, это одна из самых желанных функций в macOS Sierra для многих пользователей. Мы не обнаружили каких-либо серьезных проблем с использованием функций Siri на Mac. Если вы не можете заставить Siri работать на вашем Mac, вам может потребоваться перепроверить некоторые ключевые настройки, как показано ниже.
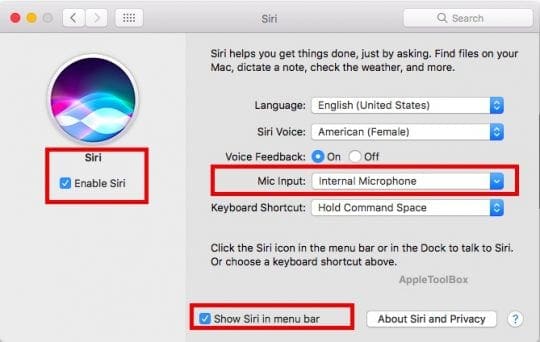
- Очевидно, проверьте настройки Интернета на вашем Mac и убедитесь, что у вас есть соединение. Это особенно актуально для людей, которые в прошлом использовали функцию расширенной диктовки на своих компьютерах Mac, для чего не требовалось подключение к Интернету.
- Убедитесь, что ваши системные настройки правильно настроены для Siri. Нажмите > Системные настройки> Siri. Проверить, чтобы увидеть это «Включить Siri» проверка была включена.
- Когда я попробовал это вначале, у меня была неправильная настройка микрофона, так как я был внешней гарнитурой, и это вызывало проблемы с Siri. Убедитесь, что ваш микрофонный вход установлен на Внутренний микрофон.
- Проверьте назначенное сочетание клавиш и убедитесь, что вы используете его для вызова Siri. Если у вас возникли проблемы с ярлыком, просто включите Показать Siri в строке меню и щелкните значок Siri в строке меню, чтобы проверить, работает ли он для вас.
- Ярлык по умолчанию для активации Sisi – Cmd + Space. Ранее это использовалось для Spotlight в предыдущих версиях ОС. Обязательно проверьте и измените Системные настройки, выбрав Настроить для сочетаний клавиш
Закрепление результатов поиска Siri в уведомлениях
Одна из опций, добавленных в macOS Sierra, – это возможность закреплять результаты поиска Siri в центре уведомлений.
В правом верхнем углу результатов поиска Siri вы найдете значок «+». При нажатии на нее результат поиска будет добавлен в представление «Сегодня» в Центре уведомлений, и результаты будут обновляться динамически.
Вы можете включить в свои уведомления поиск файлов, спортивные новости, погоду, твиты и поиск в Интернете по результатам Siri.
Невозможно использовать клавишу пробела в Parallels

Это была проблема, которую мы отметили во время наших первых испытаний с macOS Sierra. Если вы запускали Parallels на macOS Sierra, пробел не работал на виртуальной машине.
Компания опубликовала обходное решение для этой проблемы некоторое время назад, и вы можете проверить подробности этого решение, посетив страницу.
Finder не отвечает или завис
Если вы видите, что ваше приложение Finder не отвечает или кажется зависшим после обновления macOS, попробуйте сделать сброс SMC и это должно решить эту досадную проблему. Мы обнаружили эту проблему на более старом MacBook. На более новых моделях мы пока не сталкивались с этой проблемой.
Вдоль строк приложения, если у вас возникли проблемы с пустым экраном магазина приложений после обновления, их можно легко решить, следуя пошаговым инструкциям по перемещению некоторых файлов App Store на Macbook / iMac, как описано в Эта статья.
Медленная работа с электронной почтой
Несколько человек жаловались, что их служба электронной почты работает очень медленно после обновления до macOS. Если вы столкнулись с этой проблемой, можно попробовать перестроить почтовый индекс. Чтобы перестроить индекс, выберите почтовый ящик на боковой панели почты, а затем выберите «Почтовый ящик»> «Перестроить». В зависимости от размера вашего почтового ящика эта операция может занять некоторое время. После восстановления работа с электронной почтой должна стать намного быстрее.
Не удается выполнить печать после обновления до macOS Sierra
Многие пользователи обнаружили, что они не могут подключить свои Macbook / iMac к своим принтерам и печатать после обновления до macOS Sierra. Если у вас возникла эта проблема, мы предоставили несколько советов по ее устранению. Эти советы помогут решить проблему с печатью, но могут решить или не решить проблемы со сканированием.
Вернуться к El Capitan
Наконец, если по какой-либо причине вы захотите вернуть Mac обратно на El Capitan и дождаться нового обновления macOS Sierra, вы можете легко сделать это:
Если ваш ноутбук поставляется с El Capitan от Apple, удерживайте CMD + ALT / Option + R при запуске, чтобы загрузиться в Internet Recovery.
Он загрузит и переустановит исходную ОС, поставляемую с вашим Mac.
Если у вас есть старый Mac, который не поставлялся с El Capitan, вам необходимо загрузить образ El Cap и переустановить его.
- Установите соединение Wi-Fi или Ethernet и перезагрузитесь в OS X Recovery (cmd + R)
- Сотрите свой Macintosh HD
- Перезагрузите MBP в Internet Recovery (cmd + option + R), и теперь вы сможете установить исходную версию OS X.
Мы будем обновлять этот пост по мере продвижения и получения новых вопросов и комментариев.
Сообщите нам, если есть другие проблемы, возникающие при работе с macOS Sierra.