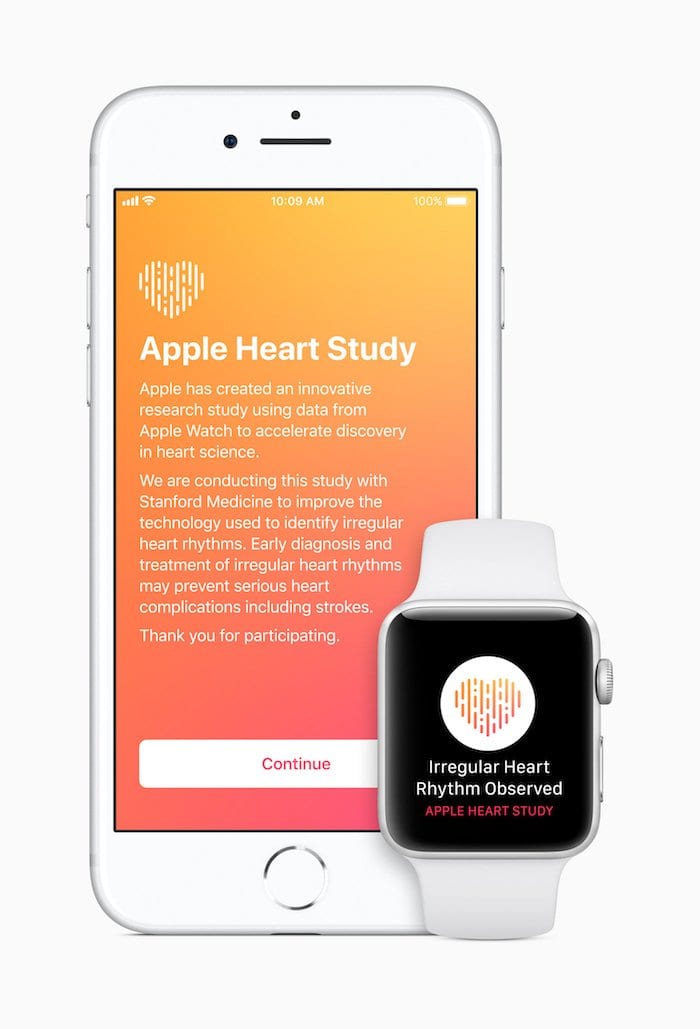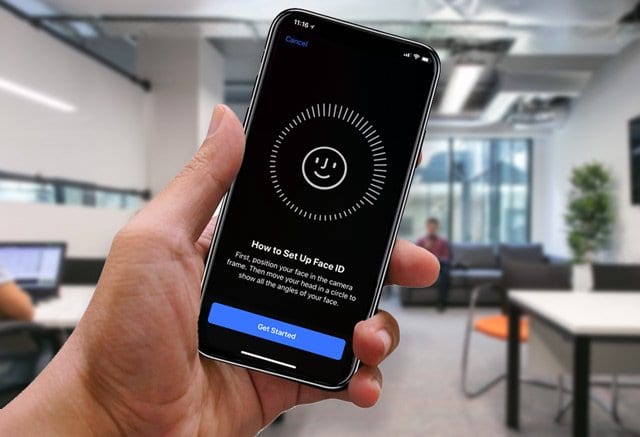Правильный способ цензуры или редактирования конфиденциальных данных на вашем iPhone или iPad
Возьмите вездесущий инструмент «Маркер» в меню «Разметка». Пока маркер выглядит как будто он скрывает ваши имена, номера телефонов или номерные знаки, на самом деле это, вероятно, худший способ отредактировать фрагменты конфиденциальных данных в изображениях на вашем iPhone или iPad.
Связанный:
Вот почему бы не использовать маркер – и как вы должен подвергайте цензуре информацию, которую вы не хотите раскрывать.
Не используйте маркер разметки для цензуры информации
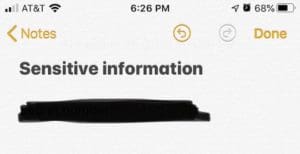
Глядя на интерфейс разметки, легко интуитивно «дотянуться» до инструмента маркера. В конце концов, он рисует более толстые линии, чтобы вам было легче скрыть текст, номерной знак или другую информацию, которую вы хотите отредактировать.
Но это была бы ошибочная теория. Инструмент «Маркер» по умолчанию не рисует непрозрачные линии, поэтому он больше похож на маркер. И даже если вы несколько раз нарисуете часть конфиденциальной информации, ее все равно можно будет раскрыть с помощью Photoshop или любого другого редактора изображений.
Фактически, вы даже можете использовать собственные инструменты редактирования в iOS или iPadOS. Итак, чтобы понять, почему вам не следует использовать инструмент «Маркер» из первых рук, мы рассмотрим, как выявить фрагмент текста, «отредактированный» или «подвергнутый цензуре» с помощью инструмента «Маркер».
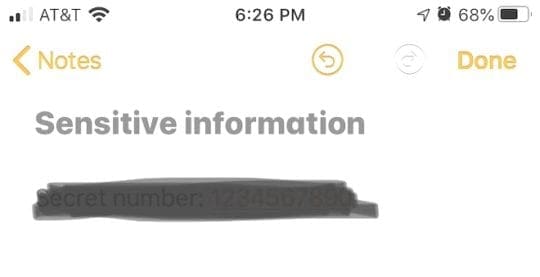
- Сделайте снимок экрана с изображением, которое вы хотите показать.
- Войдите в интерфейс редактирования.
- Настройте Яркость, Яркость, Контрастность и другие параметры.
- Если фотография была отредактирована неправильно, теперь вы сможете увидеть, какая информация была «закрыта» черным маркером.
Что ты должен сделать, чтобы отредактировать информацию
Таким образом, вы не хотите случайно раскрыть номер телефона вашего друга или другую информацию. Итак, что нужно сделать?
Существует ряд методов, которые могут уменьшить любые проблемы с конфиденциальностью или безопасностью с помощью инструмента «Маркер» или других инструментов разметки в iOS. Вот несколько.
Установите непрозрачность или толщину линии
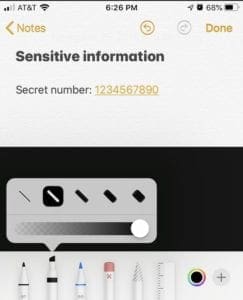
Меню разметки довольно простое. Вы касаетесь инструмента, чтобы выбрать его. Оттуда вы можете снова нажать на него, чтобы открыть дополнительные параметры.
В этом меню вы можете фактически изменить ряд вещей, включая толщину и непрозрачность линии.
Это полезно по-разному. Во-первых, пока полоса непрозрачности в инструменте «Маркет» находится до упора вправо, метод, который мы использовали выше, не будет работать. Ваша информация будет отредактирована должным образом.
Вы также можете использовать другой инструмент, например инструмент «Перо», и установить большую толщину линии. Затем вы можете использовать эти инструменты для более простой цензуры конфиденциальной информации.
Вместо этого используйте форму
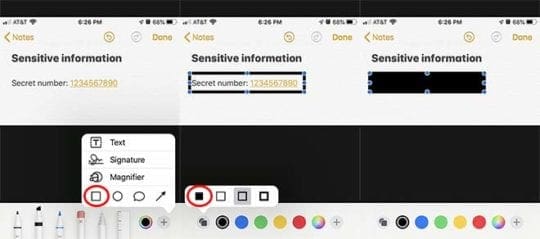
Это не очень интуитивно понятно, но вы можете использовать фигуры, чтобы скрыть конфиденциальные фрагменты данных или другую информацию в изображении, используя меню разметки.
Это метод, который вы можете использовать, если не хотите связываться с толщиной или непрозрачностью линии. Он эффективно редактирует информацию и чрезвычайно прост, но он довольно хорошо скрыт на панели инструментов разметки. Вот как это сделать.
- Перейдите в режим разметки.
- Полностью нажмите значок плюса в правой части панели инструментов.
- Нажмите на квадратную форму.
- Отсюда вы должны увидеть на своем изображении прямоугольную форму. Мы еще не закончили.
- Коснитесь значка «Заливка» в левой части панели инструментов. Он находится прямо слева от черного цвета.
- Теперь нажмите на заполненное поле с левой стороны.
- Наконец, наведите новую форму заполненного поля на часть информации, которую вы хотите подвергнуть цензуре.
Используйте стороннее приложение
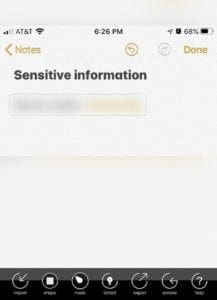
Как и следовало ожидать, существует также множество сторонних приложений, полностью ориентированных на редактирование изображений.
Удачно названный Redcted был отличным выбором, но больше не доступен в App Store. Но Zen.Private, который является бесплатным и доступен в настоящее время, является хорошим вторым выбором.
Zen.Privee предоставляет вам несколько стилей редактирования, поэтому вы не ограничены черным маркером или квадратными полями. Это включает пикселизацию, размытие и другие.
Это хороший выбор, чрезвычайно простой в использовании. А если вам нужно что-то отредактировать для использования в бизнесе, Zen.Privee может привести к созданию гораздо более профессиональных изображений, чем что-либо на панели инструментов разметки.