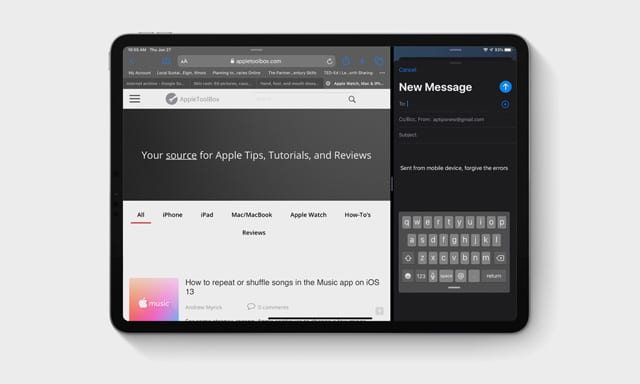Как максимально эффективно использовать клавиатуру QuickPath на iPadOS и iOS
С QuickPath вы просто проводите пальцем по буквам в слове, и вы можете видеть этот «путь», как и вы. Затем слово появляется в вашем сообщении, документе или электронном письме. Это может значительно ускорить набор текста, особенно для тех, кто плохо разбирается в клавиатуре мобильных устройств.
Вот все входы, выходы, функции и параметры для функции клавиатуры QuickPath на вашем iPhone или iPad, а также то, как вы можете максимально использовать ее.
Связанный:
Включите QuickPath на клавиатуре
Чтобы убедиться, что функция включена и готова к работе, перейдите в настройки и сделайте следующее.
- В вашем Настройки, Выбрать генеральный.
- Нажмите Клавиатура.
- Прокрутите вниз и убедитесь, что переключатель включен (зеленый) для Сдвиньте плавающую клавиатуру, чтобы набрать текст.
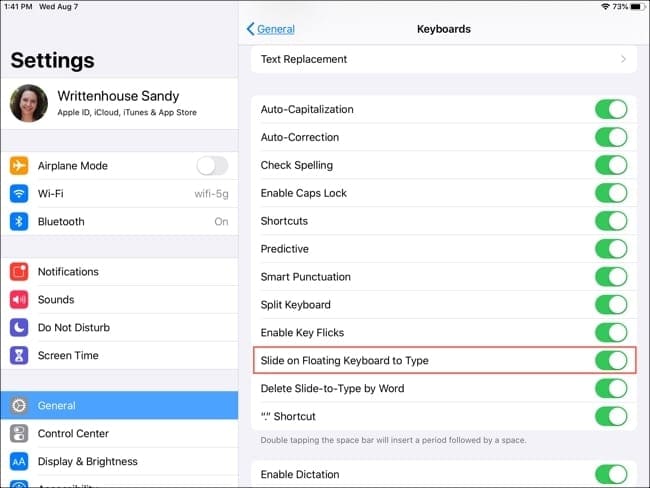
Вы заметите, что прямо под этой настройкой Удалить слайд для ввода по слову. Это необязательный параметр, который соответствует настройке над ним. Если вы включите это, то, когда вы проведете пальцем по экрану для ввода, вы можете просто нажать кнопку удаления один раз, чтобы удалить все слово, которое вы только что набрали. Круто, правда?
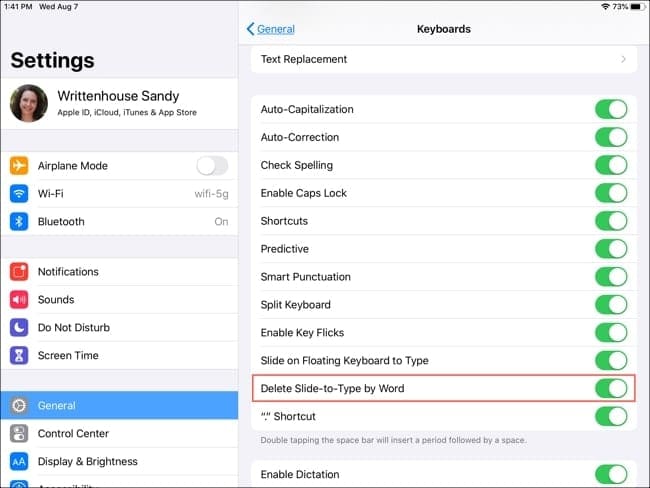
Пока это Удалить слайд для ввода по слову настройка может быть удобной, но может быть и немного сложной. Если вы выберете одно из предсказанных слов, к нему впоследствии будет добавлен пробел. Таким образом, кнопка удаления не удаляет все слово. Но если вы проведете пальцем по слову и обнаружите, что вам нужно другое, эта функция отлично работает и очень удобна!
Используйте QuickPath на клавиатуре
Хотя эта функция смахивания для клавиатуры Apple iPad, iPhone или iPod является хорошим дополнением, вы должны помнить, что она работает только на плавающей клавиатуре iPad.
Это прискорбно, и мы надеемся, что Apple добавит функциональность при использовании полноразмерной клавиатуры iPad в будущем. Тем не менее, это все еще весьма полезно, и вот как это сделать.
Как только вы включите плавающую клавиатуру iPad и превратите ее в небольшой квадрат, вы готовы провести пальцем по экрану.
Помните, что вы можете переместить плавающую клавиатуру в любое место на экране, поэтому поместите ее там, где вам будет удобнее всего. Для получения полной информации о включении, отключении и перемещении плавающей клавиатуры ознакомьтесь с нашим полезным руководством.
Чтобы ввести слово, просто проводите пальцами по каждой букве. Вы можете видеть «быстрый путь» букв, которые вы проводите. Это позволяет очень легко печатать не одной рукой, а одним пальцем.
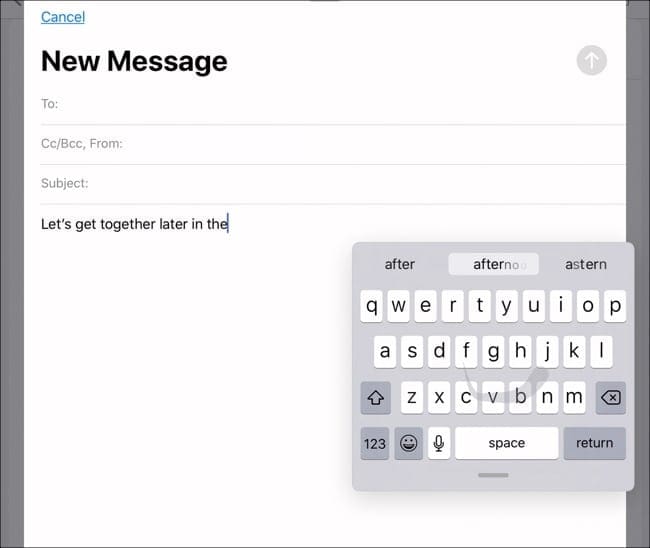
Итак, если вы переместите плавающую клавиатуру в сторону экрана, вы действительно сможете набрать то, что вам нужно, используя только один большой палец, пока вы держите свой iPad!
Вы можете провести пальцем с помощью QuickPath и одновременно нажать, чтобы печатать на iPad или iPhone!
iPadOS позволяет попеременно печатать пальцем или касанием.
Вы можете переключаться между QuickPath и вводом по клавишам в любой момент, даже в середине предложения. Кроме того, вы можете использовать подсказки на верхней панели клавиатуры одинаково и в любой момент.
А как насчет вставки цифр или знаков препинания с помощью QuickPath на iPhone, iPad или iPod?
К сожалению, функция QuickPath в настоящее время не включает доступ к подменю знаков препинания, как это делают многие сторонние клавиатуры для прокрутки. И это большая оплошность! 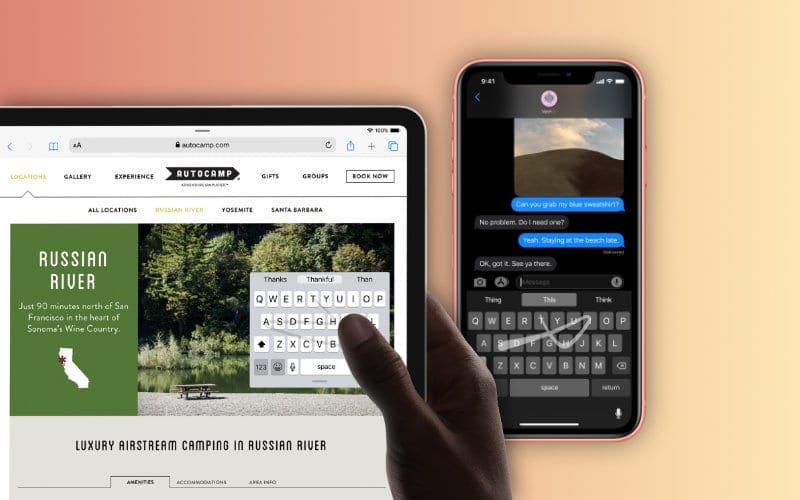
Вы не можете провести пальцем к любому другому символу, включая цифры, знаки препинания или другие символы, которые не являются частью экранной клавиатуры QuickPath!
На данный момент все, что мы имеем, – это доступ к символу точки (.). Двойное нажатие на пробел ставит точку после слова. Но это все, что у нас есть сейчас.
Без каких-либо знаков препинания или цифр он делает использование QuickPath немного более громоздким для таких задач, как ввод адресов, паролей, номеров телефонов или чего-либо еще, что включает цифры, знаки препинания или другие специальные символы!
Ключ к QuickPath на iPad
Чтобы извлечь максимальную пользу из этой полезной функции, необходимо поместить плавающую клавиатуру в наиболее удобное место для использования тем пальцем, которым вам легче всего провести.
Поделитесь с нами своими мыслями о клавиатуре QuickPath функция на iPadOS в комментариях ниже!