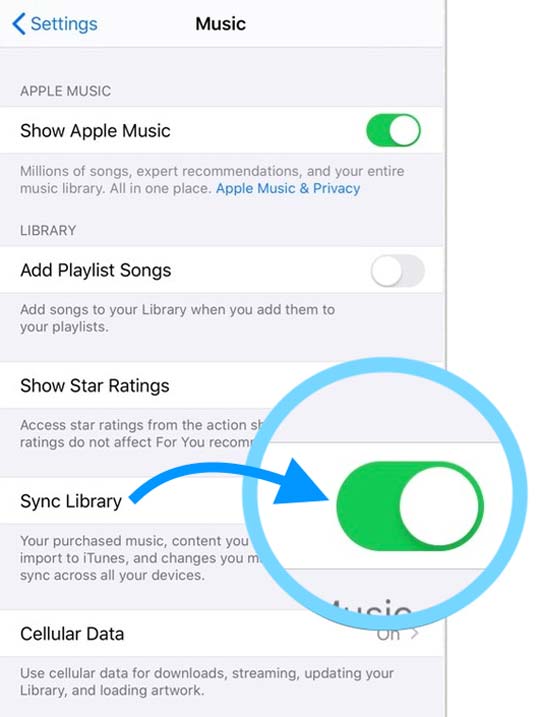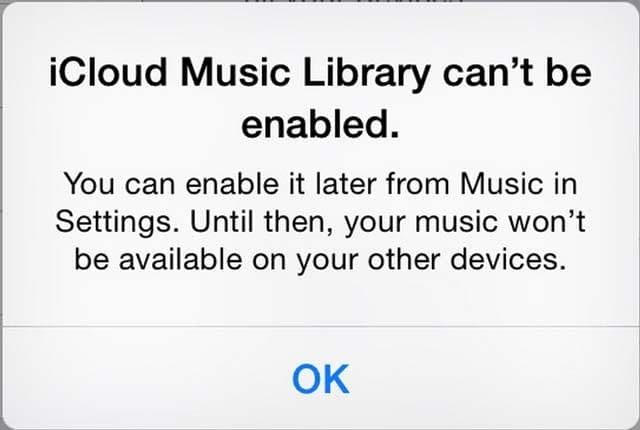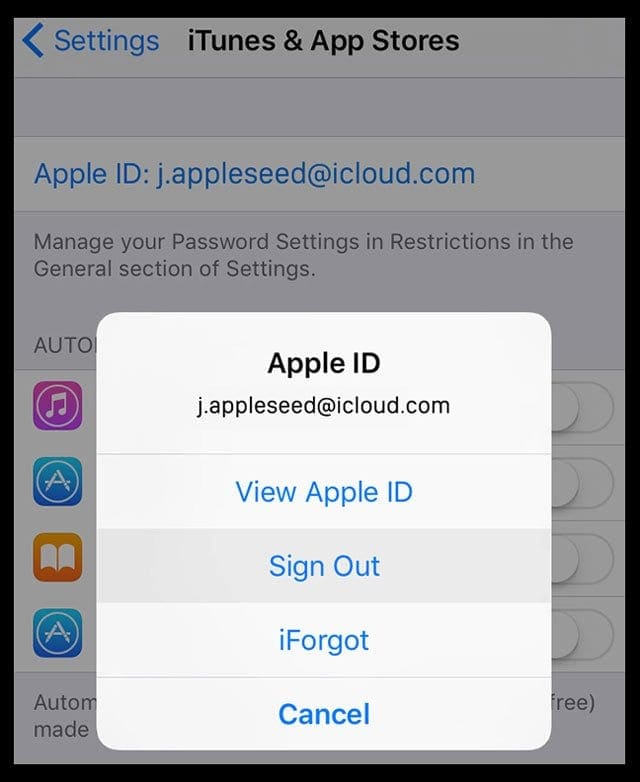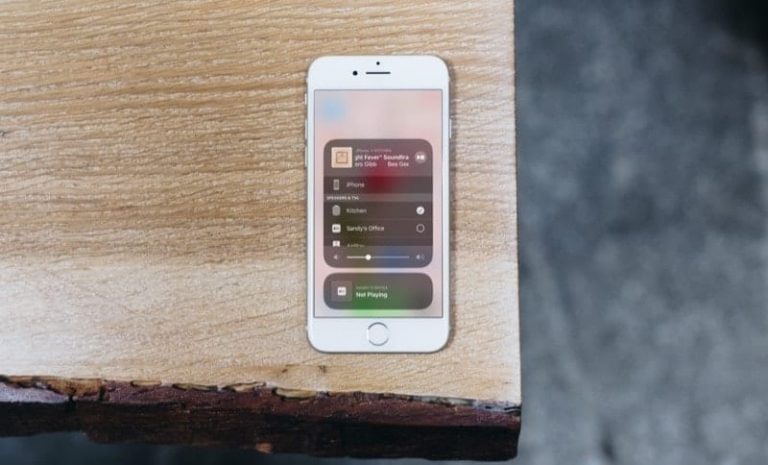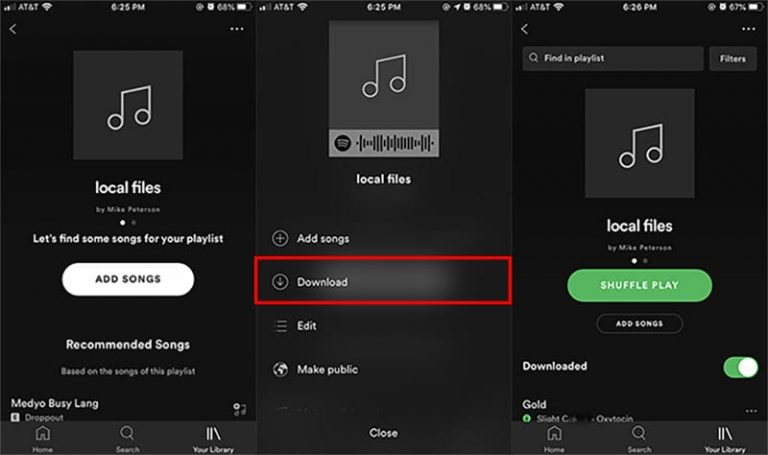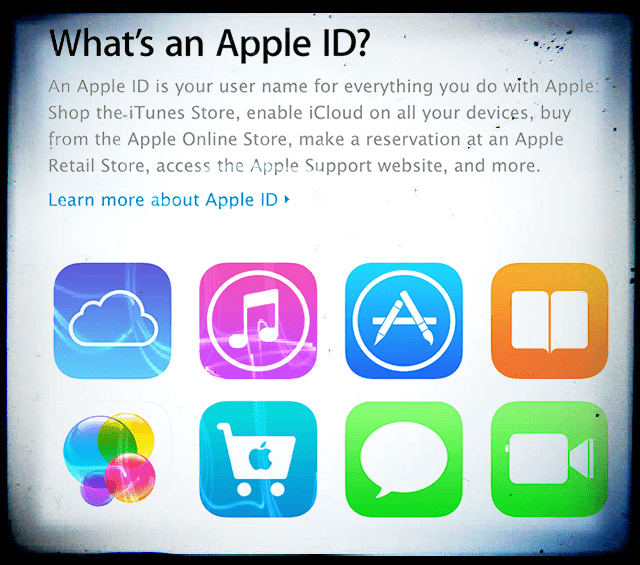Apple Music отсутствует, пуста или пуста после обновления iPhone или iPad? Исправьте это сегодня!
Быстрые советы 
Следуйте этим быстрым советам, чтобы ваша Apple Music снова появилась на экране!
- Перезагрузите или принудительно перезагрузите устройство
- Убедитесь, что Sync Library (или для более старых версий iOS, iCloud Music Library) включена для подписок Apple Music
- Попробуйте использовать другую сеть Wi-Fi или переключитесь на сотовую / мобильную сеть.
- Выключите, а затем снова включите Показать Apple Music в настройках.
- Выйдите из iTunes и App Store в разделе «Настройки», затем войдите снова.
- Сбросить все настройки
- Резервное копирование и восстановление с помощью iTunes (macOS Mojave и ниже) или приложения Finder (macOS Catalina +)
Статьи по Теме
Прежде чем делать что-либо еще, перезагрузите или принудительно перезагрузите устройство.
Если вы только что обновили свое устройство, а ваша Apple Music отсутствует или пуста, рекомендуется перезагрузить или принудительно перезапустить, прежде чем продолжить устранение неполадок.
Иногда нам нужно перезагрузить наши устройства после обновления, чтобы установить эти изменения.
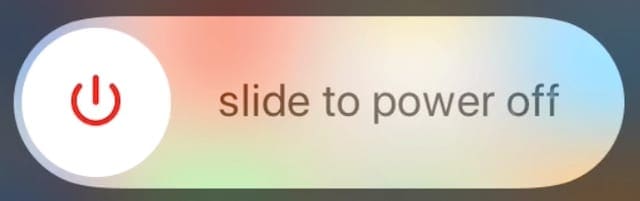
Перезапуск – это просто выключение, подождите несколько секунд и снова включите. Принудительный перезапуск немного сложнее …
Чтобы принудительно перезапустить iDevice
- На iPhone 6S или более ранней версии, а также на всех iPad с кнопками «Домой» и iPod Touch одновременно нажмите «Домой» и «Питание», пока не увидите логотип Apple.
- Для iPhone 7 или iPhone 7 Plus: нажмите и удерживайте боковую кнопку и кнопку уменьшения громкости не менее 10 секунд, пока не увидите логотип Apple.
- На iPad без кнопки «Домой» и на моделях iPhone 8 и новее: нажмите и быстро отпустите кнопку увеличения громкости. Затем нажмите и быстро отпустите кнопку уменьшения громкости. Наконец, нажмите и удерживайте боковую / верхнюю кнопку, пока не увидите логотип Apple.
Убедитесь, что iCloud синхронизирует вашу музыкальную библиотеку
По какой-то причине, когда вы обновляете iOS или iPadOS своего устройства, музыкальная библиотека iCloud иногда отключается и не включается автоматически после завершения обновления.
Для людей, которые подписаны на Apple Music (услуга платной подписки), наш главный совет – убедиться, что музыкальная библиотека iCloud включена!
Посмотрите настройки синхронизации Apple Music
- Идти к Настройки> Apple Music
- Убедитесь, что переключатель для Синхронизация библиотеки включен (или для более старых версий iOS, Музыкальная библиотека iCloud)

- Если переключатель выключен, включите его и решите, хотите ли вы Сохранить музыку или же Удалить и заменить музыка уже на вашем устройстве. Рекомендуем выбирать Сохранить музыку
- После включения дайте устройству минуту или две, чтобы музыка вернулась.
- Если он уже включен, попробуйте выключить его, подождите несколько секунд и снова включите
Если вы не видите опцию «Синхронизация библиотеки» или «Медиатека iCloud» в Настройки> Музыка, просмотрите Apple ID, с которым вы вошли в систему, на Настройки> Apple ID. Этот параметр отображается только в том случае, если Apple ID подписан на платную службу подписки Apple Music.
Попробуйте включить мобильные (сотовые) данные
Несколько читателей обнаружили, что когда они включили мобильные данные, их Apple Music начала появляться.
- Идти к Настройки> Музыка
- Прокрутите вниз до Мобильные или сотовые данные
- Нажмите это
- Включите для потоковой передачи и / или загрузки
Загрузите одиночный трек на свое устройство
Еще один совет читателей, который часто работает, – нажать кнопку «Обзор Apple Music» и загрузить новую песню на свое устройство.
Для многих это, кажется, запускает всю вашу Apple Music и заставляет ее снова появляться!
Появляется сообщение об ошибке, что музыкальная библиотека iCloud не может быть включена? 
Если вы видите эту ошибку, убедитесь, что Серверы Apple работают правильно.
После проверки попробуйте перезагрузить устройство и переключить Настройки> Музыка> Синхронизация библиотеки (или музыкальной библиотеки iCloud для более старых версий iOS) включается и выключается – возможно, вам придется повторить этот процесс несколько раз, чтобы подключить устройство к серверам Apple.
Обновить шоу Apple Music
Если песни и альбомы по подписке Apple Music не отображаются, убедитесь, что вы включили Показать Apple Music в Настройки> Музыка.
Если он уже включен, выключите и снова включите его, чтобы обновить настройки. 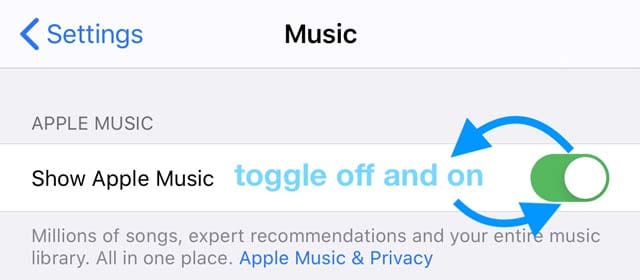
Выйти и вернуться в iTunes и магазины приложений
Если вы не являетесь подписчиком Apple Music и ваша музыка не отображается в приложении «Музыка», попробуйте выйти из iTunes и магазинов приложений.
- Идти к Настройки> iTunes и App Store
- Коснитесь своего идентификатор Apple ID
- выберите Выход

- Подождите, пока устройство полностью выйдет из системы и вы не увидите параметр входа.
- Нажмите «Войти» и введите свой Apple ID и пароль.
- Подождите, пока магазин покажет ваш Apple ID, а затем снова попробуйте приложение Музыка.
Сбросить все настройки вашего устройства
Если до сих пор ни один из советов не помог вам, давайте попробуем сбросить настройки вашего устройства на тот случай, если какой-то случайный параметр вызывает проблемы с вашей библиотекой Apple Music.
Как сбросить настройки на iPhone, iPad или iPod
- Обычно это последнее средство, поскольку оно сбрасывает все ваши персональные функции до заводских значений по умолчанию.
- Идти к Настройки> Общие> Сброс> Сбросить все
- Это сбрасывает все настройки по умолчанию, включая уведомления, предупреждения, яркость и настройки часов, такие как будильник.
- Сброс всех настроек также возвращает все ваши персонализированные и настраиваемые функции, такие как обои и настройки специальных возможностей, к заводским значениям по умолчанию.
- Выполнение этого действия не повлияет на данные вашего личного устройства, включая фотографии, тексты, документы и другие файлы.
- Вам необходимо перенастроить эти настройки после перезагрузки iPhone или iDevice.
Восстановите резервную копию на вашем устройстве с помощью iTunes или Finder
Если ваша библиотека Apple Music все еще пуста, мы рекомендуем выполнить резервное копирование и восстановление вашего устройства с помощью iTunes (для Windows и macOS Mojave и ниже) или приложения Finder (для macOS Catalina +).
Восстановить с помощью iTunes
- Подключите ваш iPhone к компьютеру
- Запустите iTunes
- Выберите свой iPhone, iPad или iPod
- На Резюме окно, коснитесь Восстановление резервной копии
- Посмотрите дату и размер каждой резервной копии и выберите наиболее подходящую
- Нажмите Восстановить
- Подождите, пока закончится время восстановления
- Не отключайте устройство после перезагрузки и подождите, пока оно синхронизируется с компьютером.
- Отключите устройство только после завершения синхронизации
Узнайте больше в этой статье: Как исправить ошибки резервного копирования, обновления и восстановления iPhone / iPad в iTunes
Восстановить с помощью Finder
- Откройте приложение Finder
- Выберите свое устройство из списка местоположений на левой боковой панели.
- Нажмите на вкладку Общие
- Выберите Восстановить резервную копию в разделе Резервное копирование и восстановление.
- Посмотрите дату и размер каждой резервной копии и выберите наиболее подходящую
- Нажмите Восстановить
- Подождите, пока закончится время восстановления
- Не отключайте устройство после перезагрузки и подождите, пока оно синхронизируется с компьютером.
- Отключите устройство только после завершения синхронизации
Узнайте больше в этой статье: Больше нет iTunes. Как использовать Finder в macOS Catalina для синхронизации и восстановления iPhone