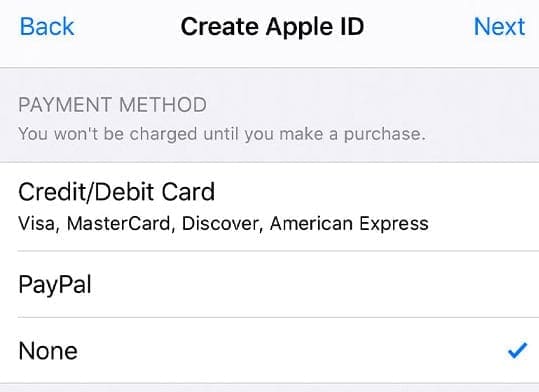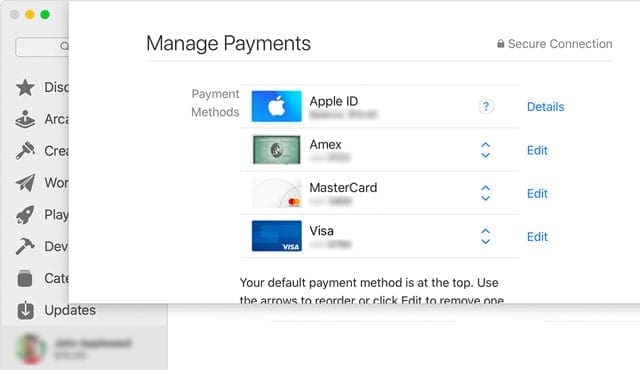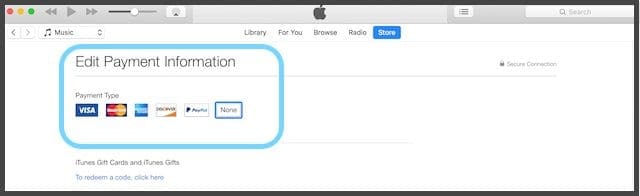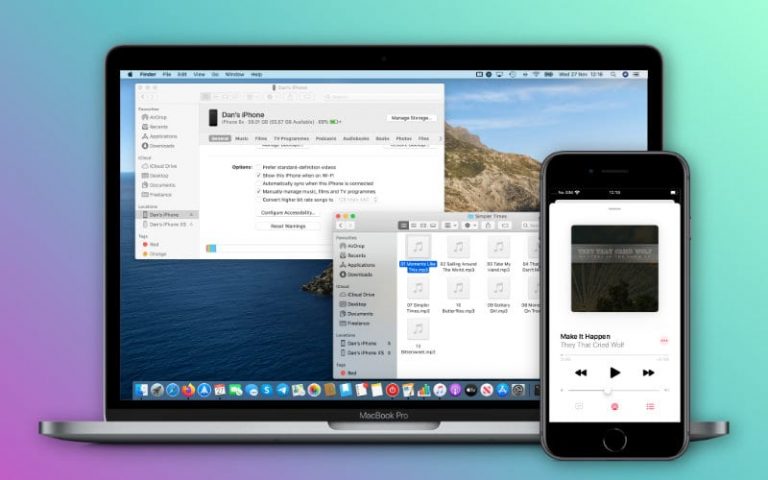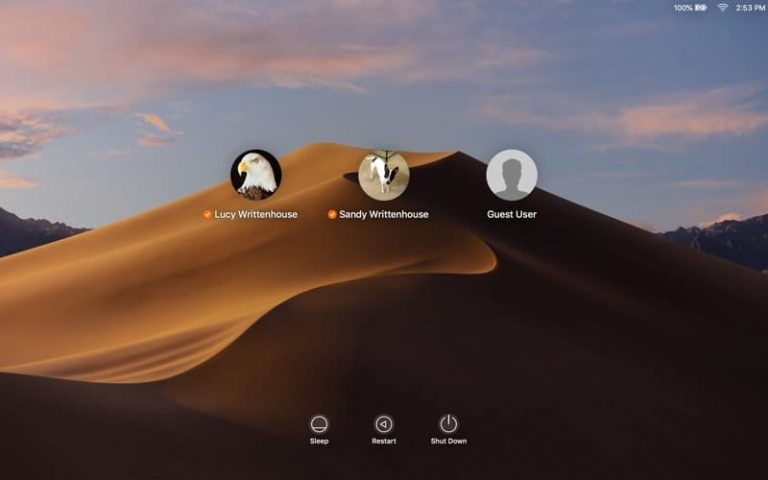Как создать Apple ID без кредитной карты?
Получить Apple ID просто, но создать Apple ID без кредитной карты или какого-либо определенного способа оплаты немного сложно.
Метод создания Apple ID на вашем компьютере, iPhone, iPod Touch и iPad работает с тем же трюком; все, что вам нужно сделать, это загрузить бесплатное приложение на свое устройство перед созданием учетной записи, и оно создает Apple ID без дебетовой, PayPal или кредитной карты.
Однако, если вы являетесь организатором группы Family Sharing, Apple всегда требует способ оплаты: кредитная карта, PayPal или дебетовая карта. Apple также нуждается в способе оплаты, когда вы создаете учетную запись для своих детей.
Вот как вы можете бесплатно создать и поддерживать Apple ID. Этот метод также работает для людей, у которых уже есть Apple ID!
Статьи по Теме
Эмпирическое правило для способов оплаты Apple ID
Если у вас нет Apple ID, вы можете создать Apple ID без способа оплаты.
Если у вас уже есть Apple ID, вы можете удалить способы оплаты из существующего Apple ID после входа в App Store, iTunes Store или Apple Books.
Если вы семейный организатор, вам необходимо указать хотя бы один способ оплаты.
Если вы ребенок до 13 лет, Apple требует способ оплаты для создания учетных записей для детей.
Если у вас еще нет Apple ID
Создайте Apple ID без способа оплаты или кредитной карты на своем iPhone, iPad или iPod.
- Открыть Приложение App Store
- Найдите бесплатное приложение и коснитесь Получить
- Когда вас попросят войти в систему с Apple ID, коснитесь Создать новый Apple ID
 Выберите вариант создания нового Apple ID
Выберите вариант создания нового Apple ID- Если вы не видите параметр для создания нового Apple ID, проверьте, вошли ли вы уже в App Store, iTunes Store, Apple Books или iCloud с существующим Apple ID.
- выберите Никто при запросе способа оплаты

Выбрать никто для вашего способа оплаты при настройке нового Apple ID - Вы должны подтвердить свой Apple ID, прежде чем сможете его использовать
- Подтвердите свою информацию с помощью доверенного номера телефона, если вы решите использовать двухфакторную аутентификацию
- Или подтвердите свой Apple ID по электронной почте
Создайте Apple ID без кредитной карты или способа оплаты на компьютере Mac или Windows
Если вы настраиваете Apple ID впервые и не хотите настраивать какие-либо способы оплаты, вы должны выполнить следующие шаги, чтобы создать его с помощью App Store (Mac) или iTunes (Windows).
Используете iTunes в Windows?
Выполните те же действия, описанные в общих чертах: найдите бесплатный объект в iTunes Store, попытайтесь загрузить его, затем следуйте инструкциям на экране, чтобы создать новый Apple ID.
1. Откройте Mac App Store или iTunes Store на своем компьютере.
Убедитесь, что вы находитесь в Магазине своей страны, подтвердив показанный флаг. Если это не флаг страны, в которой вы проживаете, щелкните этот флаг и обновите его до вашей текущей страны.
2. Найдите бесплатное приложение или бесплатный продукт
В Mac App Store просмотрите доступные приложения и найдите что-нибудь бесплатное.
Для iTunes скачайте что-нибудь бесплатно, например песню. Или поищите бесплатный фильм или телешоу (или приложение и книгу, если они поддерживаются вашей версией iTunes)
Используйте поиск Spotlight, чтобы найти и бесплатные предметы!
Когда вы найдете бесплатный предмет, нажмите кнопку «Получить».
4. Когда вас попросят войти в систему с Apple ID, коснитесь Создать Apple ID
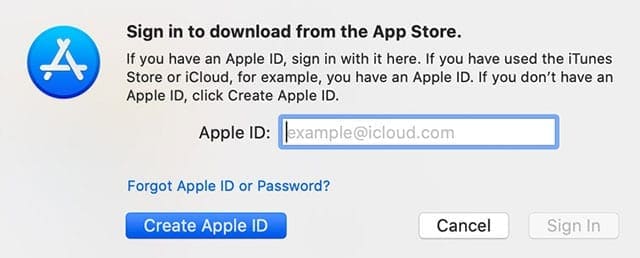
Следуйте инструкциям на экране, ознакомьтесь со всеми пользовательскими соглашениями и примите их.
5. Когда вы дойдете до способа оплаты, выберите “Нет”.
При запросе платежной информации выберите в качестве способа оплаты «Нет».
Введите свой адрес и другую информацию, затем следуйте инструкциям на экране, чтобы завершить настройку Apple ID.
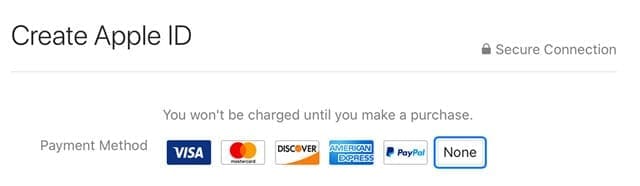
6. Проверьте информацию своего Apple ID.
После настройки нового идентификатора Apple ID необходимо его подтвердить. Перед тем, как вы сможете использовать свой Apple ID, требуется подтверждение.
Вы можете подтвердить, используя доверенный номер телефона, если вы выбрали двухфакторную аутентификацию, или подтвердить свой Apple ID по электронной почте. 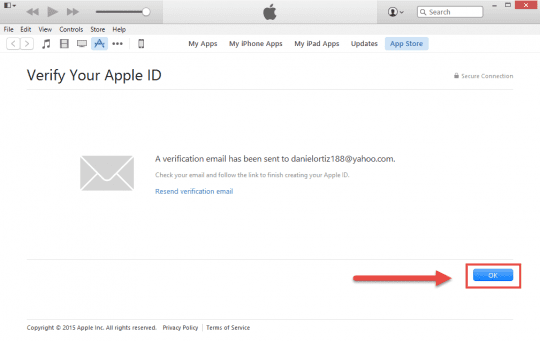
Мы настоятельно рекомендуем вам записать информацию о своем Apple ID, включая адрес электронной почты и пароль, на листе бумаги и сохранить ее где-нибудь под рукой.
После того, как Apple проверит вашу электронную почту, вы сможете использовать этот Apple ID на своем iPhone, iPod Touch или iPad. Используйте его также как свою учетную запись iCloud!
Не получили письмо с подтверждением от Apple?
Если вы не получили письмо с подтверждением, найдите любое письмо от Apple.
Не забудьте также проверить папку со спамом или нежелательной почтой!
Если вам нужно отправить его повторно, попробуйте войти в свою учетную запись Apple ID, используя этот Apple ID, и нажмите «Отправить повторно» рядом с адресом электронной почты, который необходимо подтвердить.
Apple должна отправить еще одно письмо с подтверждением на этот адрес.
Если указанный адрес электронной почты неверен, обновите его, и Apple отправит еще одно письмо с подтверждением.
Не видите вариант “Нет” в качестве способа оплаты?
Существует множество причин, по которым параметр «Нет» не отображается в качестве варианта, от подписок до непогашенных долгов и платежей, причитающихся Apple и ее магазинам iTunes и App Store.
Если вы не можете выбрать вариант «Нет», ознакомьтесь с нашей подробной статьей о том, почему и что нужно предпринять, чтобы получить этот вариант.
У вас уже есть Apple ID? Нет проблем!
Все, что вам нужно сделать, это удалить метод оплаты для вашего существующего Apple ID после входа в iTunes Store, App Store или iBooks Store.
На этом этапе вас спрашивают о способе оплаты только при попытке совершить покупку.
Удалите платежную информацию Apple ID на iPhone и iPad
- Нажмите Настройки> Профиль Apple ID> Оплата и доставка или перейти к Настройки> iTunes и App Store> Коснитесь своего Apple ID> Просмотреть Apple ID> Управление платежами
- При использовании Family Sharing только организатор семьи может обновлять платежную информацию.
- Введите свой пароль Apple ID
- Коснитесь способа оплаты и нажмите знак минус, чтобы удалить его, или смахните и нажмите удалить.

- Нажмите Готово когда закончите
Удалите платежную информацию Apple ID на Mac
- Откройте App Store
- Коснитесь своего имени или Apple ID
- Нажмите Просмотр информации
- Рядом с Платежной информацией нажмите Управление платежами

- Нажмите редактировать рядом со способом оплаты, затем выберите удалять
Удалите платежную информацию Apple ID на ПК с Windows
- Откройте iTunes
- выберите Учетная запись> Просмотреть мою учетную запись
- Введите пароль Apple ID
- Выберите Просмотр учетной записи
- Чтобы удалить способ оплаты из iTunes
- Нажмите Тип платежа> Изменить
- Только организатор семьи может редактировать платежную информацию
- Выберите «Нет», чтобы удалить способ оплаты.

- Нажмите Готово

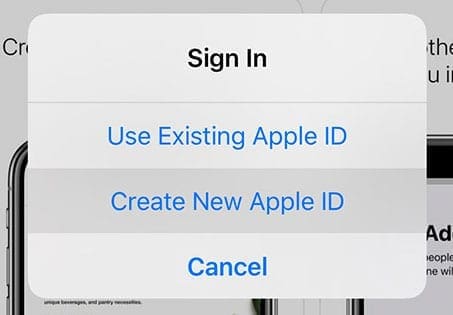 Выберите вариант создания нового Apple ID
Выберите вариант создания нового Apple ID