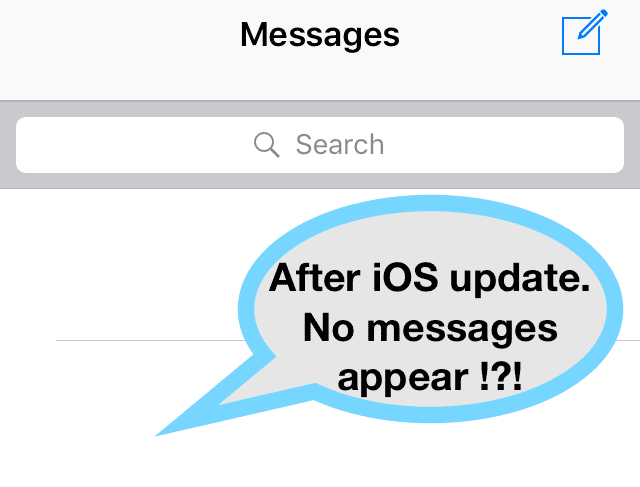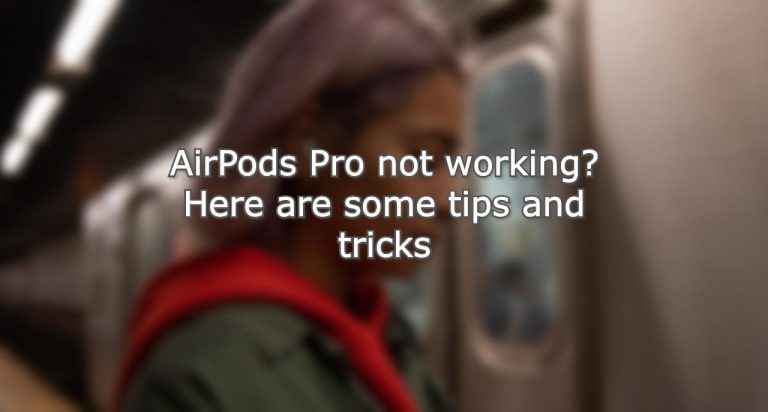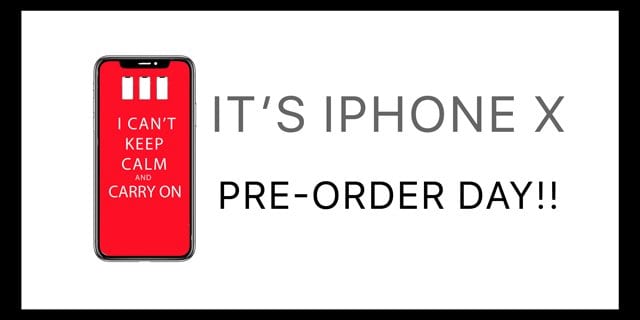Как добавить, удалить и переключить пользователя на Mac
Вот как можно добавлять учетные записи пользователей на Mac и управлять ими.
Связанный:
Откройте Системные настройки
Чтобы управлять учетными записями пользователей на Mac, откройте Системные настройки из док-станции или щелкните Значок Apple > Системные настройки из строки меню.

Выбрать Пользователи и группыщелкните значок кнопка блокировки внизу и введите свой пароль. Затем выполните один или несколько шагов, описанных ниже, для добавления, удаления или переключения пользователей.
Знайте типы учетных записей пользователей
Когда вы начинаете процесс добавления нового пользователя на свой Mac, вам необходимо знать тип учетной записи, которую нужно настроить. Вот краткое изложение типы учетных записей пользователей на Mac.
- Администратор скорее всего, тот тип учетной записи, который у вас есть как у владельца Mac. Администраторы имеют полные права на установку приложений, изменение настроек системы и управление учетными записями пользователей.
- Стандарт пользователи могут устанавливать приложения и изменять свои настройки, но не могут управлять другими пользователями.
- Управление с помощью родительского контроля – это тип, который вы обычно используете для детей, которые могут получать доступ только к определенным элементам в соответствии с настройками родительского контроля.
- Только обмен учетные записи полезны для общих файлов или удаленного совместного использования экрана. Эти пользователи не могут войти в ваш Mac или изменить какие-либо настройки. Примечание. Для использования этого типа учетной записи может потребоваться настроить параметры общего доступа и удаленного управления.
- Группа учетные записи пользователей позволяют нескольким пользователям получать доступ к одним и тем же элементам и иметь одинаковые права.
Как добавить пользователя на Mac
Добавление нового пользователя на Mac занимает всего несколько щелчков мышью и выполняется с помощью следующих шагов. Это правильный путь, если они будут регулярно использовать Mac, как и другие члены вашей семьи.
- Слева нажмите на больше знак чтобы добавить нового пользователя.
- Выберите Новый аккаунт введите (описано выше) из раскрывающегося списка.
- Введите всю информацию для нового пользователя и нажмите Создать пользователя когда вы закончите.
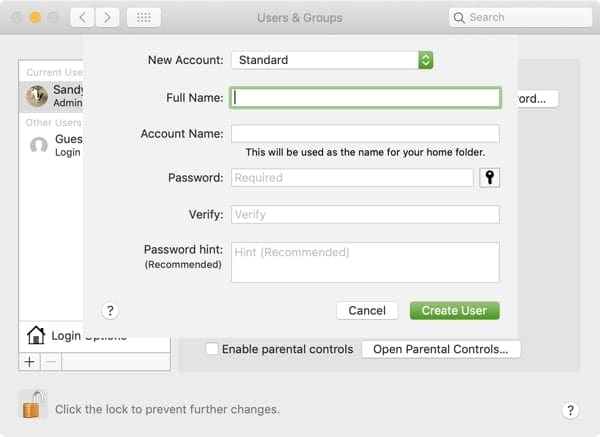
Если вы хотите дать новому пользователю конкретную фотографию, нажмите на текущую фотографию рядом с именем пользователя. Выберите фотографию или сделайте новую с помощью камеры Mac и нажмите Сохранить.
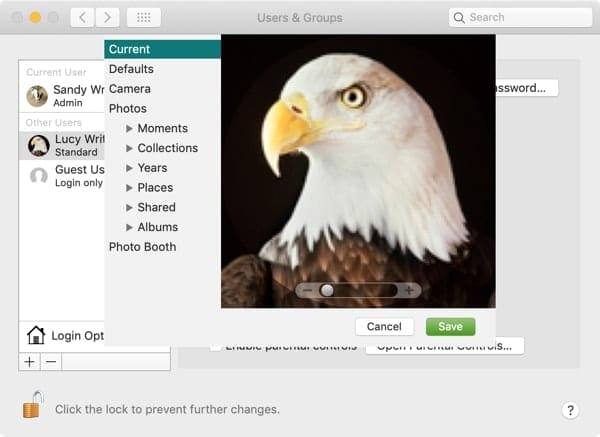
Если вы закончили добавлять новых пользователей, вы можете нажать кнопку блокировки, чтобы предотвратить дальнейшие изменения, а затем закрыть окно «Пользователи и группы».
Как добавить гостя на Mac
Если вы хотите разрешить гостевому пользователю на вашем Mac, это тоже просто. Учетные записи гостевых пользователей могут использоваться, когда кто-то временно использует ваш Mac, например, друг, который находится в гостях. Этот тип учетной записи пользователя не требует пароля для входа в систему.
- Слева от Пользователи и группы окно, щелкните Гость.
- Отметьте верхний флажок, чтобы Разрешить гостям входить на этот компьютер.
- При желании вы можете отметить поля Включить родительский контроль или же Разрешить гостевым пользователям подключаться к общим папкам. Эти варианты полностью зависят от вас.
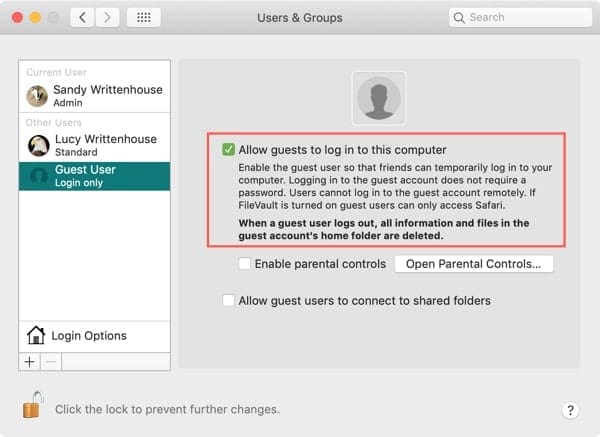
После того, как вы разрешите использование гостевых пользователей на своем Mac, просто нажмите опцию Guest User на экране входа в систему Mac, чтобы ваш приятель мог использовать ваш компьютер.
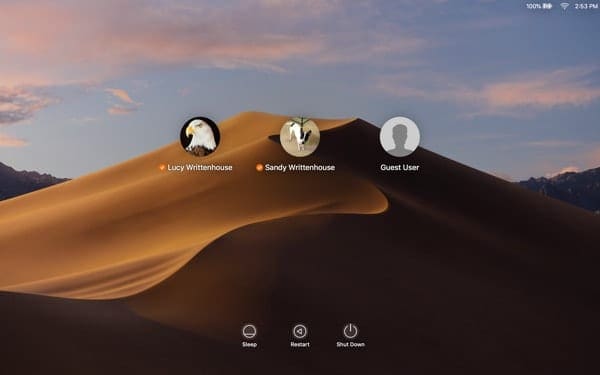
Как добавить групповую учетную запись пользователя на Mac
Групповые учетные записи пользователей удобны для командных проектов на работе или групповых проектов в школе. Маловероятно, что вы будете часто использовать этот тип учетной записи, но вот шаги, чтобы добавить групповую учетную запись.
- Слева нажмите на больше знак чтобы добавить нового пользователя.
- Выберите Новый аккаунт введите из раскрывающегося списка и выберите Группа.
- Введите все имя группы в поле Полное имя и нажмите Создать группу когда вы закончите.
- Выбрать пользователей из списка по установка флажков.
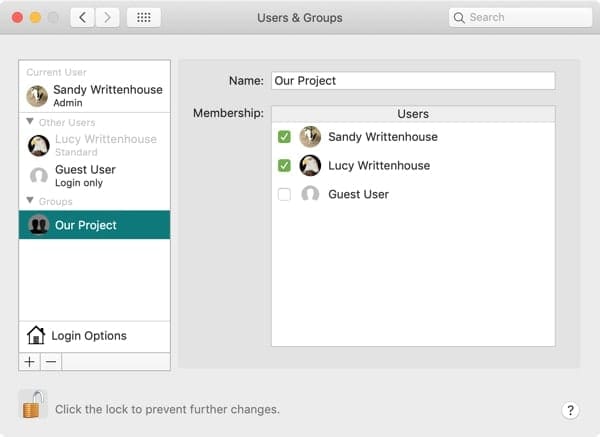
Как переключать пользователей на Mac
Самый быстрый и простой способ переключать пользователей на Mac – с помощью кнопки в строке меню. Это идеально, если вы делитесь своим Mac с другими в вашем доме, потому что вам нужно регулярно менять учетные записи.
Если вы не видите кнопку учетной записи пользователя Mac в строке меню, выполните следующие действия, чтобы добавить ее для переключения учетной записи.
- Вернитесь к Пользователи и группы область вашего Системные настройки. Разблокируйте настройки и при необходимости введите свой пароль.
- Щелкните свой Учетная запись администратора слева.
- Нажмите Варианты входа.
- Установите флажок для Показать меню быстрого переключения пользователей как а потом выберите в раскрывающемся списке «Полное имя», «Имя учетной записи» или «Значок», чтобы указать, как оно должно отображаться в строке меню.

Вы должны увидеть свое имя, имя учетной записи или значок в строке меню. Затем вы можете заблокировать и закрыть окно «Пользователи и группы».
Сменить пользователей
Теперь, когда вы хотите переключить пользователей, нажмите кнопку в строке меню и выберите пользователя, на которого вы хотите переключиться. На вашем экране отобразится вариант входа в систему, чтобы этот пользователь мог ввести свой пароль.
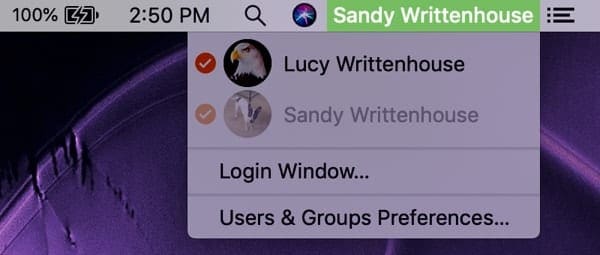
Вы также можете использовать эту кнопку в строке меню для отображения окна входа в систему для ваших гостевых пользователей.
Как удалить пользователя на Mac
Если наступит время, когда вы захотите удалить учетную запись пользователя на своем Mac, это так же просто, как добавить ее. Возможно, у вашего ребенка есть собственный компьютер, и он больше не будет пользоваться вашим компьютером, или, возможно, вы создали учетную запись пользователя для друга и предпочитаете, чтобы он использовал гостевую учетную запись сейчас.
- Слева от Пользователи и группы щелкните учетную запись пользователя, которую хотите удалить, и щелкните значок знак минус.
- Выберите: сохранить домашнюю папку в образе диска, не изменять домашнюю папку или удалить домашнюю папку. Страница поддержки Apple подробно описывает эти параметры.
- Нажмите Удалить пользователя.
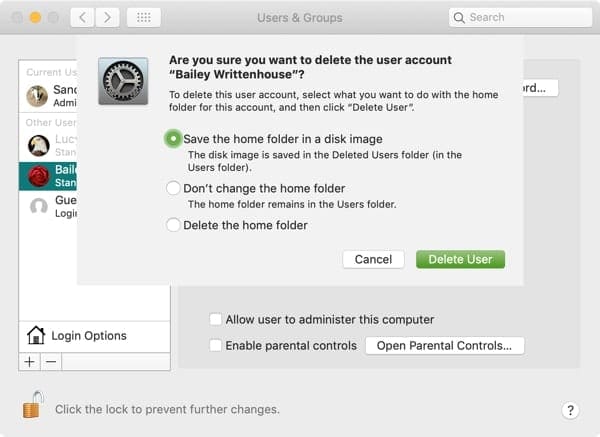
Учетная запись пользователя больше не будет отображаться в списке «Пользователи и группы», и этот человек не сможет войти на ваш Mac.
Легко управляйте своими учетными записями пользователей Mac
Каждый из этих наборов инструкций должен содержать информацию о том, какой тип учетной записи пользователя вы хотите добавить или удалить. И, как видите, для переключения между этими учетными записями требуется всего лишь щелчок.
Планируете ли вы добавить учетные записи других пользователей на свой Mac? Или, может быть, вы планируете просто использовать тип учетной записи гостя? Сообщите нам свои мысли и планы в комментариях ниже!