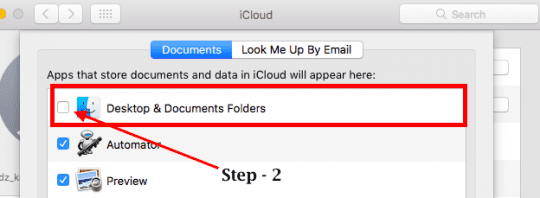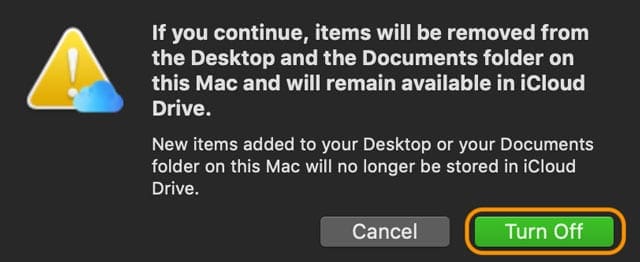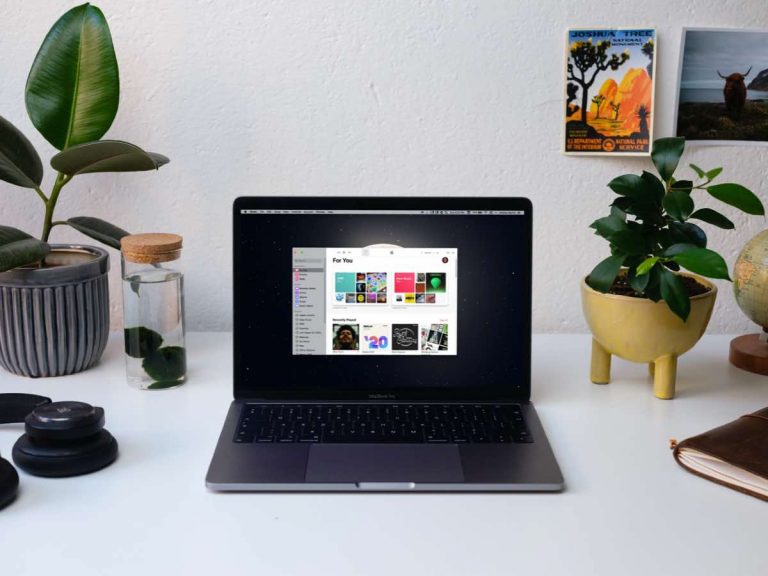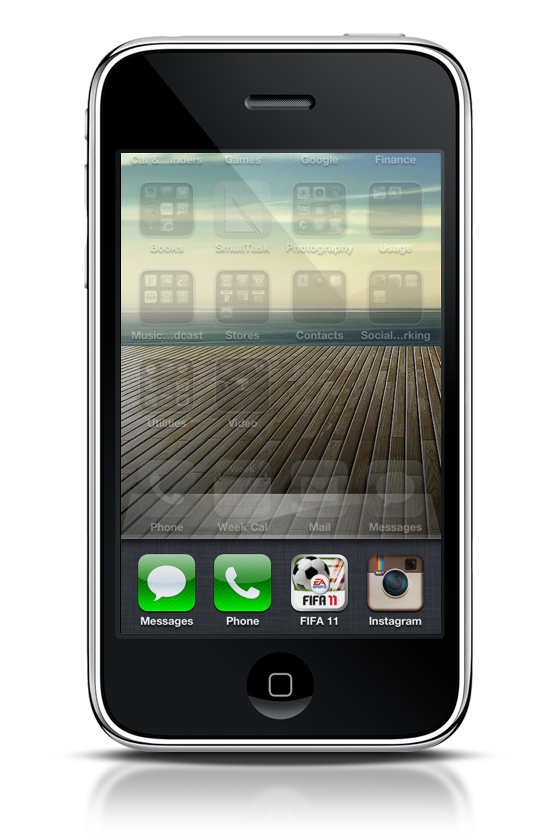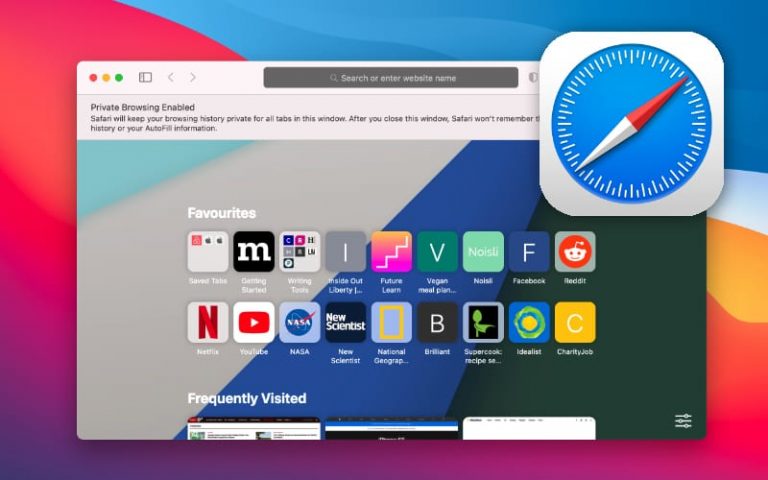Как запретить iCloud синхронизировать папки и документы рабочего стола
Эта функция не только сохраняет ваш рабочий стол и папку с документами на вашем iCloud Drive, но также позволяет вам получать к ним доступ на всех ваших устройствах с помощью приложения «Файлы» или iCloud Drive.
Таким образом, вы можете начать работу с документом на рабочем столе Mac и продолжить работу с ним со своего iPhone, iPad, iPod touch или на веб-сайте iCloud.
С помощью этой опции все на вашем рабочем столе автоматически обновляется везде, если вы входите в iCloud с одним и тем же Apple ID на всех своих устройствах.
И вы также должны настроить iCloud на всех своих устройствах и включить iCloud Drive в настройках iCloud.
Симптомы
Многие пользователи, у которых ограничено хранилище iCloud, часто обнаруживают, что их документы MacBook и папки на рабочем столе занимают много места в iCloud. Непрерывная синхронизация на вашем Mac тоже может раздражать.
В этой статье мы покажем вам, как остановить синхронизацию документов и папок рабочего стола в iCloud, выполнив несколько быстрых и простых шагов.
Как остановить автоматическое сохранение файлов в iCloud
Шаг – 1 Нажмите > Системные настройки> Apple ID> iCloud.
Для более старых версий macOS (macOS Mojave и ниже) выберите > Системные настройки> значок iCloud
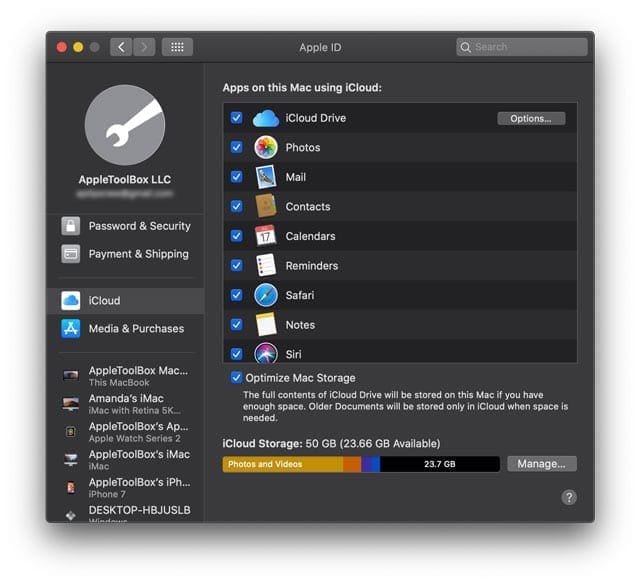
Рядом с iCloud Drive нажмите кнопку Параметры справа.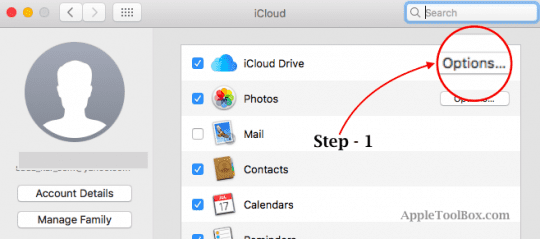
Шаг – 2 Найдите свои папки
- Когда вы откроете параметры iCloud Drive, найдите Папки на рабочем столе и с документами флажок.
- Снимите этот флажок и подтвердите, нажав Отключить.

- Подтвердите, что вы хотите включить синхронизацию рабочего стола и папки документов с iCloud, нажав Выключи снова при запросе подтверждения

- Все ваши документы остаются доступными в iCloud, но удаляются с вашего Mac, поэтому вам нужно будет вернуть их.
Шаг – 3 Передача файлов
Теперь, когда вы решили удалить рабочий стол и документы из синхронизации с диском iCloud, вам необходимо перенести эти файлы в их исходные места на вашем Macbook.
Как перенести файлы с рабочего стола и документов iCloud в папку документов локального Mac
- Откройте Finder в macOS и перейдите в iCloud Drive.
- Найдите папку “Документы” на вашем iCloud Drive.
- Откройте другое окно Finder и перейдите в локальную папку документов.
- Выберите файлы из папки документов iCloud Drive и перетащите их в локальную папку документов Mac.
- Повторите эти шаги для своего рабочего стола в iCloud, чтобы получить все содержимое с рабочего стола в iCloud на рабочий стол на локальном Mac.
Нужен еще один вариант?
Используя эти простые настройки, вы можете включать и отключать синхронизацию папок и документов на рабочем столе, а также управлять пространством для хранения iCloud.
Если вы хотите оставить iCloud Desktop and Documents включенными, НО вы не хотите, чтобы некоторые из ваших личных или старых файлов хранились в iCloud, используйте Finder и переместите эти файлы в другую папку, кроме Desktop или Documents.
Как запретить iCloud синхронизировать отдельные файлы или папки на рабочем столе
Добавление расширения файла .nosync к файлу блокирует синхронизацию этого файла на вашем Mac и iCloud, делая его неприемлемым. Вы также можете добавить это расширение в папку, но оно должно включать .nosync расширение для всех файлов, содержащихся в этой папке. 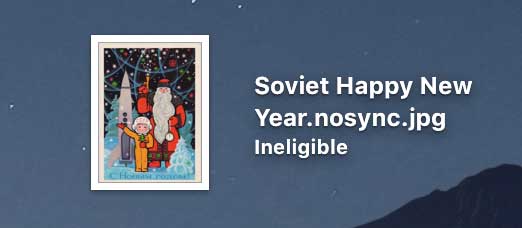
Для папок добавление расширения .tmp не позволяет iCloud синхронизировать эту папку И ее содержимое с вашим рабочим столом в iCloud. 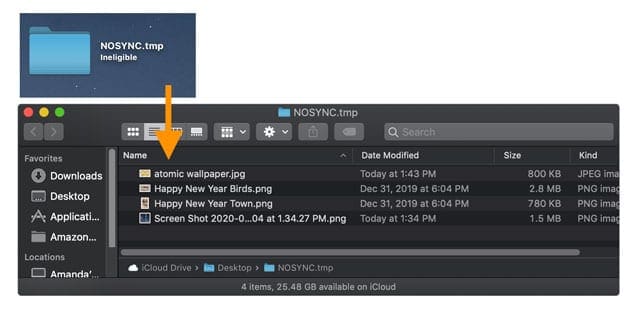
Ищите слово Непригодный чтобы убедиться, что iCloud не синхронизирует этот файл или папку с рабочего стола вашего Mac. Кроме того, как только вы добавляете .nosync в файл или .tmp в папку, он отображается как перечеркнутый значок облака, когда вы смотрите на свой iCloud Drive в Finder, что означает, что он не загружен в iCloud. 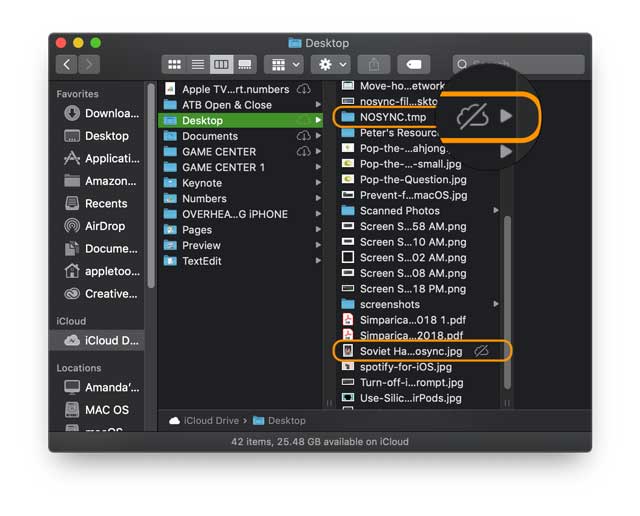
Как бесплатно освободить место на вашем MacBook
Когда дело доходит до управления хранилищем, macOS также включает встроенные инструменты, которые помогут вам легко управлять использованием диска на вашем MacBook. Для этого вам не нужны сторонние инструменты или приложения.
Нажми на Меню Apple> Об этом Mac> вкладка Хранилище. Отображается использование диска вашего MacBook. Нажмите на Управляй.
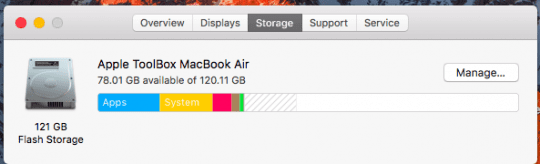
Прокрутите вниз до нижней части следующего экрана и нажмите кнопку «Обзор файлов» в Уменьшить беспорядок раздел. Имя говорит само за себя!

На следующем экране выберите Документы из левой панели. Найдите три вкладки на главном экране. Большие файлы, загрузки и файловый браузер.
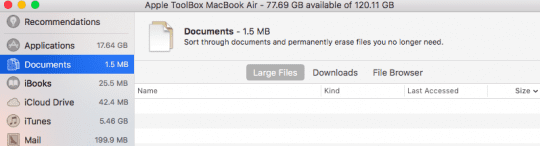
Как следует из названия, вкладка больших файлов показывает все ваши большие файлы на диске, которые занимают ваше место. Нажмите «Последний доступ», чтобы отсортировать файлы по дате доступа. Переместите или заархивируйте эти файлы или удалите их со своего MacBook, чтобы сэкономить место.
Чтобы удалить файл, Ctrl + щелчок и выберите Удалить. Вы также можете выбрать несколько файлов для удаления, нажав Ctrl + щелчок и выбрав «Удалить».
Этот раздел позволяет легко просмотреть использование дискового пространства на вашем Macbook. Вы управляете пространством на диске iCloud, упорядочиваете файлы iOS (старые резервные копии), загружаете папки и папки корзины – и все это из одного центра.
Браузер файлов macOS
Нам нравится функция File Browser, поскольку она позволяет вам копаться в папках и подпапках, чтобы найти самые большие траты места, чтобы вы могли лучше управлять своим SSD.
До macOS мы использовали приложение DaisyDisk для выполнения большинства наших задач по управлению дисками, но мы постепенно осваиваем новые встроенные функции управления дисками macOS.
Мы надеемся, что простые советы по MacBook из этой статьи были вам полезны. Пожалуйста, дайте нам знать, если у вас возникнут какие-либо вопросы, или поделитесь некоторыми из ваших любимых советов ниже.