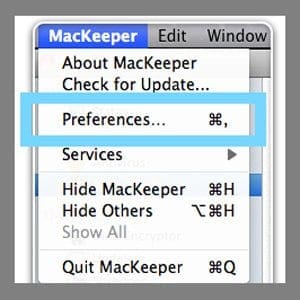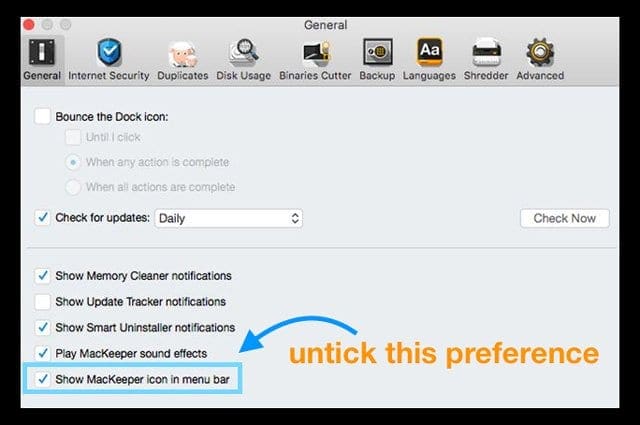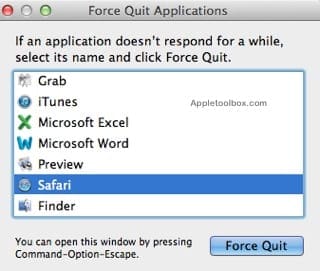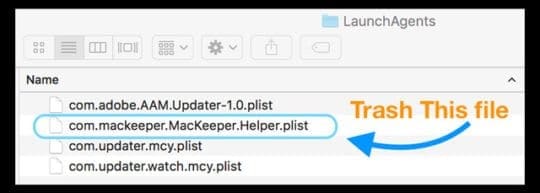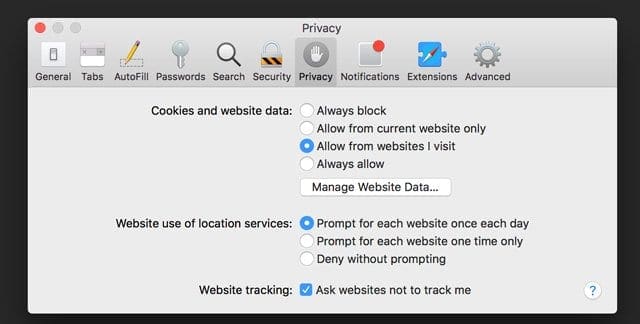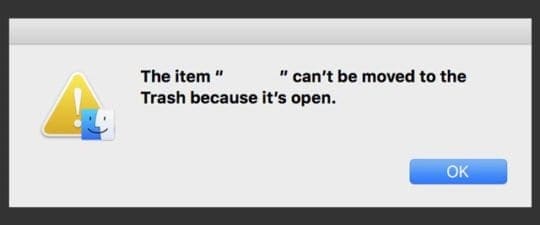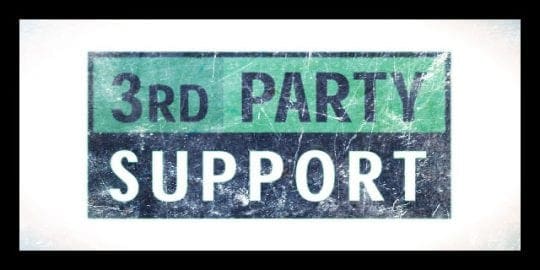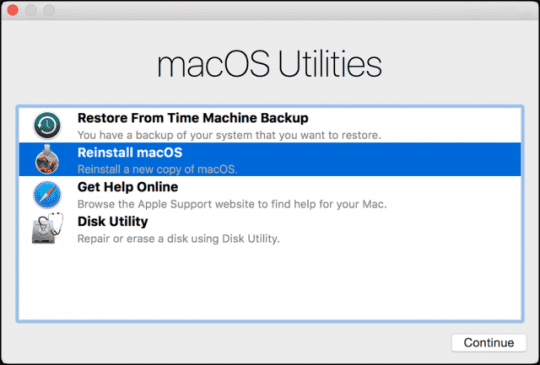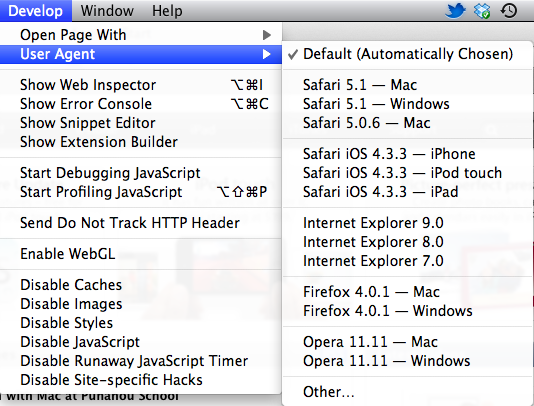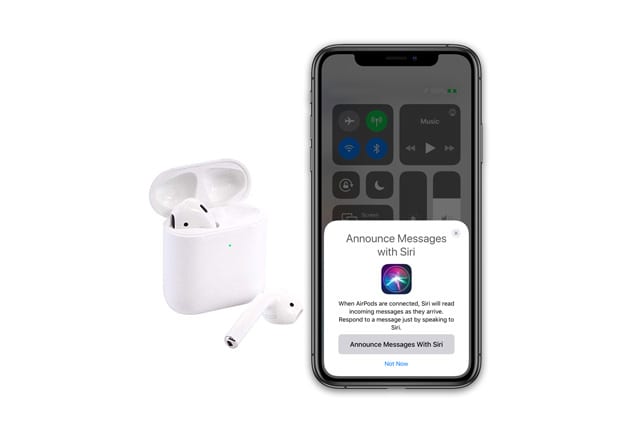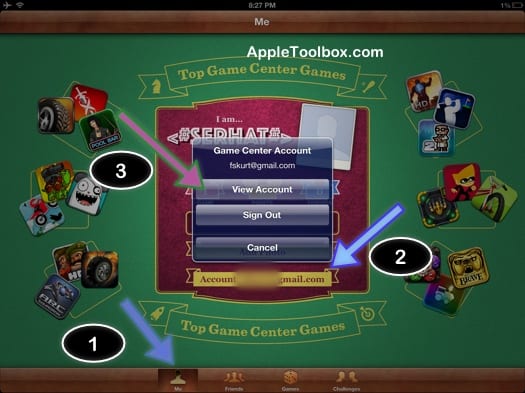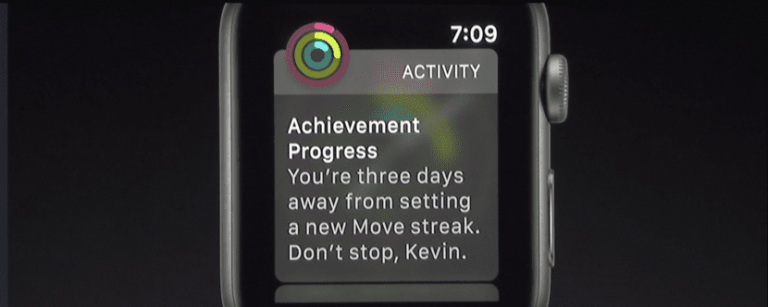Хотите удалить MacKeeper? Избавьтесь от этого навсегда!
Многие пользователи Mac сожалеют, почему у них был Mackeeper в их macOS или Mac OS X. Однако они просто не знают, как от него избавиться.
Вот краткое руководство, которое поможет вам избавиться от Mackeeper в вашей системе.
MacKeeper безопасен?
Короткий ответ – нет!
MacKeeper – это вредоносное ПО. Хотя он рекламирует себя как способ обезопасить, очистить, защитить и оптимизировать ваш Mac, он часто делает наоборот!
Apple разработала macOS и OS X со встроенными функциями безопасности. Поэтому, если вы постоянно обновляете свой Mac со всеми последними обновлениями безопасности, ваш Mac должен оставаться в безопасности – без необходимости в сторонних инструментах. Если вы решите, что вам нужен сторонний антивирус или вредоносный инструмент, поищите надежные источники, такие как Norton.
Когда я установил MacKeeper?
Вы, наверное, вообще не помните, как его устанавливали! Большинство людей этого не делают.
Некоторые из наших читателей считают, что MacKeeper был установлен на их Mac после загрузки того, что выглядело как Adobe Flash, Reader или другое обновление программного обеспечения Adobe. 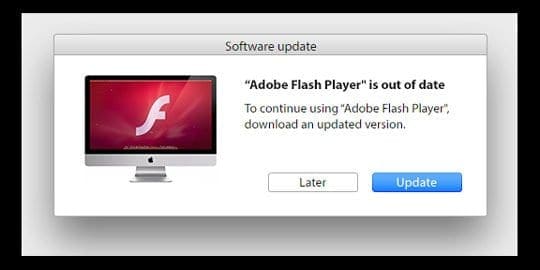
Мы видели много сообщений о поддельных предупреждениях о том, что программное обеспечение Adobe на вашем Mac требует обновления, и в это обновление входит MacKeeper.
Конечно, Adobe НЕ связывает MacKeeper с установщиком Flash Player или любым другим продуктом Adobe. Поэтому, когда вы видите сообщение о том, что продукт Adobe необходимо обновить, всегда переходите на веб-сайт Adobe, чтобы подтвердить, что обновление необходимо.
Как узнать, установлен ли на вашем Mac MacKeeper
Если вы подозреваете, что MacKeeper находится в вашей системе, проверьте папку «Приложения» и посмотрите, есть ли он там. Но НЕ ОТКРЫВАЙТЕ !!! 
Что делать, если MacKeeper уже открыт или активирован?
- Сначала выключите строку меню MacKeeper
- Выберите «Настройки» в меню MacKeeper.

- Нажмите на Общие и снимите флажок рядом с Показать значок MacKeeper в строке меню.

Команда, которую никогда не увидят, бросить курить
Перейдите в строку меню MacKeeper и нажмите «Меню MacKeeper».
Если вы видите опцию «Выйти», вы, вероятно, используете демо-версию приложения (что не может не радовать), поэтому выйдите из нее обычным способом.
Если вы не найдете там опции «Выйти», у вас есть активная служба MacKeeper. Следуйте инструкциям выше в разделе Что делать, если MacKeeper уже открыт или активирован? , чтобы отключить MacKeeper в строке меню.
Выйти через меню приложений
- Щелкните правой кнопкой мыши значок MacKeeper в нижней панели Dock и выберите «Выйти».
Принудительно закрыть приложение
- Одновременное нажатие клавиш Command + Option + Esc
- Прокрутите список и найдите MacKeeper
- Выделите MacKeeper и нажмите Force Quit.

Если вы не можете выйти из док-станции, откройте «Приложения»> «Утилиты»> «Монитор активности» и завершите все процессы, связанные с MacKeeper.
Зашифрован ли ваш диск с помощью MacKeeper?
Если вы использовали функцию шифрования MacKeeper, вы должны расшифровать перед удалением MacKeeper.
Зайдите в MacKeeper Data Encryptor и расшифруйте все свои файлы, прежде чем делать что-либо еще!
Как удалить и удалить MacKeeper
Скачал MacKeeper, но не устанавливал?
Если вы загрузили только пакет MacKeeper, но не запустили программу установки, просто поместите файл MacKeeper.pkg из папки «Загрузки» и переместите его в корзину.
Получите это со своего жесткого диска
- Извлеките все подключенные диски (включая диски Time Machine, флэш-накопители и любые другие внешние диски)
- Отключите все устройства (например, iPhone, iPad и т. Д.)
- Сначала вылейте мусор!
- Если у вас что-то есть в корзине, очистите ее, прежде чем начинать удаление MacKeeper.
- Перетащите значок MacKeeper из папки приложений в корзину.
- Когда вы выбрасываете его в корзину, введите пароль администратора, если его спросят.
- Вас спросят, хотите ли вы удалить все компоненты MacKeeper. Выберите удалить все компоненты
- Если MacKeeper спросит вас о причине удаления, ничего не сообщайте! Просто нажмите Удалить MacKeeper.
Удалить связанные файлы MacKeeper
Не все перечисленные файлы будут на вашем компьютере, но если вы найдете один из этих перечисленных файлов, перетащите их в корзину, а затем, в конце концов, очистите корзину.
- открыто Системные настройки> Учетные записи> Элементы входа и проверьте наличие каких-либо элементов MacKeeper
- Удалить эти элементы из входа
- Затем откройте поиск Spotlight и введите MacKeeper искать любые связанные файлы
- Если вы обнаружите какие-либо устаревшие файлы MacKeeper, удалите их.
- Также посмотрите как в основном, так и в пользовательском Библиотека> Поддержка приложений и посмотрите, есть ли папка под названием MacKeeper, MacKeeper 3, MacKeeper Helper и / или MacKeeper Backups
- Удалить эти
- Вручную просканируйте папку Application Support на наличие любых других файлов или папок с именем MacKeeper и перетащите их в корзину.
- Проверьте вручную наличие других скрытых файлов MacKeeper (они также могут быть указаны как zeobit.MacKeeper)
- ~ / Библиотека / Кеши / com.mackeeper.MacKeeper
- ~ / Библиотека / Кеши / com.mackeeper.MacKeeper.Helper
- ~ / Библиотека / LaunchAgents / com.mackeeper.AdwareAnalyzer.plist
- ~ / Библиотека / LaunchAgents / com.kromtech.AdwareBusterAgent.plist
- ~ / Библиотека / LaunchAgents / com.mackeeper.MacKeeper.Helper.plist

- ~ / Библиотека / LaunchDaemons / com.mackeeper.plugin.AntiTheft.daemon
- ~ / Библиотека / LaunchDaemons / com.mackeeper.MacKeeper.plugin.AntiTheft.daemon
- ~ / Библиотека / LaunchDaemons / com.mackeeper.MacKeeper.MacKeeperPrivilegedHelper.plist
- ~ / Библиотека / LaunchDaemons / com.mackeeper.AdwareAnalyzer.AdwareAnalyzerPrivilegedHelper.plist
- /Library/LaunchDaemons/com.mackeeper.AntiVirus.plist
- ~ / Библиотека / LaunchDaemons / com.mackeeper.MacKeeper.plugin.AntiTheft.daemon.plist
- ~ / Библиотека / Журналы / MacKeeper.log.signed
- ~ / Библиотека / Журналы / MacKeeper.log
- ~ / Библиотека / Журналы / MacKeeper.Duplicates.log
- ~ / Библиотека / Настройки / com.mackeeper.MacKeeper.AdwareAnalyzer.plist
- ~ / Библиотека / Настройки / com.mackeeper.MacKeeper.plist
- ~ / Библиотека / Настройки / com.mackeeper.MacKeeper.Helper.plist
Проверьте (и удалите) расширения вашего браузера
- Рекомендуется проверить, были ли установлены какие-либо расширения Safari (или Chrome, Firefox и т. Д.) Без вашего ведома.
- Для Safari: перейдите в Safari> Настройки> Расширения
- Для Chrome: введите chrome: // extensions / в адресную строку.
- Удалите все незнакомые расширения
В качестве меры предосторожности очистите кеш браузера и данные веб-сайтов
- Chrome> Очистить данные просмотров

- Safari> Настройки> вкладка Конфиденциальность> щелкните Управление данными веб-сайта> Удалить все

- Очистите корзину и перезапустите
Удалите MacKeeper из связки ключей 
Рекомендуется проверить, сохранил ли MacKeeper какую-либо информацию в вашей связке ключей.
- Откройте Связку ключей, перейдя в Приложения> Утилиты> Связка ключей
- Если связка ключей заблокирована, введите пароль администратора.
- В строке поиска введите MacKeeper
- Удалить все результаты
- Выйти из связки ключей
Получаете сообщение о том, что MacKeeper нельзя удалить, потому что он открыт? 
Если вы видите это сообщение, это означает, что вы не закрыли MacKeeper. Следуйте инструкциям выше в разделе Команда о прекращении работы, которую нельзя увидеть никогда.
Все еще видите MacKeeper на своем Mac? Не могу удалить?
Попробуйте безопасный режим
Если вы не можете следовать приведенным выше инструкциям, перезагрузитесь в безопасном режиме. При перезагрузке Mac немедленно нажмите и удерживайте клавишу Shift, пока на экране не появится логотип Apple.
Безопасный режим временно отключает любые вредоносные программы, предотвращает автоматическое открытие элементов автозагрузки и входа в систему и удаляет кеши шрифтов вашего Mac, кеш ядра и другие файлы системного кеша.
Затем попробуйте снова выполнить шаги удаления, но на этот раз в безопасном режиме.
Чтобы выйти из безопасного режима, просто перезагрузите Mac в обычном режиме.
Используйте некоторые команды терминала для удаления MacKeeper
- Открыть терминал через Приложение> Утилиты> Терминал
- Введите команду: ls
- Эта команда выводит список всех доступных каталогов
- Введите команду: cd приложения
- Эта команда попадает в папку приложения
- Введите команду: ls
- Найдите MacKeeper.app
- Введите команду: rm -r MacKeeper.app
- Это удалит приложение MacKeeper из папки приложений.
- Если открывается окно браузера с опросом об удалении MacKeeper, выйдите из опроса, не отвечая, и закройте сеанс браузера.
- Выйти из терминала
Попробуйте сторонний инструмент 
Если описанные выше действия не помогли решить ваши проблемы с MacKeeper, наши читатели рекомендуют использовать сторонний инструмент под названием Антивирус Malwarebytes для Mac. В отличие от MacKeeper, Malwarebytes является законным, но не верьте нам на слово, пожалуйста, ознакомьтесь с отзывами перед загрузкой!
Другие сторонние варианты, которые используют наши читатели, включают DetectX или DetectX Swift, которые являются условно-бесплатными.
Переустановите macOS или Mac OS X 
Некоторые пользователи говорят нам, что переустановка их macOS (или Mac OS X) решила их проблемы и удалила MacKeeper.
Сначала создайте резервную копию своего Mac с помощью Time Machine или другого метода резервного копирования.
Затем, чтобы переустановить, запустите MacOS Recovery с помощью клавиш Command + R и выберите «Переустановить macOS» (или «Переустановить OS X») в окне утилит.
Советы читателям 
- Я проделал все эти шаги, а затем использовал CleanMyMac. Теперь все в порядке!
- Я загрузил стороннее приложение Malwarebytes для macOS и использовал его для удаления MacKeeper и аналогичных вредоносных программ с моего MacBook Pro! Malwarebytes Anti-Malware для Mac обнаруживает MacKeeper как потенциально нежелательное программное обеспечение (сокращенно ПНП) и удаляет приложение и все его компоненты.
- Я выполняю следующие действия, чтобы удалить MacKeeper:
- Отключите ваш Mac от Интернета
- Удалите подключения ко всем внешним дискам
- Перезагрузите Mac в безопасном режиме (перезагрузите и удерживайте клавишу Shift, пока не увидите логотип Apple на сером экране с индикатором выполнения под ним.
- В безопасном режиме войдите в учетную запись администратора и убедитесь, что ваш Wi-Fi по-прежнему отключен.
- В меню Apple выберите «Перейти»> «Приложения».
- Дважды щелкните значок MacKeeper
- Выберите предпочтения
- Выберите Общие
- Снимите флажок Показывать значок MacKeeper в строке меню.
- В меню MacKeeper выберите «Выйти».
- Перетащите значок приложения MacKeeper из окна приложений в корзину.
- При появлении запроса дважды введите пароль администратора.
- Вот как я удалил MacKeeper со своего iMac:
- Откройте MacKeeper
- Выберите «Настройки» в меню MacKeeper, а затем щелкните значок «Общие».
- Снимите флажок Показывать значок MacKeeper в элементе строки меню и немедленно закройте MacKeeper.
- Откройте папку Applications и перетащите MacKeeper в корзину.
- Введите пароль администратора
- Появится всплывающее окно с вопросом, хотите ли вы удалить остальные компоненты.
- Нажмите Удалить MacKeeper.
- Выберите Перейти> Перейти к папке из Finder.
- Введите ~ / Библиотека / Поддержка приложений.
- Найдите файл с названием NoticeEngine.plugin и перетащите его в корзину.
- Перезагрузите ваш Mac