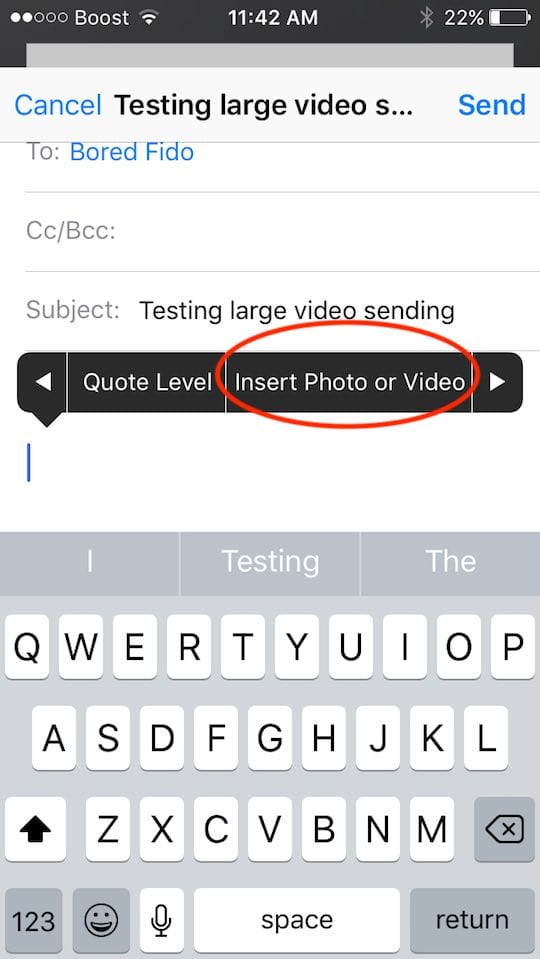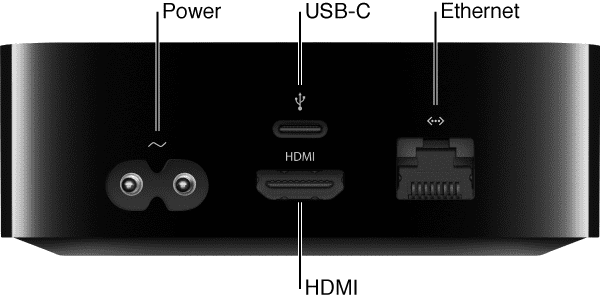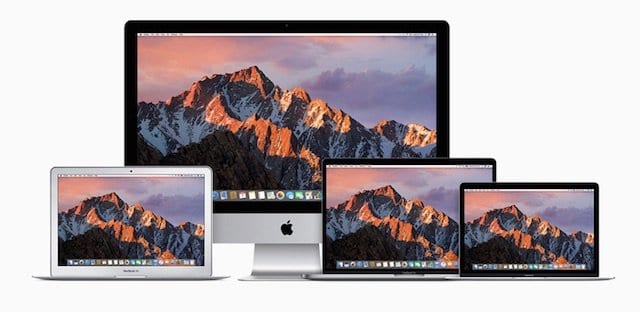Основное руководство по устранению неполадок Siri; Как
В этой статье мы рассмотрим некоторые основы устранения неполадок Siri. Статья посвящена советам, отправленным пользователями, и некоторым обычным вещам, которые нужно проверить в случае проблем с Siri.
У вас есть устройство, совместимое с Siri?
Первый аспект устранения неполадок – убедиться, что Siri действительно совместима с вашим iDevice. Не все устройства Ios работают с Siri. Распространенное заблуждение состоит в том, что если вы обновите / обновите свое устройство Ios до последней версии iOS, это позволит вам использовать все функции, которые были недоступны ранее. К сожалению, некоторые функции зависят от оборудования. Например, вы не сможете использовать голосовые функции Siri на более старом iPad 2. Устройства, которые будут поддерживать Siri, – это iPhone 4s или новее, iPad Pro, iPad Air или новее, iPad 3.rd Поколение или новее, iPad mini или новее, ipad touch 5th поколение. Mac не поддерживают Siri.
Поддерживается ли функция Siri в вашем регионе?
Теперь, если у вас есть устройство, совместимое с Siri, следующий шаг – убедиться, что ваш регион поддерживает соответствующее приложение Siri и функции. Некоторые аспекты Siri, такие как бронирование столиков в ресторанах или поиск отзывов о ресторанах, являются ограничено конкретными регионами и не повсеместно доступны. То же ограничение применяется к обзорам фильмов и расписанию сеансов фильмов. Эта функция поддерживается только в следующих странах: Австралия, Канада, Великобритания и США.
Руководство по основным параметрам
Теперь, когда мы установили параметры устройства и региона для использования Siri и его функций, давайте исследуем и убедимся, что у нас есть правильные настройки на нашем устройстве для использования Siri. Вы должны убедиться, что ваше устройство подключено к Интернету через Wi-Fi или сотовую сеть.
Совет – 1 Основные настройки на вашем устройстве
Шаг 1. Первая из настроек – убедиться, что Siri включена в настройках вашего устройства.
Перейдите в «Настройки»> «Основные»> «Siri» и убедитесь, что он включен. Если вы находитесь в разделе «Настройки»> «Общие» и не видите опцию Siri, это означает, что в какой-то момент в прошлом вы ограничивали использование Siri в настройках ограничений. Перейдите к шагу 2 и снимите ограничения, прежде чем вы сможете включить настройки Siri на этом шаге.
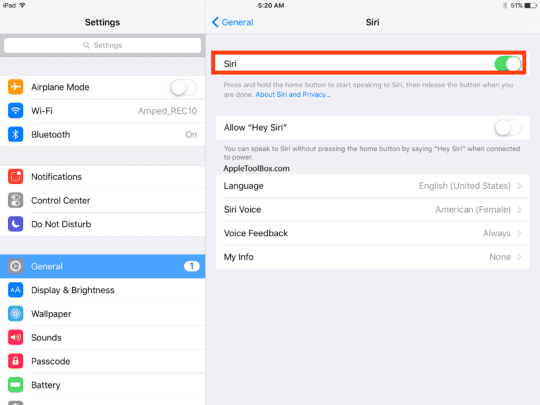
Шаг 2. Убедитесь, что у вас нет ограничений для Siri, перейдя в
Настройки> Общие> Ограничения> Siri. Включив здесь Siri, вы сможете увидеть настройки на шаге 1 и сможете подтвердить, что вы включили Siri. Выключите, а затем включите. Иногда переключение настроек срабатывает после перезапуска.
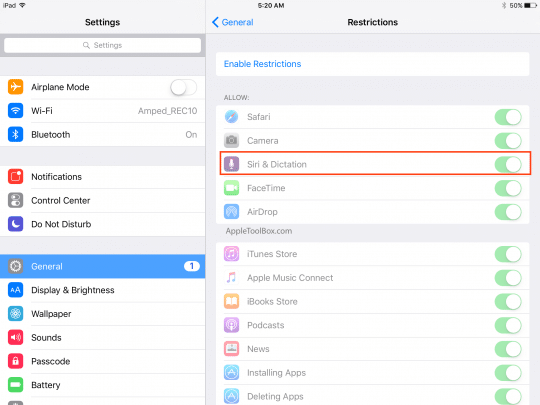
Шаг 3. Перезагрузите iDevice и проверьте, работает ли Siri.
На этом этапе вы убедились, что все настройки, описанные выше, выполнены, но вы по-прежнему не можете использовать Siri на своем устройстве. На этом этапе мы хотим убедиться, что проблемы с оборудованием вашего микрофона не являются главной проблемой. Этот шаг предназначен для исключения проблем, связанных с микрофоном.
Шаг 1. Если на вашем телефоне есть защитная крышка, снимите ее на этом этапе.
Шаг 2. Попробуйте использовать телефон с гарнитурой, подключив ее к разъему для наушников. Работает ли Siri с наушниками? Если Siri может работать с вашими наушниками, возможно, у вас неисправный микрофон на вашем устройстве. Прежде чем мы сможем быть на 100% уверены, что эта проблема связана с неисправным микрофоном, нам нужно будет проверить его функциональность.
Шаг 3. Чтобы проверить основной микрофон в нижней части iPhone, откройте «Диктофон» и коснитесь значка записи. Затем говорите в микрофон и коснитесь значка воспроизведения, чтобы воспроизвести запись. Вы должны четко слышать свой голос.
Шаг – 4. Если вы используете ipad вместо iphone, запишите видео с помощью приложения «Камера», а затем воспроизведите запись. Вы также можете использовать FaceTime для видеозвонков или аудиозвонков, чтобы проверить качество звука.
Шаг – 5. Другой способ проверить состояние микрофона – использовать устройство с Siri в автомобиле. Если Siri может работать с микрофонами вашего автомобиля, вы знаете, что у вас определенно возникла проблема с сборкой микрофона на вашем устройстве idevice.
Мы рекомендуем вам взять баллончик со сжатым воздухом и использовать его для продувания области микрофона, а также области разъема для наушников, чтобы избавиться от мусора или частиц, которые могли вызывать проблемы.
Если ваше устройство не испытывает каких-либо проблем, связанных с оборудованием, как указано в приведенных выше действиях, следующий вариант – сосредоточиться на некоторых этапах настройки, которые сработали для других пользователей. Обратите внимание, что это советы, присланные пользователями, и они могут работать для одних и не работать для других. Поскольку они не требуют серьезного сброса, мы настоятельно рекомендуем вам попробовать.
Совет – 3. Переключение настроек Siri при перезагрузке.
Шаг 1. Выключите Siri, выбрав «Настройки»> «Основные»> «Siri».
Шаг 2. Нажмите и удерживайте кнопку питания и кнопку «Домой» вместе, пока не увидите логотип Apple.
Шаг 3. После перезагрузки устройства перейдите в «Настройки»> «Основные»> «Siri» и включите его.
Шаг -4. Проверьте, работает ли Siri на вашем устройстве сейчас.
Совет-4. Настройки диктовки и Wi-Fi Assist
Это совет, отправленный пользователем. У большинства людей не сработало, но некоторым удалось. Легко попытаться без значительного риска.
Шаг 1. Отключите функцию Wi-Fi Assist на своем устройстве.
Шаг 2. Включите и выключите диктовку, зайдя в настройки
Шаг 3. Настройки> Общие> Сброс> Сбросить настройки сети
Запустите Siri и проверьте, работает ли он.
Совет – 5 Переключите Siri Edition, чтобы он работал
Некоторые пользователи сообщают, что если вы переключите настройку голоса Siri на британский английский, а не на американский или австралийский, похоже, это сработает. Не решает проблему, но может обойтись, если работает для вас. Чтобы переключить голос Siri, перейдите в Настройки> Общие> Siri> Язык и выберите Английский, Великобритания.
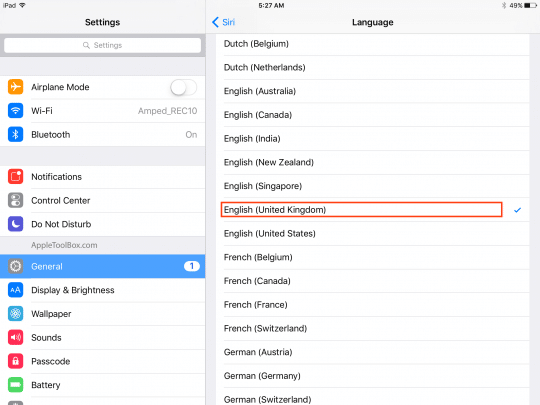
СВЯЗАННЫЙ: SIRI НЕ РАБОТАЕТ НА IOS 9.2.1
Если ни один из вышеперечисленных шагов не помог вам, возможно, вам придется посетить ближайший магазин Apple Store и попросить их взглянуть на ваше устройство.
Вопрос. Я могу открыть Siri на своем iphone, но язык не правильный. Как я могу это исправить?
Ответ. Если Siri работает, но не говорит на языке, который вы понимаете, вы можете изменить его обратно на английский, перейдя в Настройки> Общие> Siri> язык> английский
К сожалению, это проблема, с которой сталкиваются многие пользователи. Мы надеемся, что Apple сможет исправить ошибку в следующих выпусках программного обеспечения. Между тем, если вы обнаружили новый совет / уловку, чтобы Сири слушала вас и работала с вами, напишите нам или поделитесь ею в комментариях.