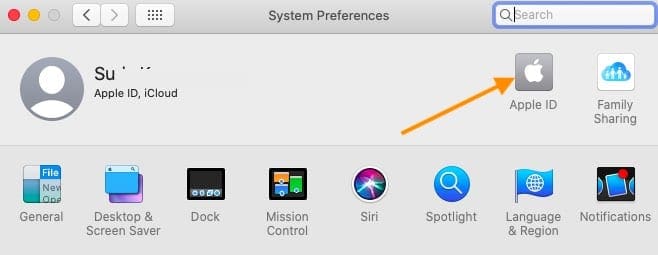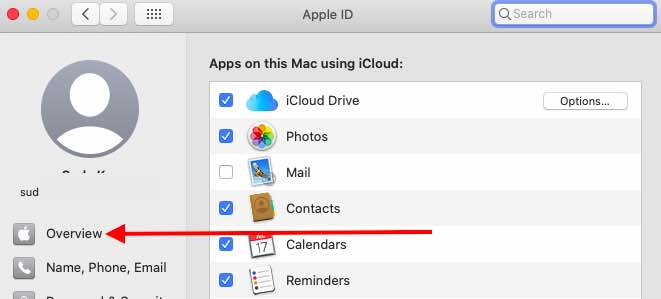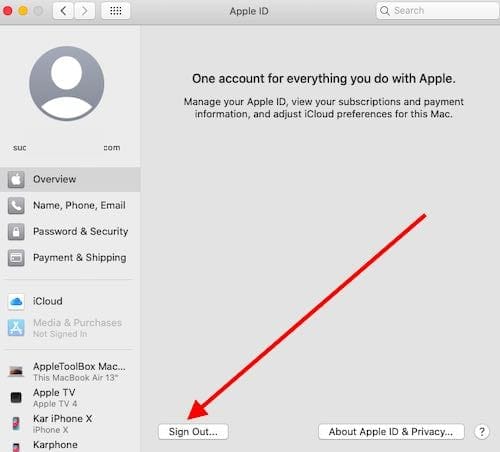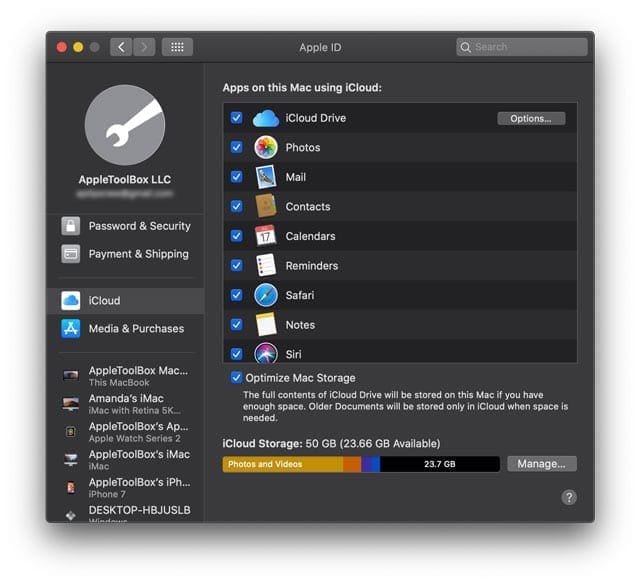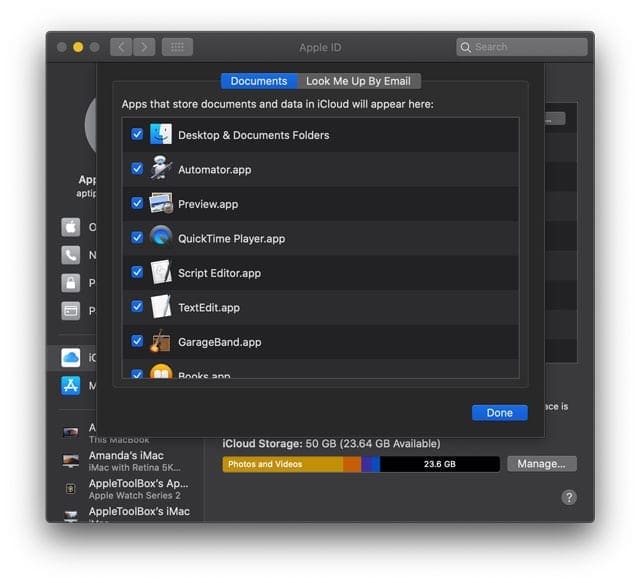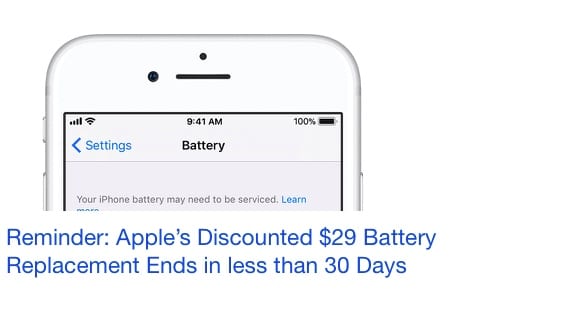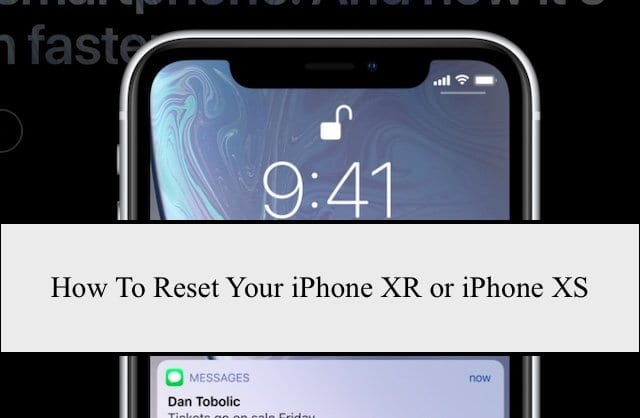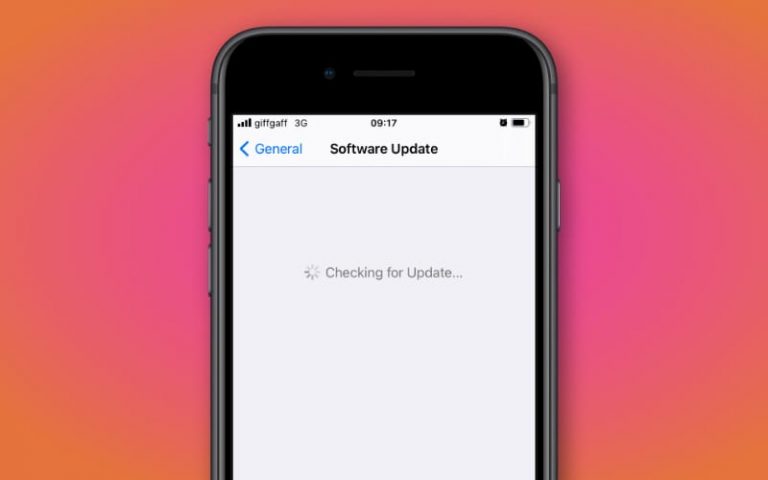Как войти и выйти из iCloud на macOS Catalina и более поздних версиях
Быстрые советы 
Следуйте этим быстрым советам, чтобы войти в iCloud или выйти из него с Mac с помощью macOS Catalina и выше!
- Перейти к Меню Apple> Системные настройки и щелкните свой Apple ID. выберите Обзор, тогда Выход…
- Если вы еще не вошли в свой Apple ID на Mac, коснитесь Войти в систему и введите информацию об Apple ID. Следуйте инструкциям на экране, чтобы проверить
- После входа в свой Apple ID выберите iCloud и укажите, какие функции вы хотите использовать.
- Чтобы отключить определенные функции iCloud, перейдите в Меню Apple> Системные настройки> Apple ID и выберите iCloud из левой боковой панели. Затем снимите отметку с функций, которые больше не хотите синхронизировать в iCloud.
Статьи по Теме
Как получить доступ к iCloud в macOS Catalina
Старый значок iCloud в системных настройках теперь отсутствует в macOS Catalina. Но вы по-прежнему используете Системные настройки для доступа к своей учетной записи iCloud – но вместо этого через свой Apple ID.
Чтобы получить доступ к своим учетным данным iCloud в macOS Catalina, выполните следующие действия:
- Нажмите на > Системные настройки
- выберите идентификатор Apple ID (значок iCloud больше не доступен в macOS Catalina)

- Выбрать Обзор на левой панели

- Нажмите на ‘Выход‘внизу, чтобы выйти из своего Apple ID и iCloud

- Выберите ‘Сохраните копию‘для создания локальной копии данных
Чтобы снова войти в свою учетную запись, вам нужно будет пойти по тому же пути. > Системные настройки> Apple ID
Если вы хотите получить подробное представление о приложениях, которые используют вашу учетную запись iCloud, вы можете войти в свою учетную запись iCloud через ‘Интернет-аккаунты‘в Системных настройках.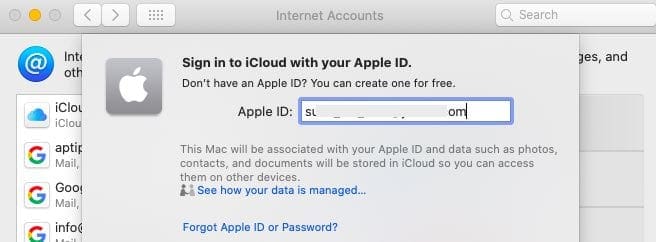
Щелкните Учетные записи Интернета, а затем щелкните iCloud на левой панели. Введите здесь свои учетные данные, чтобы войти в свою учетную запись iCloud.
Отключите только некоторые функции iCloud
- Идти к Меню Apple> Системные настройки> Apple ID
- Нажмите iCloud из боковой панели

- Снимите флажок для каждой функции iCloud, которую вы больше не хотите использовать
- Для функций iCloud с дополнительными настройками, таких как iCloud Drive и Find My Mac, коснитесь Параметры или же Детали нажмите кнопку и снимите флажки для вещей, которые больше не нужны

Проблемы с учетными записями iCloud в macOS Catalina
Иногда, когда вы пытаетесь снова войти в систему, используя свой Apple ID через системные настройки, вы можете столкнуться с ошибкой, которая говорит:Произошла неизвестная ошибка”Даже если ваши полномочия верны.
Если вы столкнулись с такими сообщениями об ошибках при доступе к iCloud через Системные настройки в macOS Catalina, перезагрузите MacBook и повторите попытку.
Если вы используете iCloud Drive на своем Mac с основным Apple ID, вы можете легко проверить учетную запись, в которую вы вошли, открыв приложение Finder.
- Оказавшись в Finder, нажмите iCloud Drive в левом столбце, и вы сможете проверить содержимое своего iCloud-диска, чтобы подтвердить используемую учетную запись iCloud.
- Если после обновления до macOS Catalina на вашем iCloud-диске отображается пустая папка или странные файлы, отключите iCloud-диск в системных настройках, перезапустите и снова включите iCloud-диск.
Мы столкнулись с этой проблемой на нескольких бета-версиях Catalina и смогли ее обойти.
Невозможно принять Условия использования iCloud на macOS Catalina
Несколько пользователей обнаружили, что после обновления до macOS Catalina они не могут использовать iCloud. В первую очередь это происходит с пользователями, использующими несколько идентификаторов Apple Ids. (особенно в их настройках почты)
Если у вас несколько учетных записей, выполните следующие действия, чтобы получить эту проблему отсортировано.
- Нажмите «Настройки»> «Почта, контакты, календари», а затем нажмите на первую учетную запись iCloud. Вы должны увидеть ссылку “Общие положения и условия” синим цветом вверху.
- Коснитесь ссылки, прокрутите вниз и коснитесь ссылки «Принять».
- Повторите шаги 1 и 2 для любых других учетных записей iCloud, отображаемых в списке учетных записей.
Используете несколько идентификаторов Apple ID в macOS Catalina?
Как правило, большинство пользователей работают со своими устройствами Apple с помощью одного идентификатора Apple ID, однако есть много пользователей, которые используют общий идентификатор для своего iCloud, но используют другой идентификатор для покупки музыки или других медиафайлов в соответствующих магазинах приложений.
В этом случае вы должны использовать свой основной Apple ID в Системных настройках в macOS Catalina, а для отдельных приложений вы можете использовать другой Apple ID, зайдя в настройки учетной записи для этих приложений.
Для Apple Music на macOS Catalina вы можете получить доступ к процессу входа, щелкнув «Учетная запись» в меню Apple Music..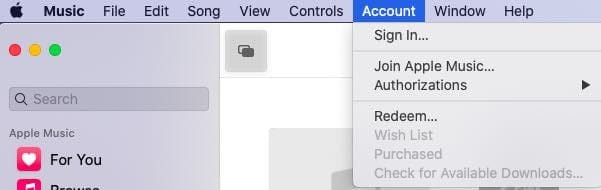
В случае App Store нажмите кнопку «Войти» в нижнем левом углу, чтобы войти в систему, используя свой Apple ID.
Вы также можете получить доступ к учетным данным App Store, нажав «Магазин» в верхнем меню и выбрав «Войти» и «Выйти» отсюда.
В новом приложении для ТВ в macOS Catalina вы можете получить доступ к своим учетным данным, нажав «Учетная запись» в верхнем меню.
То же самое и с новым приложением «Подкасты». Вы можете получить доступ к своим учетным данным из верхнего меню «Учетная запись».
Мы надеемся, что эта короткая статья оказалась для вас полезной. Пожалуйста, дайте нам знать, если у вас возникнут вопросы или проблемы.