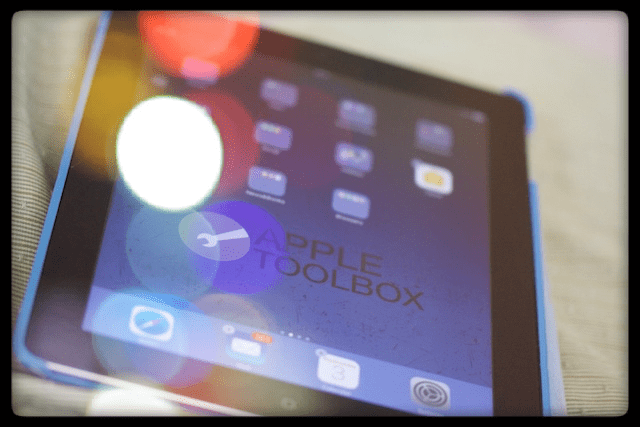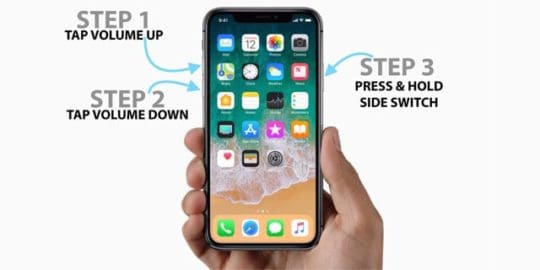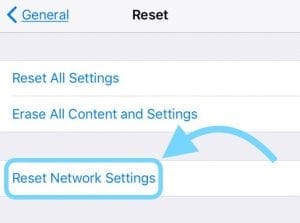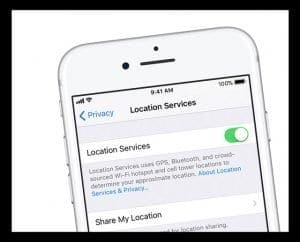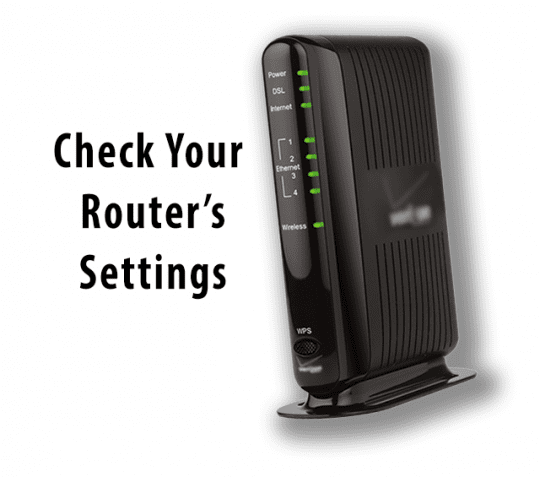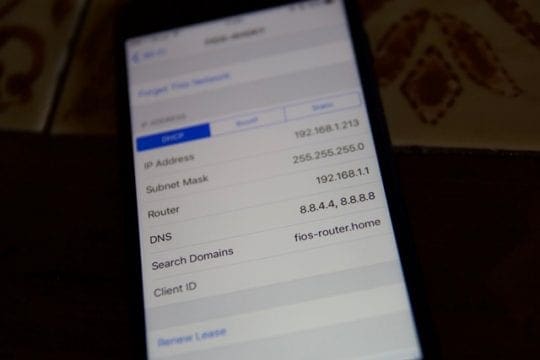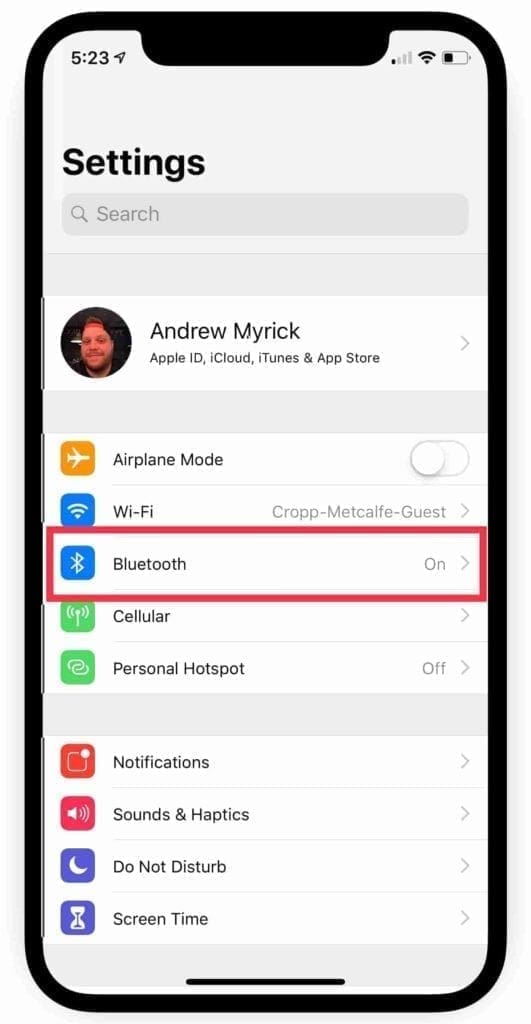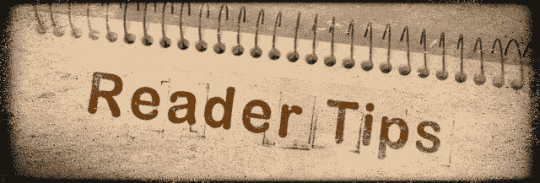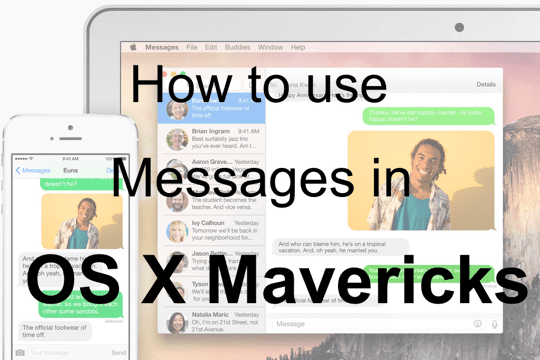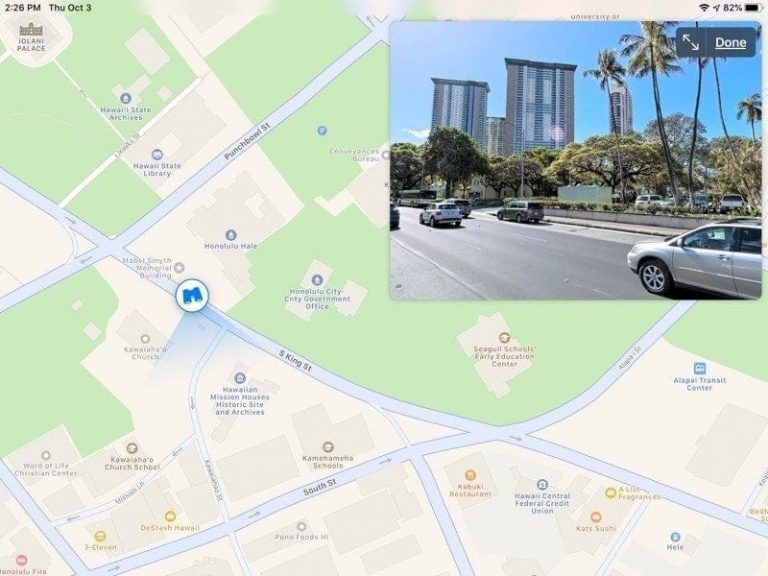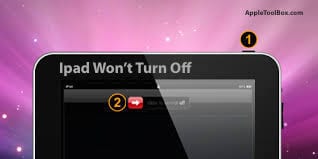Wi-Fi пропадает или недоступен после обновления iOS, как исправить
Для некоторых iFolk их iDevices даже не подключаются к известной сети, а иногда даже не показывают Wi-Fi, доступный вообще с момента их последнего обновления iOS.
Для других их iDevices случайным образом отключаются от Wi-Fi или подключаются к очень слабому сигналу только для того, чтобы он исчез. Отключение или отсутствие Wi-Fi очень расстраивает, особенно когда единственное, что изменилось, – это программное обеспечение iOS вашего iDevice.
Кажется, что почти каждый раз, когда Apple выпускает обновление iOS, некоторые пользователи сталкиваются с проблемами производительности Wi-Fi и Интернета!
Быстрые советы 
- Обновите iOS до последней версии, которую поддерживает ваше устройство.
- Сбросьте ваш роутер
- Перезагрузите или принудительно перезагрузите устройство
- Отключите Bluetooth в настройках, а не через Центр управления
- Забудьте о сети Wi-Fi и подключитесь снова
- Отключите WiFi Assist, если эта функция доступна
- Сбросить настройки сети
- Включите режим полета и подключитесь к сети Wi-Fi.
- Временно отключите все VPN
- Отключить службы геолокации
Статьи по Теме
Первые шаги при отключении WiFi
- Если есть небольшое обновление iOS, сначала выполните это обновление. Проверьте Настройки> Общие> Обновление ПО.
- Если возможно, обновляйте через iTunes. Пользователи сообщают о последовательных и стабильных обновлениях, используя iTunes вместо OTA.
- Для быстрого исправления обновите свой маршрутизатор, выключив его, а затем снова включив (отключите от источника питания). Подождите 1-2 минуты между выключением и повторным включением. В большинстве случаев ваш Wi-Fi повторно подключается
- Перезагрузите iDevice. Если обычный перезапуск не помогает, выполните принудительный перезапуск, удерживая эти кнопки одновременно не менее десяти секунд, пока не появится логотип Apple.
- На iPhone 6S или ниже, а также на всех iPad и iPod Touch одновременно нажмите Home и Power, пока не увидите логотип Apple.
- Для iPhone 7 или iPhone 7 Plus: нажмите и удерживайте боковую кнопку и кнопку уменьшения громкости не менее 10 секунд, пока не увидите логотип Apple.
- На модели iPhone серии X (XS / XR / X), iPhone 8 или iPhone 8 Plus: нажмите и быстро отпустите кнопку увеличения громкости. Затем нажмите и быстро отпустите кнопку уменьшения громкости. Наконец, нажмите и удерживайте боковую кнопку, пока не увидите логотип Apple.

- Полностью выключите Bluetooth через Настройки> Bluetooth (или через Центр управления)
- Забудьте, а затем снова подключитесь к сети Wi-Fi
- Идти к Настройки> WiFi > Нажмите на название своей сети или синий значок «i» рядом с ним.
- Нажмите “Забыть эту сеть”
- Не делайте этого шага, если вы не знаете сетевой пароль.
- Присоединиться
- Введите пароль вашей сети

- Введите пароль вашей сети
Дополнительные советы по отключению Wi-Fi на iPhone или iPad
- Отключите Wi-Fi Assist (если доступно). Проверьте Настройки> Сотовая связь и прокрутите вниз до конца. Если функция Wi-Fi Assist включена, выключите ее.
- Сбросить настройки сети: Настройки> Общие> Сброс> Сбросить настройки сети. Затем снова подключитесь к Сети. Не делайте этого шага, если вы не знаете свой пароль (-а) WiFi!

- Сбрасывает все параметры сетевого подключения и восстанавливает заводские настройки устройства по умолчанию.
- Удаляет ваши текущие сотовые (если применимо) и Wi-Fi сети, включая сохраненные сети, пароли WiFi и настройки VPN.
- Перед тем, как сбросить настройки сети, убедитесь, что имя вашей сети Wi-Fi и пароли доступны для повторного входа.
- Переведите iDevice в режим полета, снова включите Wi-Fi и проверьте свой Wi-Fi, чтобы увидеть, решает ли это проблему.
- Или попробуйте включить режим полета, а затем включить Wi-Fi. Затем выполните полный перезапуск, затем снова выключите режим полета. Теперь проверьте, подключается ли ваш WiFi и остается подключенным
- Отключите все приложения VPN на своем iDevice и снова проверьте Wi-Fi.

- Отключите службы геолокации. Идти к Настройки> Конфиденциальность> Службы геолокации и выключи это
- Многие пользователи считают, что отключение сети WiFi системных служб решает проблему.
- Идти к Настройки> Конфиденциальность> Службы геолокации> Системные службы> и выключить Сеть Wi-Fi
Проверьте свой беспроводной маршрутизатор и модем
- Обновите прошивку роутера. Посетите сайт поддержки вашего производителя, чтобы узнать последнюю версию прошивки
- Проверьте свой маршрутизатор на наличие обеих функций приоритизации устройств. Если возможно, отключите приоритизацию устройств и снова проверьте Wi-Fi.
- Попробуйте другие частоты беспроводной связи, если они доступны на вашем маршрутизаторе (2,4 ГГц и 5 ГГц), и другую полосу пропускания (рекомендуется 20 МГц для диапазонов 2,4).
- Измените беспроводные каналы. Каналы 1, 6 или 11 рекомендуются для частоты 2,4 ГГц, потому что они не перекрываются с другими. 5 ГГц предлагает 23 неперекрывающихся канала 20 МГц, поэтому на более высоких частотах остается больше свободного места.
- Переходите на стороннее решение DNS, такое как DNS от Google, настройки Open DNS или Cloudfare DNS.

- Идти к Настройки> WiFi > Нажмите на название своей сети или синий значок «i» рядом с ним.
- Коснитесь DNS
- Обратите внимание на текущие номера DNS, затем удалите их.
- Введите «8.8.8.8, 8.8.4.4» для DNS Google или «208.67.222.222, 208.67.220.220» для открытого DNS.
- Два номера DNS предоставляют вам первичный и вторичный сервер.
- Измените Wi-Fi маршрутизатора, чтобы использовать WPA2-AES (CCMP) без WPA или TKIP. Обновление этого параметра гарантирует, что ваши устройства всегда будут подключаться в одном режиме шифрования.
- TKIP устарел и не считается безопасным. Выберите WPA2, последний стандарт шифрования, с шифрованием AES для оптимальной безопасности
- Если ваш маршрутизатор не поддерживает TKIP или AES, опция WPA2, вероятно, использует AES.
Проблемы с Wi-Fi в iOS 12 
Во время тестирования iOS 12 мы обнаружили некоторые проблемы с пропускной способностью при подключении к Wi-Fi. Эта проблема особенно актуальна при использовании iPhone 7 во время тестирования.
Два ключевых обходных пути, которые помогли:
- а) Сброс сети с помощью настроек iPhone
- б) Отключение Bluetooth на iPhone в настройках

Хотя отключение Bluetooth сразу показало прирост скорости; это не был простой обходной путь, так как подключение к Apple Watch осуществляется через соединение Bluetooth.
Подключаете iPhone с iOS 12 к Apple Watch?
Другая проблема, которую мы обнаружили, заключалась в том, что люди использовали Apple Watch со своими iPhone. 
После обновления iPhone до iOS 12.xx и просмотра для просмотра OS 5.xx у подключенных часов Apple Watch возникли проблемы при подключении к сети Wi-Fi.
Обходной путь, который помог нам с iOS 12 и watchOS 5, заключался в том, чтобы сначала выключить Apple Watch.
- Затем, используя настройки iPhone, вы переходите к Wi-Fi и выбираете «Забыть эту сеть».
- Нажав на кнопку «i» рядом с названием вашей сети)
- Выключите Bluetooth с помощью приложения “Настройки”.
- Теперь подключитесь к сети Wi-Fi с помощью своего iPhone, а затем включите Bluetooth.
- Как только это будет сделано, перезапустите Apple Watch и попробуйте подключиться к сети Wi-Fi.
Мы надеемся, что этот обходной путь сработает для вас, если у вас возникнут проблемы, связанные с Wi-Fi, после обновления до iOS 12.xx и WatchOS 5.
Резюме
Иногда обновление iOS проходит не так гладко, как мы надеемся. Общие проблемы часто возникают с обновлениями iOS, например, эта конкретная проблема с отключением Wi-Fi или иным неустойчивым действием или даже отключением после установки последней версии iOS на свой iPhone, iPad или другие iDevices.
Мы перечислили известные нам исправления. Но иногда эти исправления помогают не всем.
Если пока ничего не помогло, ознакомьтесь с дополнительными советами в нашем более подробном руководстве по WiFi. И если у вас сработало что-то, чего нет в списке, сообщите нам.
Мы любим делиться информацией и изучать новые подходы нашего читательского сообщества.
Наконец, у некоторых читателей был печальный опыт, когда их чип WiFi сгорел после обновления прошивки. Так что, если абсолютно ничего не работает, пора посетить Apple Store или обратиться в службу поддержки Apple.
Надеюсь, ваша проблема с WiFi не так серьезна, как сгоревший чип. Но когда советы не помогают, служба поддержки Apple – это то, что вам нужно.
Советы читателям 
- Попробуйте такой порядок вещей. Во-первых, забыл все Wi-Fi сети. Затем сбросьте настройки сети. Затем следует принудительный перезапуск. Попытка подключиться к вашей сети Wi-Fi
- У моего роутера и 2,4, и 5 ГГц, и проблема исчезла при переключении ТОЛЬКО на 2,4 ГГц.
- Если вы используете Bluetooth для чего-либо, попробуйте выключить Bluetooth, чтобы увидеть, улучшит ли это что-нибудь. Некоторые пользователи сообщают о проблемах с iOS, когда включены как Wi-Fi, так и Bluetooth.
- Читатель Энди обнаружил другой способ заставить свой iPhone работать в домашней сети Wi-Fi. Сначала он получил доступ к своему Wi-Fi-маршрутизатору и вручную добавил устройство, просмотрев устройства на странице настройки маршрутизатора, а затем используя «Добавить устройство вручную». Наконец, он добавил имя своего iPhone и его адрес Wi-Fi (его можно найти в Настройки> Общие> О программе> Адрес WiFi) и, наконец, сохраните все изменения. Как только Энди вернулся к выбору Wi-Fi на телефоне и повторно ввел пароль, он успешно подключился к своей сети Wi-Fi!