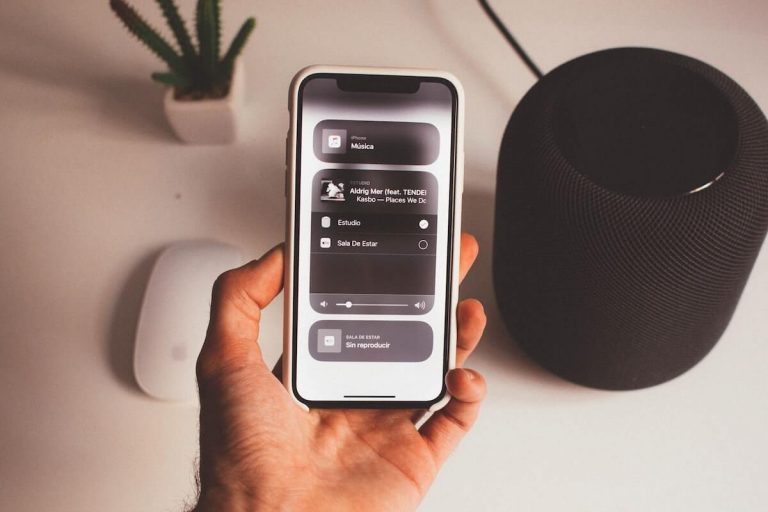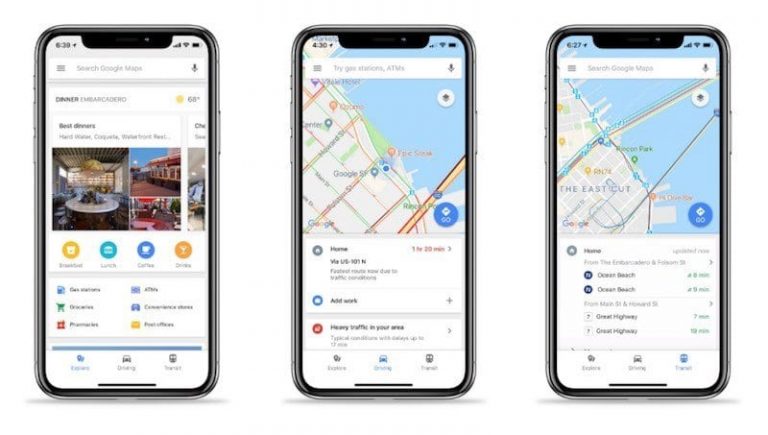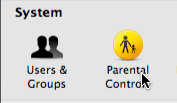Освоение сообщений в OS X Yosemite
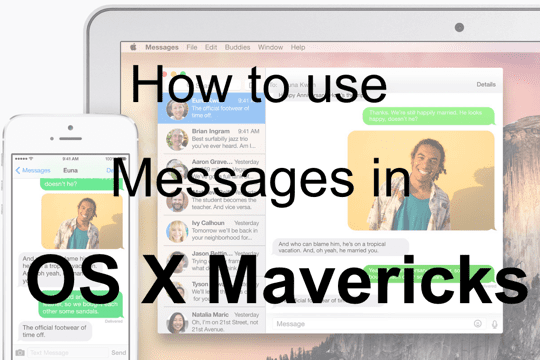
В OS X Yosemite Apple улучшила приложение «Сообщения», добавив функции, которые делают его более похожим на «Сообщения» на устройствах iOS. Базовые функции остались прежними, но теперь вы можете делать такие вещи, как запуск сеанса демонстрации экрана и отправка голосового клипа.
«Сообщения» превратились в очень удобное приложение для обмена сообщениями, и в Йосемити оно гораздо удобнее работает с другими устройствами Apple, такими как iPad, iPhone или iPod Touch.
Что нового в сообщениях
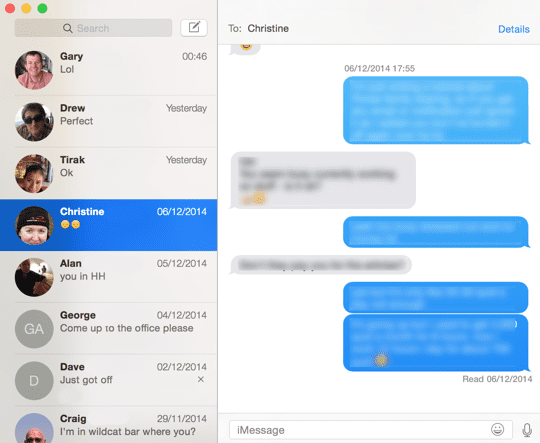
Мы предполагаем, что вы уже привыкли к основам использования сообщений и вошли в систему, используя свой Apple ID.
Некоторые из новых функций в Сообщениях на Йосемити включают:
- Отправлять и получать текстовые SMS-сообщения
- Поделитесь своим экраном с другими пользователями Mac
- Режим “Не беспокоить”
- Отправить звуковое голосовое сообщение
- Новый набор иконок эмодзи
Сообщения также имеют новый интерфейс, соответствующий более плоскому виду в Yosemite и широкому использованию прозрачности. Он выглядит очень привлекательно и хорошо сочетается с остальной ОС.
Чтобы использовать Mac для отправки и получения SMS-сообщений через iPhone, ознакомьтесь с нашей предыдущей статьей, в которой описывается, как использовать Continuity.
Вы также можете поделиться своим экраном, как описано здесь, поэтому мы не будем здесь рассматривать эти функции.
Используйте Сообщения как профессионал
Групповые беседы
Чтобы начать групповой разговор, щелкните значок Написать новое сообщение кнопку, а затем введите имена людей, которых вы хотите добавить.
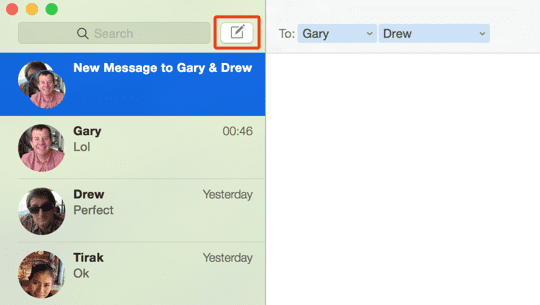
Обратите внимание: если вы добавите несколько человек, использующих iMessage (которые отображаются синим цветом в поле «Кому»), а затем добавите кого-то еще, не используйте iMessage (т.е. сообщение отправляется как SMS и отображается зеленым цветом), вся цепочка сообщений отправляется как SMS, и все участники отображаются зеленым цветом в поле Кому.
Когда вы добавили несколько человек в групповое сообщение, сообщения всех участников отображаются в главном окне сообщения:
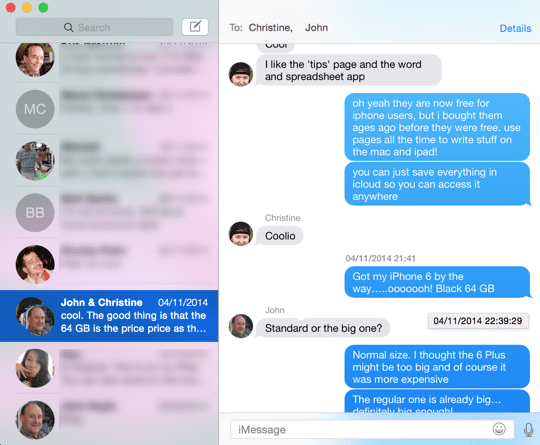
Отправить звуковое сообщение
Одной из замечательных новых функций в Сообщениях является то, что вы можете отправлять аудиоклипы, как и в iOS 8. Выбрав контакт в списке друзей, щелкните значок значок микрофона (например, как показано на предыдущем снимке экрана в правом нижнем углу), затем запишите сообщение.
По завершении записи просто нажмите кнопку Стоп кнопка.
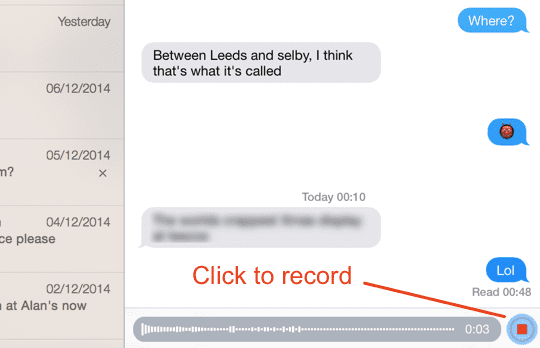
Затем вы заметите отменить и послать кнопки, как показано ниже. К сожалению, предварительный просмотр сообщения невозможен, как в iOS, а также нет возможности отправлять видеоклипы.
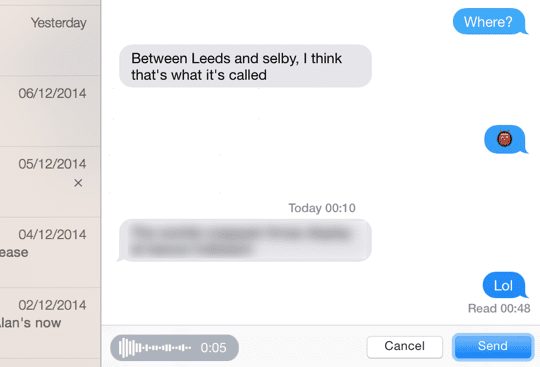
Качество звука в записываемых вами сообщениях не впечатляет, но имейте в виду, что оно сильно сжато с использованием голосового формата AMR, который предназначен для передачи голоса по мобильным сетям с низкой пропускной способностью.
После того, как вы отправили сообщение, получатель должен просто иметь возможность воспроизвести его, не выходя из приложения Сообщения. Например, на iPhone, если на ресивере установлена только iOS 7, он просто увидит прикрепленный файл .amr, который можно щелкнуть для воспроизведения в другом приложении.
Управлять вложениями
Если вы хотите увидеть вложения и изображения, которые вы отправили любому из своих контактов, выберите контакт и нажмите Детали в правом верхнем углу окна сообщения.
Вы увидите сетку из предыдущих фотографий и вложений для всей истории сообщений:
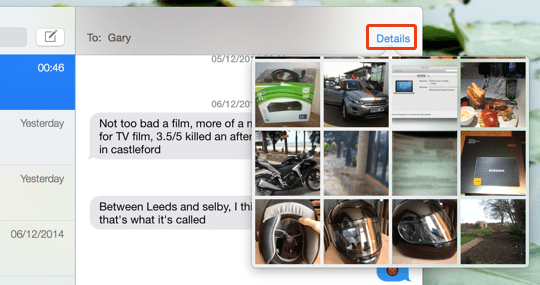
Например, если вы хотите удалить изображение, щелкните правой кнопкой мыши любое изображение, чтобы открыть меню, которое обеспечивает два открытия: открыто (для просмотра в предварительном просмотре) и удалять отправить в корзину.
Вы также можете удерживать Команда клавиша для выбора нескольких элементов:
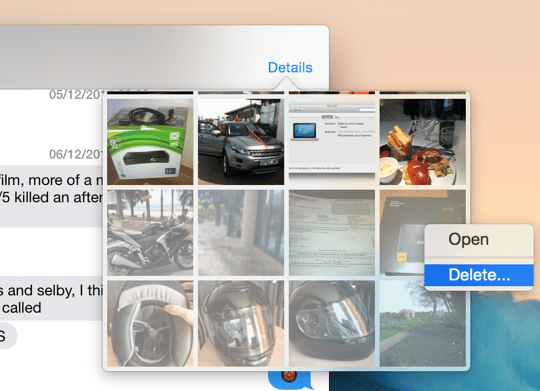
В отличие от iOS 8, вложения к сообщениям не могут быть автоматически удалены через определенный промежуток времени. Таким образом, все изображения, которые вы когда-либо отправляли определенному контакту, будут храниться в Сообщениях на неопределенный срок, пока вы не удалите их вручную.
Режим “Не беспокоить”
Если вы хотите тишины и покоя, есть новый режим «Не беспокоить», который действует для каждого потока, так что вы можете просто отключить звук особенно шумного разговора, не включая «Не беспокоить» для всего на вашем Mac.
Режим «Не беспокоить» можно найти в разделе «Подробности» любого сообщения, как показано ниже. Установите флажок под именем контакта, чтобы включить его – обратите внимание на значок луны рядом с именем человека на боковой панели.
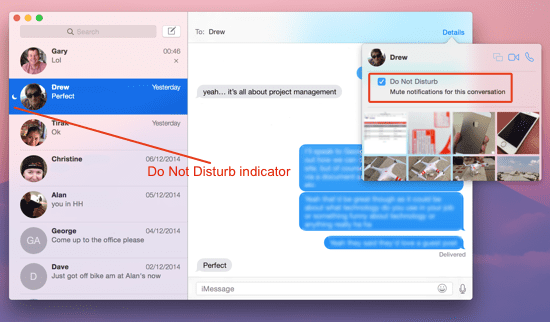
Хотя “Не беспокоить” – определенно отличная функция, к сожалению, нет возможности отключить беседу всего на несколько часов; вам нужно не забыть выключить его позже. В будущем было бы желанным дополнением, если бы вы могли выбрать определенный период времени, как это предлагает Facebook Messenger.
Резюме
Сообщения в OS X Yosemite превратились в полезное и мощное приложение, которое может удовлетворить все ваши потребности в обмене сообщениями с другими пользователями iOS или кем-либо еще на Mac.
С каждым новым выпуском OS X сообщения становятся все более универсальными и функциональными (например, возможность отправлять SMS-сообщения), и мы с нетерпением ждем продолжения этого в будущем.