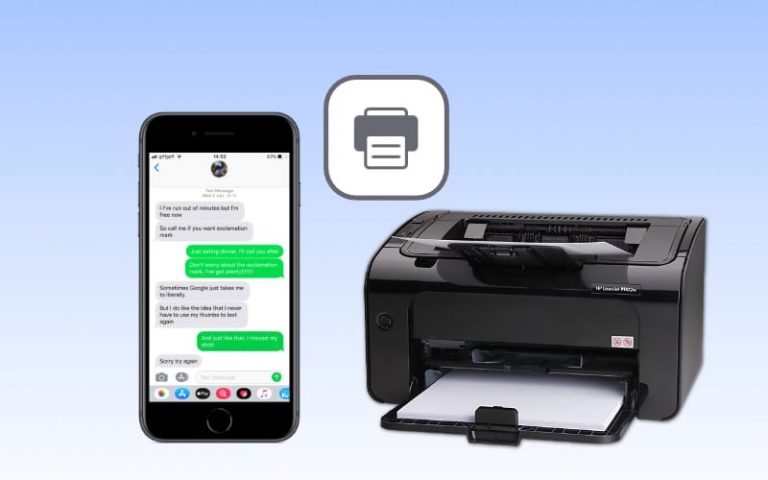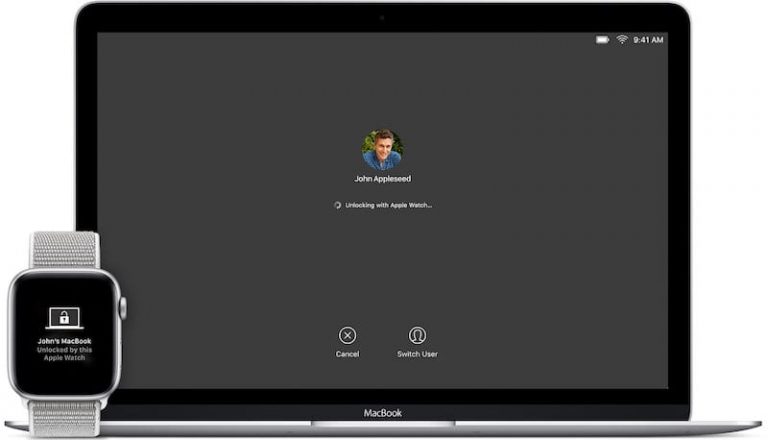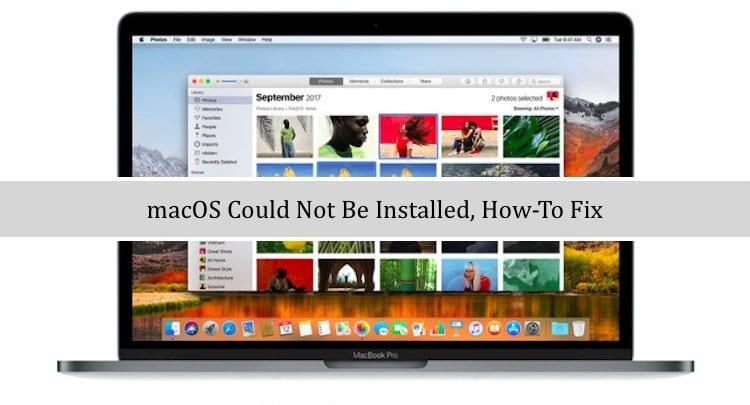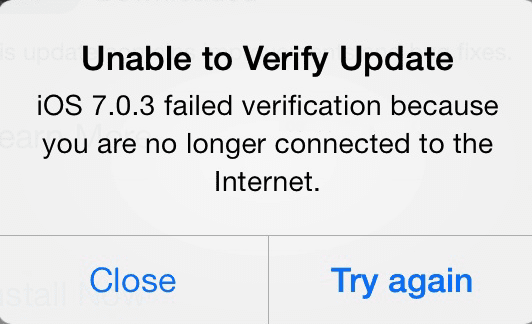Совместное использование экрана с помощью сообщений в OS X Yosemite

Более старые версии OS X обеспечивали возможность совместного использования экрана, которая была встроена в приложение iChat и работала с учетными записями AIM и Jabber. Когда iChat был заменен сообщениями в OS X Mountain Lion, эта функция все еще была доступна, но в Йосемити, Apple упрощает совместное использование экрана вашего компьютера с другим пользователем Mac прямо из приложения «Сообщения».
Прежде чем начать демонстрацию экрана
Чтобы поделиться своим экраном с другими пользователями Mac, вам нужно сначала проверить несколько вещей, а именно:
- Убедитесь, что и вы, и другой человек используете OS X Yosemite.
- Оба пользователя должны быть Вошел в приложение “Сообщения”. Однако для получения запроса сообщения не обязательно должны быть открыты.
- Вы, должно быть, уже начали разговор в Сообщениях с другим абонентом, чтобы вы могли видеть значок совместного использования экрана!
Как использовать демонстрацию экрана
Шаг 1: откройте сообщения
Чтобы начать, человек, который хочет поделиться, должен открыть Сообщения (находится в Док по умолчанию). Обратите внимание, что до тех пор, пока другой человек вошел в систему ранее, ему вообще не нужно открывать Сообщения, так как он получит уведомление на экране.
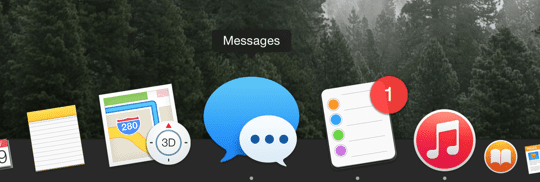
В сообщениях выберите человека, с которым вы хотите поделиться экраном, затем щелкните значок Детали кнопку в правом верхнем углу.
Щелкните значок кнопка демонстрации экрана, как показано ниже в красном кружке.
Теперь есть два варианта: вы можете пригласить кого-нибудь поделиться твой экран или вы можете попросить поделиться их экран.
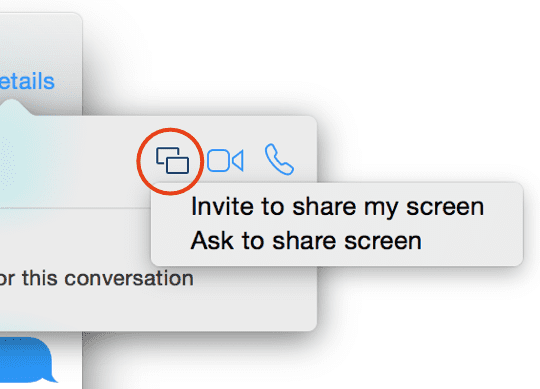
Шаг 4 – начните делиться
В этом примере мой друг Дрю попросил предоставить общий доступ к экрану моего MacBook Pro. Я могу выбрать Принять начать, или Отказаться меню, которое содержит две опции – Отказаться или же Заблокировать пользователя.
Если вы отклоните запрос, другой человек увидит сообщение о том, что вы недоступны. В этом случае, поскольку я знаю Дрю и уже договорился о демонстрации экрана, я просто принимаю запрос. Обратите внимание, что в маловероятном случае, если кто-то, кого вы не знаете, попытается показать ваш экран, его можно заблокировать с помощью параметра «Блокировать пользователя».
Совместное использование экрана начнется в режиме просмотра, но другой человек может щелкнуть и перетащить экран, чтобы создать выделенный круг на экране вашего компьютера.
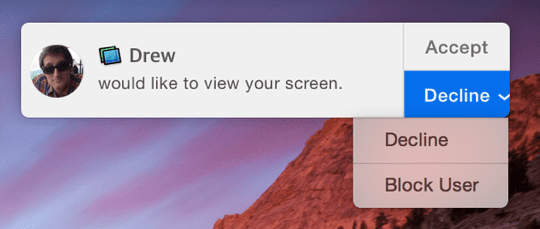
Как только вы подключитесь к Mac другого человека, посмотрите на строку заголовка, и вы увидите значок совместного использования экрана и его статус (например, подключен).
Вы можете приостановить или завершить демонстрацию экрана из этого меню, а также разрешить другому человеку управлять вашим экраном. Голосовой чат включен по умолчанию, но его также можно отключить в этом меню.
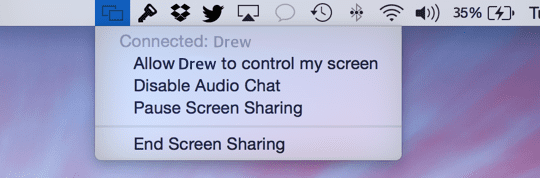
Заключительные слова
Это действительно все, что нужно для совместного использования экрана в OS X Yosemite. Он чрезвычайно прост и интуитивно понятен в использовании, и, кажется, работает без каких-либо заметных задержек. Для друзей, у которых у обоих есть Mac, это действительно отличная функция, которая особенно полезна, если вы хотите поделиться презентацией или помочь другому человеку с чем-то на его компьютере. Доступны и другие инструменты (например, Skype), но, поскольку он уже встроен в Mac, это намного проще.
Мы надеемся, что вам понравится новая функция совместного использования экрана в Йосемити!
Чтобы узнать больше об отправке и получении SMS с помощью сообщений на вашем Mac, ознакомьтесь с нашей предыдущей статьей или с помощью командной строки здесь.