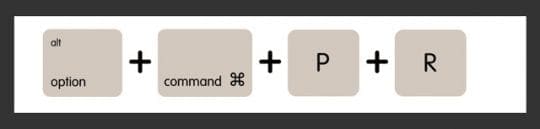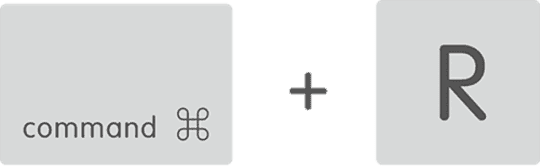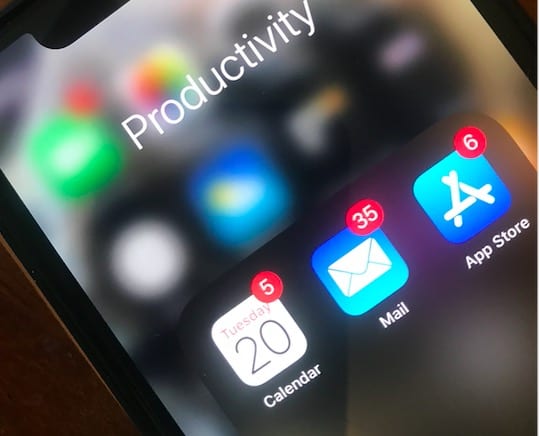Не удалось установить обновления Mac OS X | Как исправить проблемы с установкой OS X
Обновление застревает с сообщением «Mac OS не может быть установлена на вашем компьютере, произошла ошибка при установке macOS». Некоторые люди также сообщают, что видят это сообщение: «Путь /System/Installation/Packages/OSInstall.mpkg отсутствует или поврежден». 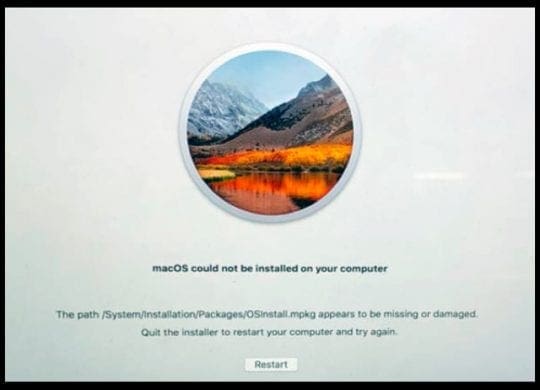
Затем ваш Mac предложит вам закрыть программу установки и перезагрузить компьютер. Ну Apple, что бы с ней ни случилось, просто работает ???
Быстрые советы 
- Убедитесь, что дата и время вашего Mac установлены автоматически
- Сбросьте NVRAM или PRAM вашего Mac
- Освободите внутреннюю память на жестком диске
- Перезагрузите компьютер в безопасном режиме и запустите первую помощь Дисковой утилиты.
- Попробуйте режим восстановления
- Используйте Терминал для определения и удаления файлов KEXT сторонних производителей
- Перезапустите в однопользовательском режиме, чтобы удалить проблемные файлы
СТАТЬИ ПО ТЕМЕ
Не удалось установить macOS на ваш компьютер?
Если у вас возникла эта проблема с обновлением, вот несколько советов, которые вы можете использовать для решения этой проблемы. Прежде чем приступить к выполнению описанных ниже действий, мы рекомендуем вам убедиться, что часы вашего Mac работают правильно. Если дата и время вашего Mac не соответствуют вашему текущему часовому поясу или дате, macOS часто не устанавливается. Идти к Системные настройки> Дата и время. Apple предпочитает, чтобы вы выбрали параметр «Установить автоматически».
Затем давайте попробуем выполнить базовый сброс NVRAM (или PRAM для старых компьютеров Mac) на вашем компьютере.
Выполните следующие действия, если не знаете, как выполнить сброс NVRAM.
- Выключите свой Mac
- Включите его и сразу нажмите и удерживайте эти четыре клавиши вместе: Option, Command, P и R.

- Отпустите клавиши примерно через 20 секунд, в течение которых ваш Mac может перезагружаться.
- Откройте Системные настройки и проверьте (и при необходимости отрегулируйте) любые сбрасываемые настройки, такие как громкость, разрешение экрана, выбор загрузочного диска или часовой пояс.
Проверить хранилище
Другое дело – убедиться, что на вашем MacBook / Mac достаточно места для завершения обновления. Если у вас мало места, Apple дает некоторые рекомендации это может помочь вам освободить место на вашем Mac.
Помимо основ
Теперь, когда мы позаботились об основах, мы предлагаем вам попробовать каждый из описанных ниже процессов, пока проблема с установкой macOS не будет решена. Мы разбили шаги по устранению неполадок в три отдельные категории.
Первый шаг по устранению неполадок проведет вас через параметры безопасного режима, а затем мы предложим режим восстановления. Последний из вариантов показывает, как удалить сторонние файлы KEXT с помощью простых команд терминала, а затем попробовать процесс установки.
Как исправить проблему не удалось установить macOS
Устранение проблемы с установкой в безопасном режиме на Macbook
- Один из лучших способов обновления – убедиться, что вы сделали резервную копию системы, прежде чем приступать к устранению неполадок. Береженого Бог бережет. Мы предполагаем, что вы уже создали резервную копию своей машины, прежде чем переходить к любому из следующих шагов.
- Первое, что нужно попробовать, – это перевести свой Mac / MacBook в безопасный режим. Когда вы удерживаете клавишу Shift во время запуска, ваш компьютер запускается в безопасном режиме.
- В безопасном режиме инициированный процесс по существу игнорирует все сторонние демоны запуска и элементы запуска. Как только вы перейдете в безопасный режим, следующим шагом будет переход в Дисковую утилиту. Как только ваш MacBook перейдет в безопасный режим, вы увидите, что это указано в верхнем правом углу экрана.
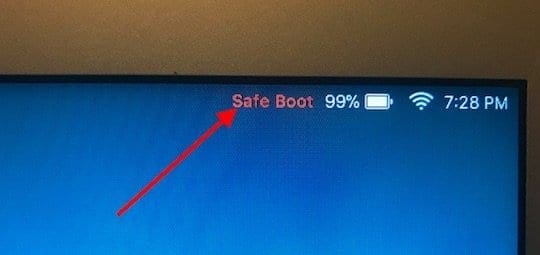
- Войдите в систему, используя свои учетные данные, а затем перейдите в папку MacOS Utilities. Здесь вам нужно будет запустить программу Disk Utility. Оказавшись в программе, нажмите «Первая помощь» вверху, выберите том (ваш основной жесткий диск) и запустите процесс восстановления.
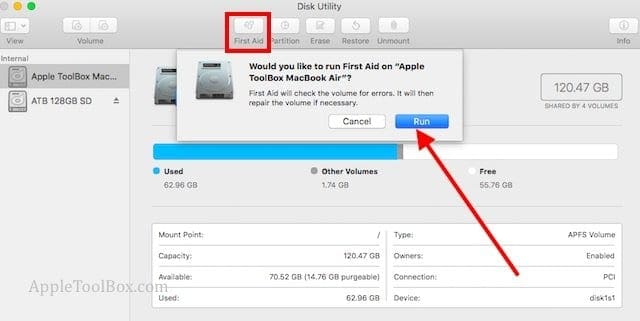
- После завершения ремонта вы получите уведомление о статусе. На этом этапе вам нужно повторно запустить программу обновления macOS и посмотреть, работает ли она для вас, не выдавая сообщения об ошибке.
Если вы попробовали описанные выше шаги в безопасном режиме и не добились успеха, следующим шагом будет попытка восстановления в режиме восстановления.
Устранение проблемы с установкой macOS в режиме восстановления
- Чтобы перейти в режим восстановления на вашем Mac или MacBook, вам нужно будет нажать и удерживать клавиши Command + R вместе при загрузке компьютера.

- Находясь в режиме восстановления, щелкните логотип Apple в верхнем левом углу экрана и убедитесь, что ваш загрузочный диск указывает на загрузочный диск Mac.
- Теперь найдите программу обновления macOS и запустите обновление.
Иногда, когда вы сталкиваетесь с проблемами установки / обновления, обходной путь, который работает для многих пользователей, – это создать внешний загрузочный установщик и попытаться запустить программу установки с его помощью. Apple предоставляет подробный официальный документ об этом процессе. Вы можете создать загрузочный установщик на USB а затем попробуйте обновить macOS.
Удаление сторонних файлов KEXT
Если вы все еще читаете и уже попробовали серию исправлений как в безопасном режиме, так и в режиме восстановления, но безрезультатно, вам, возможно, придется засучить рукава и еще немного разобраться в основной причине проблемы. Иногда именно сторонние расширения KEXT вызывают много проблем при обновлении / установке macOS.
Эти файлы KEXT добавляются на ваш Mac / MacBook, когда вы используете сторонние устройства. Если вы не уверены в этом, лучше всего посмотреть, какие сторонние расширения в настоящее время установлены на вашем компьютере.
Для этого откройте терминал из своих утилит и введите следующее, чтобы увидеть не-Apple KEXT.
Kextstat | grep –v com.apple
Эта команда должна показать вам все сторонние расширения. Теперь вы можете удалить их по одному или удалить того, который, по вашему мнению, может быть подозреваемым. Используя терминал, вы можете выгрузить kext my, используя следующую команду.
sudo kextunload /System/Library/Extensions/NAMEOFTHEKEXT.kext
Здесь “NAMEOFTHEKEXT” необходимо заменить соответствующим подозрительным файлом KEXT, который вы нашли выше. После того, как вы выгрузили KEXT, вы можете вернуться и убедиться, что он действительно был удален с помощью команды kextstat.
После того, как вы удалили все сторонние файлы KEXT и убедились, что на вашем компьютере достаточно места для обновления macOS, попробуйте перезапустить процесс установки.
Проблемы? Попробуйте однопользовательский режим
Если процесс установки завершается неудачей из-за определенного проблемного файла, вы также можете попробовать войти в систему в однопользовательском режиме и удалить этот конкретный файл, а затем попробовать возобновить установку. Иногда вы находите эти проблемные файлы в файлах журнала установщика. Чтобы получить доступ к этим файлам журнала, откройте приложение консоли в утилитах и нажмите ‘/ var / log’ в левом столбце, а затем выберите ‘instal.log’ в следующем столбце.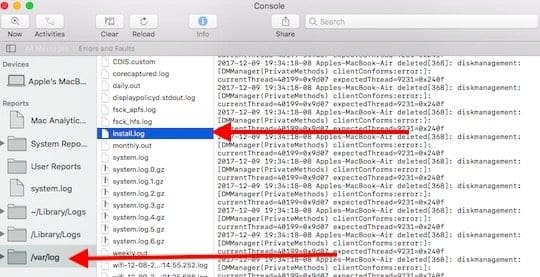
Мы надеемся, что вы смогли решить проблему с установкой macOS, используя некоторые из этих советов. Если вы все испробовали безуспешно, лучше всего обратиться к сотрудникам службы поддержки Apple, чтобы они могли помочь. Сообщите нам, как работала ваша установка, используя комментарии ниже.
Советы читателям 
- Попробуйте перезапустить в режиме восстановления и установить macOS High Sierra или Sierra с загрузочного USB-накопителя. При необходимости переформатируйте свой SSD в Mac OS Extended (в журнале), а не в APFS
- Попробуйте настроить другую учетную запись администратора, чтобы увидеть, сохраняется ли та же проблема.
- Загрузите Mac с помощью Cmd + R, чтобы получить доступ к разделу восстановления. Сразу же перейдите в меню Apple и выберите Загрузочный диск. Выберите свой HD. При необходимости разблокировал его, введя пароль администратора. Перезагрузитесь и посмотрите, нормально ли запускается
- Обновите системные часы с помощью Терминала. открыто Приложения> Утилиты> Терминал и введите команду свидание. Если указанная дата неверна, введите эту команду ntpdate -u «time.apple.com» затем нажмите return. Если вы живете за пределами Америки, введите ближайший к вам сервер времени Apple, например time.asia.apple.com или же time.euro.apple.com внутри скобок
- Я создал ISO-образ macOS High Sierra на USB-накопителе, и после этого установка прошла легко.
- Выключите Mac и подождите 30 секунд. Через 30 секунд нажмите кнопку питания и сразу же удерживайте Command + R и продолжайте нажимать эти клавиши, пока не появится логотип Apple. Вы должны увидеть экран с просьбой выбрать язык, выбрать нужный язык и перейти к утилитам macOS. Проверьте кнопку Wi-Fi в правом верхнем углу, чтобы убедиться, что вы подключены к Интернету. Затем выберите переустановить последнюю версию macOS, нажмите «Продолжить», согласитесь и разрешите ему загрузиться и перезапуститься самостоятельно (просто оставьте Mac в покое – правда!) После переустановки macOS он должен перезапуститься и в конечном итоге появится экран входа в систему.
- Я загрузился, удерживая клавишу Option, и выбрал свой обычный MacinstoshHD (не том обновления). Затем я загрузился нормально (не в безопасном режиме) и снова попытался переустановить обновление. Потребовалось несколько перезагрузок, но в итоге все заработало!
- Часто эта ошибка означает, что ваш Mac пытается загрузиться с другого раздела жесткого диска, иногда даже с раздела восстановления. Чтобы исправить это, перезапустите диспетчер автозагрузки (удерживая клавишу выбора) и выберите свой обычный жесткий диск для перезагрузки. В случае успеха перейдите к Системные настройки> Загрузочный диск > Выберите свой обычный HD-запуск. Это должно решить проблему