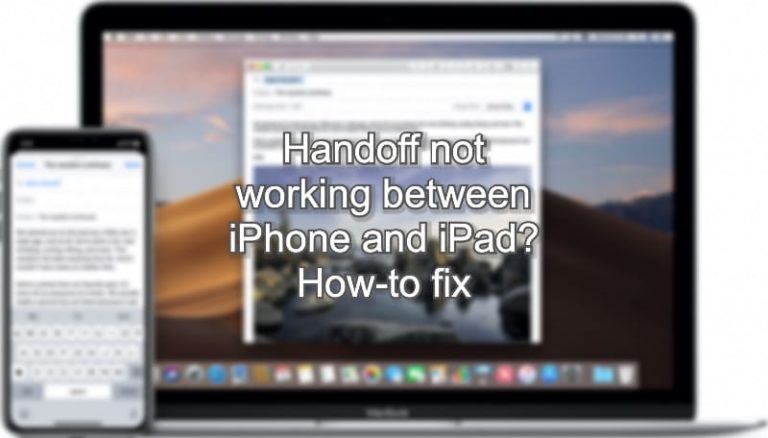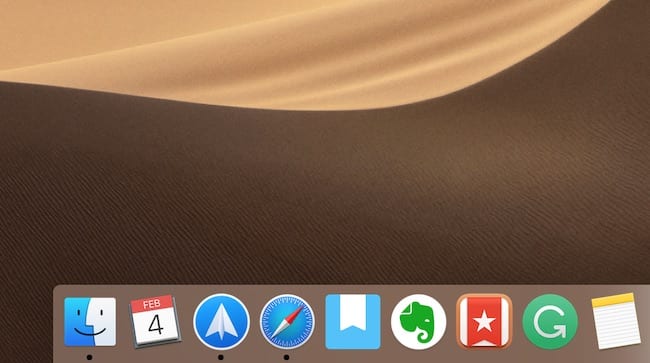Как включить и настроить родительский контроль в учетной записи пользователя Mac OS X
В этом руководстве мы покажем вам, как включить и настроить родительский контроль в учетной записи пользователя Mac OS X. Это руководство не требует дополнительного программного обеспечения.
Включение родительского контроля
Для начала откройте Системные настройки. Когда он полностью запустится, посмотрите на Система заголовок. Под этим заголовком вы увидите вариант с надписью Родительский контроль. Щелкните по этой опции.
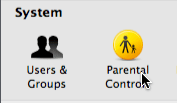
Системные настройки теперь попросят вас либо создать новую учетную запись с родительским контролем, либо применить родительский контроль к учетной записи, в которую вы сейчас вошли. В этом руководстве мы создадим новую учетную запись с родительским контролем. После того, как вы выбрали подходящий вам вариант, нажмите кнопку Продолжить кнопку, расположенную в правом нижнем углу окна.
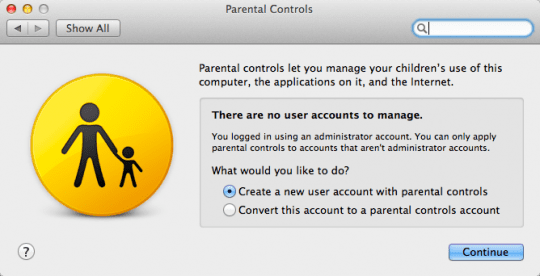
Если вы решите создать новую учетную запись, вы попадете на экран для создания новой учетной записи. После того, как вы создадите новую учетную запись, вы будете перенаправлены на страницу, где вы можете настроить родительский контроль.
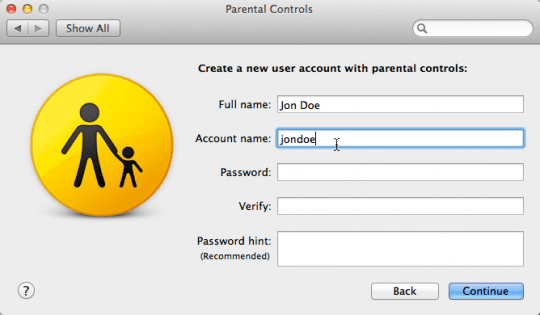
Настройка родительского контроля
Здесь вы можете выбрать, к каким приложениям вы хотите запретить доступ вашего ребенка. в Программы На вкладке вы можете запретить ребенку использовать определенные приложения или загружать или устанавливать определенные приложения из Mac App Store. Вы даже можете ограничить загрузку приложений по возрастной группе. Наконец, вы можете запретить ребенку изменять док.
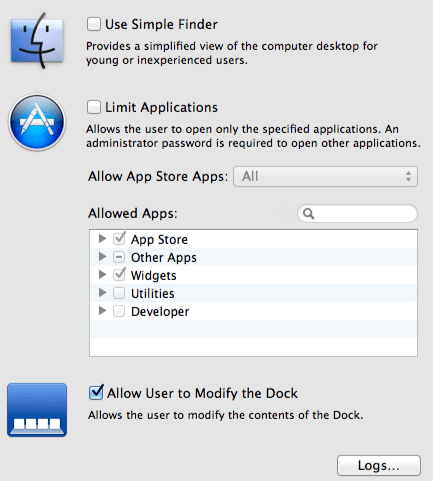
Если вы щелкните Журналы кнопку, вы можете просмотреть историю просмотра веб-страниц вашим ребенком, журнал приложений и т. д. Эта кнопка расположена в правом нижнем углу окна.
Если вы нажмете на Интернет на вкладке вы можете настроить веб-сайты, которые может посещать ваш ребенок. Например, вы можете предоставить им неограниченный доступ в Интернет, ограничить веб-страницы, которые считаются «неприемлемыми», или разрешить доступ только к определенным веб-сайтам.
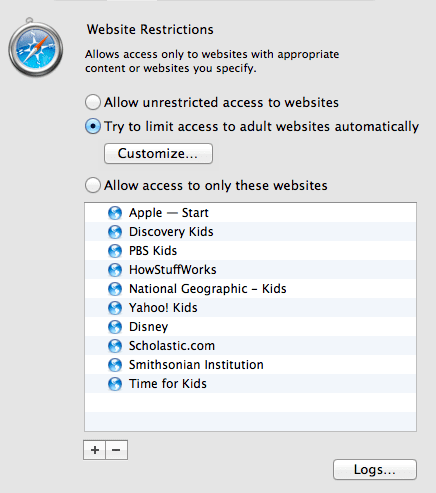
Под люди На вкладке вы можете ограничить, с кем ваш ребенок разговаривает в iChat или почте. Для этого просто проверьте, хотите ли вы фильтровать почту, iChat или и то, и другое. Теперь щелкните «+» знак, расположенный в нижнем левом углу окна. Теперь вы можете ввести информацию о человеке, с которым вы хотите, чтобы ваш ребенок контактировал.
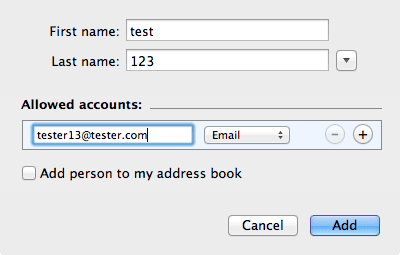
Если вы хотите установить временные ограничения на вашем Mac, нажмите на Сроки таб. Отсюда вы можете установить дневные ограничения, ограничения по выходным или даже время отхода ко сну, которые ограничивают использование вашего ребенка Mac только в определенные дневные часы.
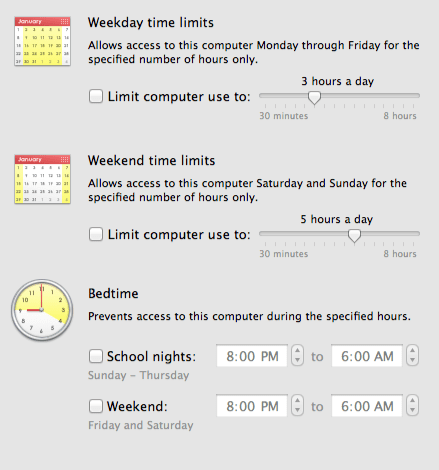
В разное На вкладке есть параметры, которые вы можете установить, чтобы запретить ребенку записывать компакт-диски и DVD, а также другие полезные параметры, такие как скрытие ненормативной лексики в словаре Mac.
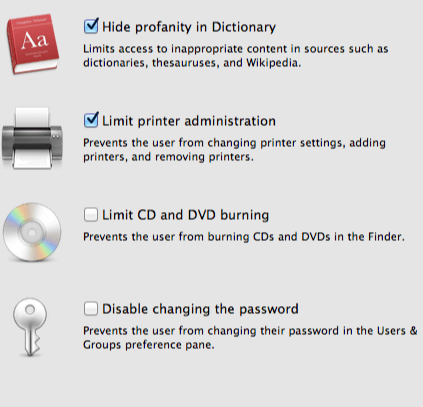
Спасибо, что прочитали это руководство по Apple Tool Box. Пожалуйста, зайдите в ближайшее время, чтобы увидеть больше материалов, связанных с Apple.