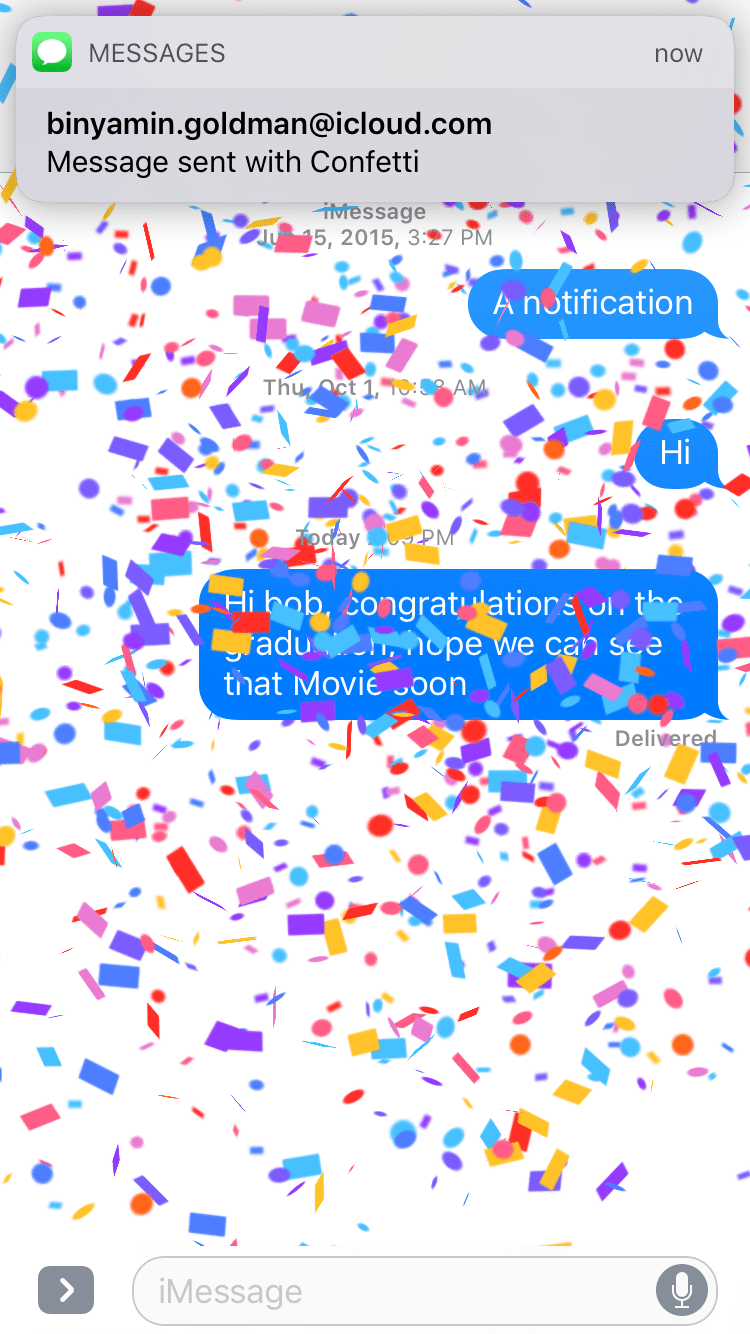Использование старого Mac для детей, на что следует обратить внимание
Apple действительно упростила процесс быстрой настройки родительского контроля и предоставила всю информацию, которая вам необходима для мониторинга и управления, без особых хлопот. Со всеми захватывающими играми, которые доступны в наши дни, вы действительно хотите предпринять основные шаги, чтобы не только управлять использованием времени на Mac, но и проверить настройки магазина приложений, чтобы не застрять с огромным счетом от Apple!

Так что, если вы один из тех родителей, у которых есть iMAC / MAC в вашей семейной комнате для совместного использования вашими детьми и остальной семьей, вы можете пересмотреть параметры родительского контроля на вашем OSX. И, кстати, могу поклясться, что моя рабочая станция так не выглядит !! Я бы так хотел. Возможно, мы напишем об этом статью, чтобы узнать, как избавиться от беспорядка на вашей рабочей станции. Ваши советы ценятся.
OSX включает обширный набор управляемых настроек, которые позволяют вам ограничивать то, что пользователи могут и не могут делать. Помните, что родительский контроль не распространяется на пользователя с правами администратора. Пожалуйста, выполните следующие действия, чтобы настроить Родительский контроль. Мы также выделим несколько приложений для Mac, которые могут предоставить вам дополнительные функции.
Шаг -> 1. Нажмите значок Apple в левом верхнем углу экрана и выберите «Системные настройки», а затем нажмите «Родительский контроль».
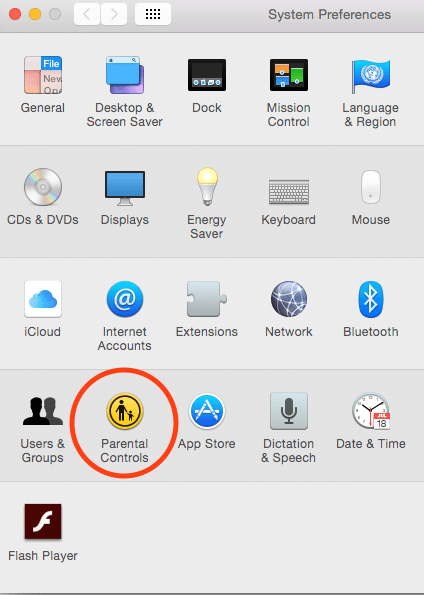
Шаг -> 2. Нажмите кнопку блокировки внизу экрана и введите свои учетные данные. После того, как вы завершите этот шаг, блокировка будет отображаться как «Разблокирована», и вы уже приступите к настройке родительского контроля для своих маленьких пользователей.
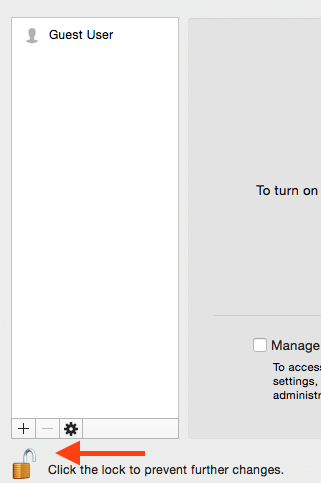
Шаг-> 3. Если у ваших малышей уже есть собственный идентификатор пользователя и пароль для доступа к компьютеру, отлично. Если нет, вы можете добавить знак «+» и создать учетные записи пользователей.
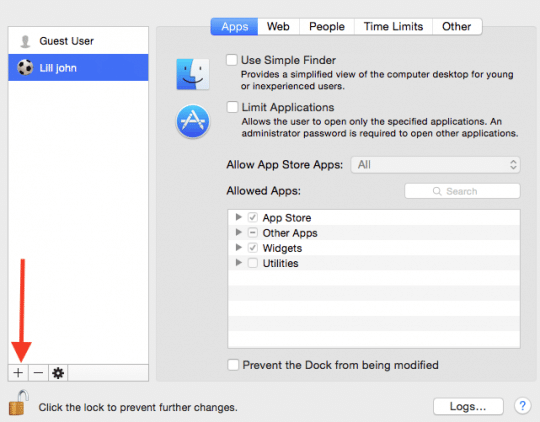
Создав одну учетную запись, вы можете скопировать настройки для других детских учетных записей. Вы можете использовать всплывающее меню «Действие» (значок шестеренки) в нижней части списка пользователей родительского контроля, чтобы копировать и вставлять сложные настройки от одного пользователя к другому. . Вы также можете включить возможность удаленного управления родительским контролем с другого компьютера Mac OS x с помощью «Разрешить удаленную настройку». Это дает вам возможность управлять родительским контролем со своего личного Mac.
Параметры, доступные для управления родительским контролем, сгруппированы по следующим функциям. Мы рассмотрели варианты от El Capitan, а также OS X Yosemite, поэтому мы увидим соответствующие варианты в зависимости от вашей OS X. В El Capitan есть несколько дополнительных вариантов родительского контроля, чем у его предшественника. Не стесняйтесь изучать особенности различных опций. Мы выделили некоторые основы, которые вы можете сделать с помощью этих удобных опций.
Программы – На этой панели вы можете выбрать параметры, связанные с вашими приложениями Mac. Ваш выбор может варьироваться в зависимости от того, что вы хотите ограничить. Вы можете выбрать в зависимости от возраста вашего ребенка, выбрав «Разрешить приложения в App Store». Он покажет вам выпадающий список возрастов, и вы сможете выбрать подходящий вариант.
Интернет – Вы можете включить автоматическую фильтрацию содержимого веб-сайтов сафари или вручную управлять списком разрешенных веб-сайтов или комбинацией автоматически и вручную разрешенных веб-сайтов.
Магазины – Отключите магазины iTunes и iBooks, ограничьте контент откровенно сексуального характера и ограничьте возрастные ограничения для контента в этом разделе. Вы увидите этот параметр, если используете El Capitan на своем iMac.
Сроки – Установите ограничения на использование времени в будние и выходные дни. Это один из наших любимых! Мы пытались ограничить «Game Center», но никто не захотел использовать Mac. Теперь, объединив ограничения игрового центра и ограничения по времени, мы можем управлять этим должным образом.
Люди – Это важная вкладка, так как вы можете управлять и контролировать, с кем общается ваш малыш. Вы можете ограничить «Почту» и «Сообщения» разрешенными контактами.
Конфиденциальность – Ограничить изменения настроек конфиденциальности, тем самым не позволяя пользователям выбирать, какие приложения и службы могут получить доступ к потенциально конфиденциальной информации.
Кнопка журналов – Ведение журналов Safari, сообщений и использования приложений. Журналы показывают как разрешенный, так и предпринятый, но запрещенный доступ.
В большинстве случаев вы можете обойтись базовыми настройками родительского контроля на iMac. Если вы хотите изучить дополнительные функции с помощью других приложений для Mac, вот некоторые из них, о которых стоит упомянуть, которые могут сэкономить ваше время и доступны бесплатно.
Три бесплатных приложения для родительского контроля и не только
Кидлоггер
KidLogger – это кейлоггер, монитор активности и автоматический снимок экрана – все в одном бесплатном приложении. Приложение регистрирует каждое нажатие клавиши, которое набирает ваш ребенок, приложения, которые он или она открывал, историю веб-сайта и даже определенные детали, такие как текст из буфера обмена. Это заходит слишком далеко, но ваш выбор должен зависеть от вас и вашей конкретной ситуации.
MinorMonitor
Minormonitor поможет вам легко отслеживать действия вашего ребенка в Facebook и Twitter. Некоторые из его функций включают уведомление о том, что у нового «друга» мало или совсем нет общих друзей с вашим ребенком. Он также отслеживает социальные действия вашего ребенка, такие как обновления статуса, общие фотографии, проверки и даже личные сообщения.
K9 Веб-защита
K9 Web Protection имеет три примечательные функции: фильтрацию, мониторинг и временные ограничения. Функция фильтрации, которая может блокировать целые категории контента, улучшает встроенную функцию родительского контроля вашего Mac, которая блокирует только определенные сайты и приложения. Функцию «Безопасный поиск», которая блокирует результаты явных или оскорбительных тем, также можно настроить так, чтобы она была обязательной, независимо от используемого браузера. «NightGuard» позволяет установить комендантский час, блокируя доступ в Интернет в определенное время.
Пожалуйста, дайте нам и нашим читателям знать ваши советы и рекомендации, которые работают для вас, когда речь идет о родительском контроле при использовании компьютеров Mac.