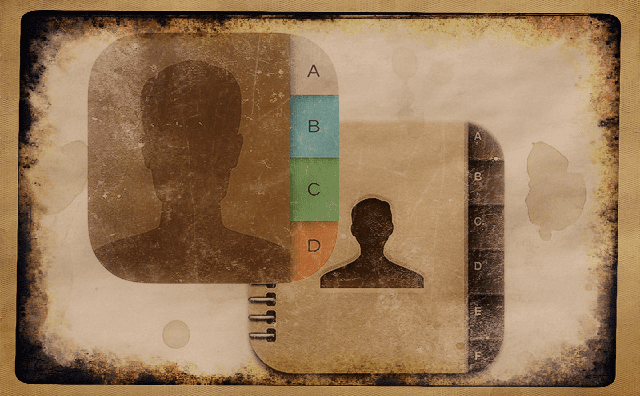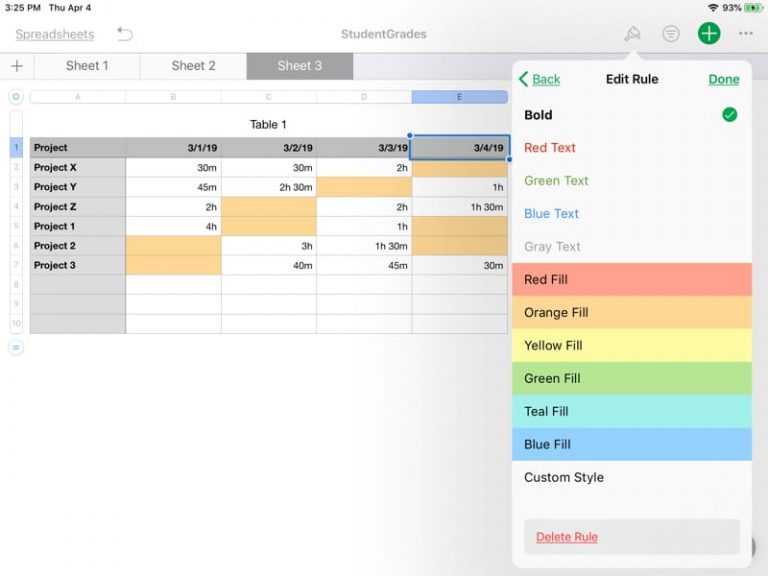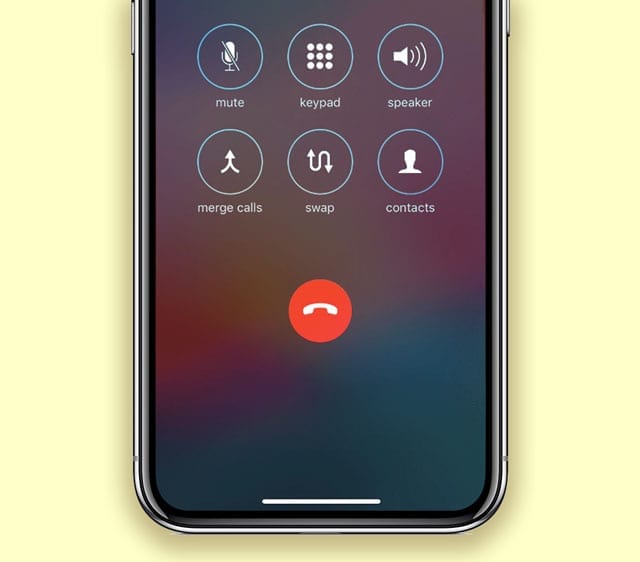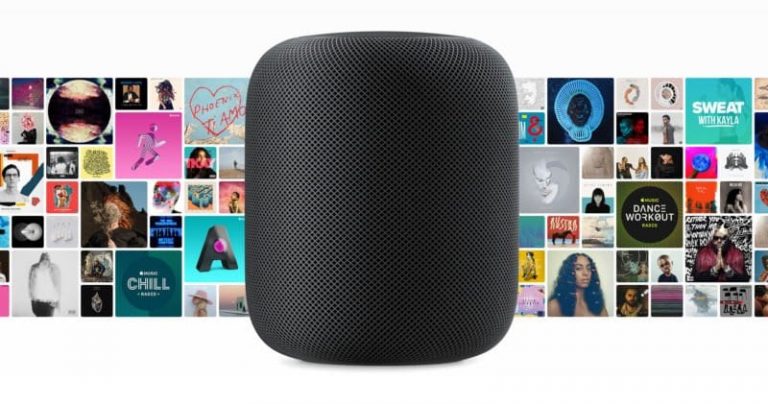Как использовать лучшие функции Apple Maps на iOS
В этом посте мы покажем вам, как использовать все лучшие функции Apple Maps на вашем iPhone, iPad или iPod touch.
Связанный:
Получите быстрый доступ к избранному
Мы уже объясняли, как использовать функцию «Избранное» Apple Maps в другом посте. Но «Избранное» – такое полезное дополнение к Картам, что здесь стоит еще раз рассказать.
С помощью «Избранное» вы можете проложить маршрут ко всем часто посещаемым местам всего несколькими нажатиями. Если вам нужен маршрут домой из нового места или вы хотите проверить загруженность дорог на работу, вы можете легко сделать это с помощью «Избранное».
Как добавить избранное:
- открыто Карты и перетащите строку поиска вверх, чтобы открыть избранное.
- В Главная и Работа места всегда появляются первыми в списке избранного, если вы их не удалите.
- Чтобы добавить адреса для этих мест, коснитесь каждого параметра и отредактируйте адрес в карточке контакта.
- Чтобы добавить другие избранные, проведите пальцем к правому краю списка и коснитесь Добавить.
- Теперь найдите компанию или адрес, который вы хотите, и нажмите, чтобы добавить его.
- Изменить метка или же Тип места для вашего нового фаворита. Вы даже можете выбрать кого-то автоматически Поделиться ETA с указанием маршрута к этому месту.
- Нажмите Готово чтобы завершить создание вашего нового избранного.

Ваш новый избранный отображается рядом с другими на Картах. Проведите по списку, чтобы просмотреть каждый из них, и коснитесь элемента «Избранное», чтобы загрузить его местоположение.
Как редактировать избранное:
- открыто Карты и перетащите строку поиска вверх, чтобы открыть избранное.
- Нажмите Увидеть все над избранным, затем используйте я кнопку для редактирования ваших любимых данных.
- Нажмите редактировать в нижнем левом углу, чтобы изменить порядок и удалить избранное.
- Перетащите маркеры на правый край, чтобы переместить избранное в другом порядке. К сожалению, вы не можете переместить “Домашнее” или “Рабочее избранное”, но можете удалить их.
- Чтобы удалить элемент из избранного, коснитесь Минус (–), затем подтвердите, что хотите удалять Это.
- Когда вы закончите редактирование, коснитесь Готово.

Вы также можете использовать Добавить (+) в правом нижнем углу Увидеть все экран для добавления в избранное.
Создавайте свои собственные руководства или коллекции
Руководства или коллекции, в зависимости от вашей версии iOS, позволяют вам сохранять группу мест вместе в Apple Maps. Это означает, что вы можете создать коллекцию достопримечательностей, которые хотите посетить в поездке, ресторанов, где можно поесть на свидании, или клубов, чтобы провести вечер.
Вы можете делиться руководствами или коллекциями для использования другими людьми. Совместное использование гидов позволяет другим людям извлечь пользу из ваших знаний о местности. Но это также означает, что вы можете скачать руководства других людей, чтобы узнать у них лучшие места!
Основное различие между функциями «Путеводители» и «Коллекции» в Картах заключается в том, что Apple предлагает профессионально отобранные путеводители для небольшого количества городов, таких как Нью-Йорк или Сан-Франциско.
Как создать Путеводитель или Коллекцию:
- открыто Карты и перетащите панель поиска вверх, чтобы открыть свои руководства или коллекции под строкой «Избранное».
- Если у вас меньше трех руководств или коллекций, коснитесь Новое руководство или же Новая коллекция создать его.
- Если у вас три или более руководств или коллекций, коснитесь Увидеть все затем используйте Добавить (+) в правом нижнем углу, чтобы создать новый.
- Дайте своему Гиду или Коллекции имя и коснитесь значка камеры, чтобы выбрать для нее фотографию. Вы также можете оставить фото пустым, и Карты будут использовать первое добавленное вами место для его создания.
- Нажмите Создайте для создания пустого Путеводителя или Коллекции.
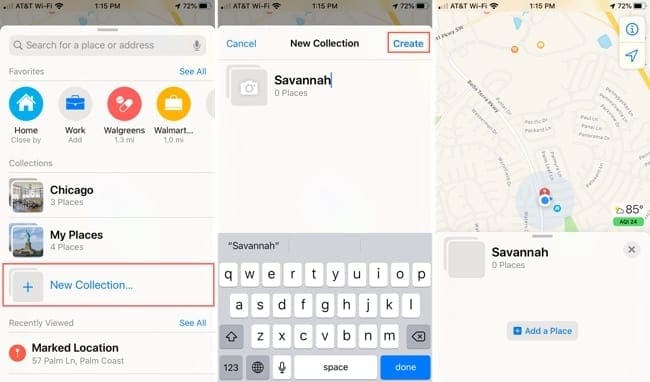
Как добавить места в Путеводитель или коллекцию:
- открыто Карты, перетащите панель поиска вверх и коснитесь своего Гида или Коллекции. Если вы не видите тот, который вам нужен, нажмите Увидеть все а затем нажмите на Гид или Сборник.
- Проведите пальцем вверх, чтобы открыть весь Гид или Коллекцию, затем коснитесь Добавить (+) в правом нижнем углу.
- Найдите место по названию, описанию или адресу. Затем коснитесь Добавить рядом с результатом поиска, чтобы добавить его в свой гид.
- В качестве альтернативы откройте Карты и найдите место, которое вы хотите добавить в свой Путеводитель или Коллекцию, как обычно в Картах. Просмотрите сведения об этом месте и коснитесь Сохранить или же Добавить к за которым следует Гид или Коллекция, в которую вы хотите ее добавить.
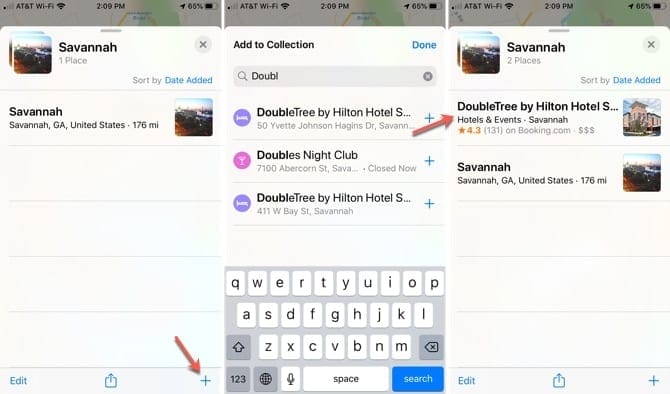
Как редактировать Путеводитель или Коллекцию:
- открыто Карты и перетащите панель поиска вверх, чтобы открыть свои руководства или коллекции. Если вы не видите тот, который хотите отредактировать, коснитесь Увидеть все.
- Коснитесь гида или коллекции, которую хотите отредактировать.
- Вверху вашего руководства или коллекции используйте Сортировать возможность изменить порядок вашего списка. Вы можете сортировать местоположения по имя, Расстояние, или же Дата Добавлена.
- Чтобы удалить местоположения, коснитесь редактировать в нижнем левом углу и выберите места, которые хотите удалить. Затем нажмите удалять в правом нижнем углу.
- Вы также можете провести справа налево по локации, чтобы увидеть удалять кнопка без нажатия редактировать.
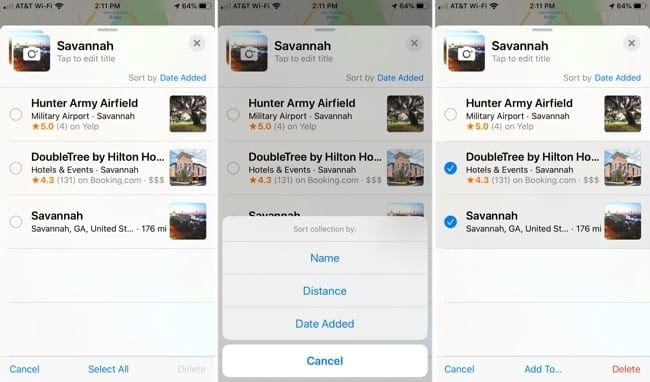
Осмотреться
Look Around предлагает интерактивный вид на уровне улиц, который можно использовать, чтобы поближе познакомиться с городами по всему миру. Вы можете использовать это, чтобы ознакомиться с местом назначения, прежде чем выходить за дверь.
Хотя Google реализовал функцию просмотра улиц много лет назад, Apple все еще внедряет функцию Maps Look Around для новых городов. Чтобы увидеть список мест Look Around, посетите Веб-сайт Apple Maps Image Collection.
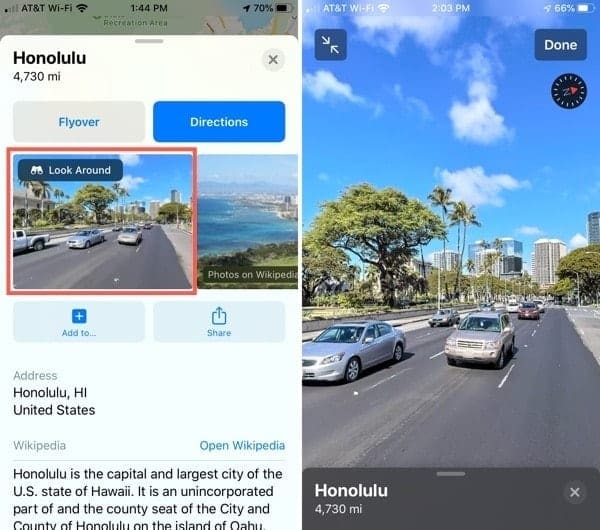
Вот как использовать Look Around с местами назначения Apple Maps, которые его предлагают:
- Найдите или выберите место в приложении «Карты», затем проведите пальцем вверх, чтобы просмотреть все сведения об этом пункте назначения.
- Если доступен осмотр, коснитесь Смотреть по сторонам на первом изображении для этого места.
- Когда появится представление «Осмотреться», проведите пальцем, чтобы посмотреть в разные стороны, а затем коснитесь того места, куда хотите отправиться. Осмотреться – приблизит улицу, чтобы показать вам новый вид.
- Нажмите Свернуть стрелки в верхней части экрана, чтобы просмотреть окно «Осмотр» рядом с картой. Когда вы перемещаетесь в режиме осмотра, Бинокль значок на карте изменится в соответствии с вашим новым видом.
- Нажмите Готово чтобы закрыть Осмотр, когда закончите.
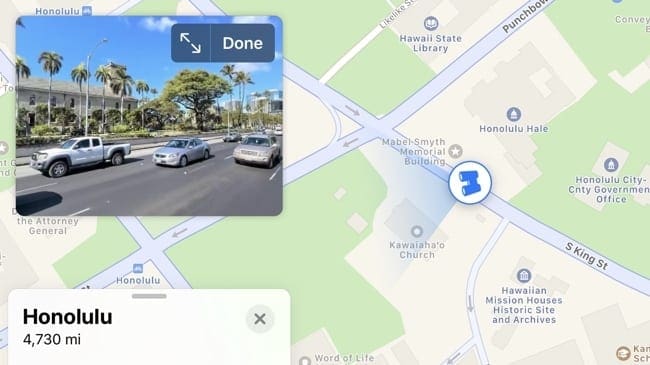
Функция Look Around работает как в портретной, так и в альбомной ориентации, поэтому вы можете использовать то, что вам больше нравится!
Еще одна замечательная функция Apple Maps – это возможность сообщать предполагаемое время прибытия (ETA) при следовании указателям. При этом используются автоматические текстовые сообщения или уведомления, чтобы ваши друзья, члены семьи или коллеги знали, когда вы планируете прибыть в определенное место.
Если люди, которым вы сообщаете о нашем расчетном времени прибытия, также используют устройства Apple, они также могут просматривать ваш маршрут и текущее местоположение в приложении «Карты».
Поделиться своим расчетным временем прибытия в Карты удобно и безопасно. Вам даже не нужно беспокоиться о том, чтобы наверстать потерянное время в пути, так как Share ETA автоматически обновляет людей, если у вас возникнут какие-либо задержки.
Чтобы поделиться своим расчетным временем прибытия с помощью Карт:
- Выберите пункт назначения в Карты и коснитесь Направления.
- Выберите маршрут, который хотите поехать, и нажмите Идти для начала.
- Прежде чем уйти, коснитесь Поделиться ETA в нижней части экрана и выберите контакт, с которым хотите поделиться своим расчетным временем прибытия. Вы также можете провести вверх от нижней части экрана, чтобы открыть Поделиться ETA кнопку, если она не появляется сначала.
- Если вы не хотите сообщать свое местоположение, откройте Поделиться ETA еще раз и коснитесь значка человека, чтобы перестать делиться с ним.
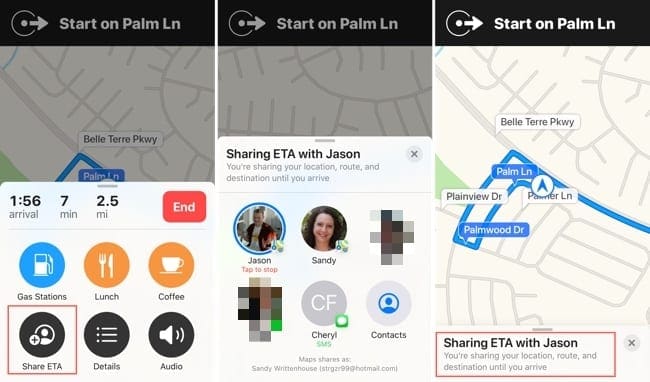
Еще больше лучших новых функций в Apple Maps
Мы уже рассмотрели самые интересные функции приложения Apple Maps. Но есть много более мелких функций, о которых также стоит упомянуть вкратце.
- Велосипедные маршруты: Выберите получение велосипедных маршрутов, в которых используются велосипедные дорожки и предупреждают о возвышении или лестницах.
- Направления электромобилей: Карты учитывают запас хода вашего электромобиля и планируют, чтобы вы остановились и подзарядились, если это необходимо.
- Вид перекрестка: Для водителей из Китая эта функция поможет вам выбрать правильную полосу движения еще до поворота.
- Транзит в реальном времени: Теперь вы можете видеть время отправления в реальном времени, местоположение транспорта и подробное расписание остановок общественного транспорта.
- Статус рейса: Получите подробную информацию о своем рейсе, включая терминалы, выходы, время отправления и многое другое.
- Предупреждения о перегрузке: Карты предлагают предупреждения о заторах в крупных городах, чтобы уменьшить трафик и предупредить вас о расходах.
- Обратная связь с клиентами: Если вам нужно сообщить о проблеме с местоположением, вы можете использовать переработанную форму обратной связи, чтобы упростить процесс.
Расскажите нам о ваших любимых новых функциях Карт
Каждая из этих функций в Apple Maps – отличное дополнение к приложению. Но не все используют одни и те же функции или используют их так часто, как мы. Так что не стесняйтесь комментировать ниже свои любимые функции в Картах!
Если вы не знаете, с чего начать, взгляните на последние функции Карт в iOS 14, чтобы получить несколько идей.