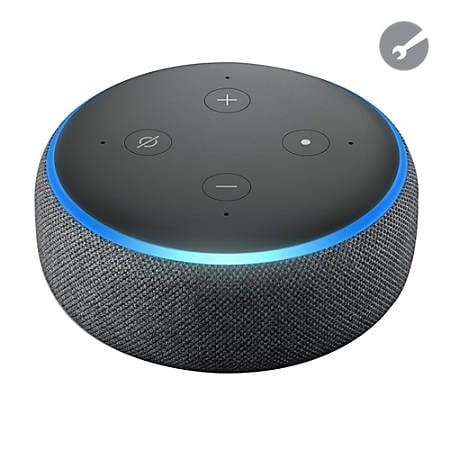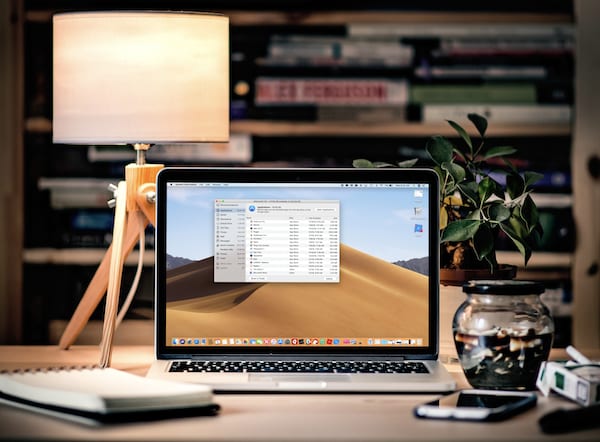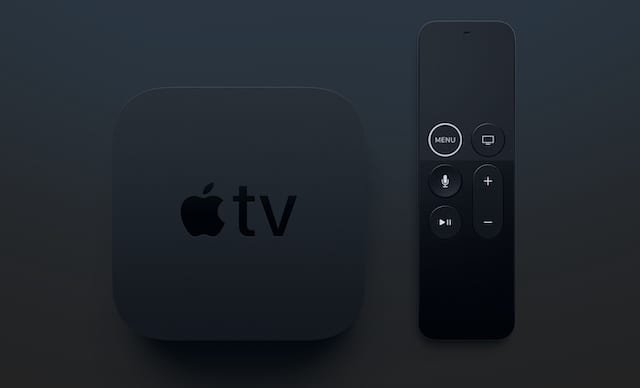Как экспортировать контакты в Excel с Mac и iPhone
Недавно мы рассмотрели, как можно исправить контакты iCloud, которые не обновляются на вашем Mac. Но что, если вы хотите создать «бумажную копию» своих контактов и экспортировать контакты в Excel?
Что ж, процесс на самом деле намного проще, чем можно было ожидать. Фактически, вы можете сделать это как со своего iPhone, так и с Mac, не испытывая при этом особой головной боли.
Экспорт контактов в Excel с iPhone
Для начала мы рассмотрим, как экспортировать контакты в Excel с вашего iPhone. Поскольку iCloud не позволяет легко экспортировать контакты, вам сначала необходимо загрузить приложение.
Наиболее полезным приложением, которое мы сочли наиболее полезным, было приложение Contacts 2 XLS в App Store. Приложение полностью бесплатное и делает процесс экспорта простым и безболезненным.
После загрузки приложения создайте учетную запись. Вы можете использовать свой адрес электронной почты, учетную запись Google или даже Facebook для создания учетной записи.
Оттуда вам нужно будет разрешить Контакты 2 XLS доступ к вашему списку контактов. Это просто проверка разрешений, встроенная в iOS, и это приглашение, которое вы, вероятно, увидите во многих установленных новых приложениях.
После того, как вам будет предоставлен доступ, контакт импортируется в приложение Contacts 2 XLS. Затем вы попадете на главный экран приложения, где есть несколько различных вариантов.
На главном экране вы можете просто «Сделать резервную копию сейчас», управлять своими резервными копиями или подписаться на подписку для автоматического резервного копирования. Это покупка внутри приложения, которая стоит 14,99 долларов в год, но не требуется для нашего процесса.
Если вы хотите экспортировать контакты со своего iPhone в Excel, выполните следующие действия:
- открыто Контакты 2 XLS
- На главном экране нажмите Сделать резервную копию сейчас
- После завершения резервного копирования коснитесь Экспорт значок в правом нижнем углу
После того, как вы нажмете кнопку «Экспорт», вам откроется меню общего доступа из iOS. Теперь сохраните файл во множестве приложений или в приложении «Файлы iOS».
Очевидно, вы хотите убедиться, что экспортированный файл отправлен куда-нибудь, что обеспечивает легкий доступ. Подумайте о том, чтобы отправить его с помощью приложения Notes или даже по электронной почте самому себе.
Экспорт контактов в Excel с Mac
Процесс экспорта контактов в Excel с вашего Mac немного утомительнее, чем просто загрузка приложения. Для этого процесса нам нужно будет запустить выбранный вами браузер и перейти на iCloud.com.
К сожалению, отсюда вы не можете просто экспортировать свои контакты, чтобы преуспеть. Вместо этого вы создадите «визитную карточку», которая является способом Apple хранить ваши контакты в одном месте.

Вот шаги, которые необходимо предпринять для создания визитной карточки:
- Откройте предпочтительный браузер, перейдите на iCloud.com и войдите в систему.
- На главной панели нажмите Контакты
- Выберите контакт и нажмите cmd + A
- Коснитесь значка шестеренки в правом нижнем углу.
- Выбрать Экспорт vCard
Все ваши контакты появятся в вашем Загрузки папку на вашем Mac. Оттуда вы захотите переместить это в безопасное место и, вероятно, переименовать файл в Мои контакты или что-то подобное.

Однако, как мы указали выше, этот файл еще не так просто экспортировать в Excel. Вместо этого нам нужно сделать еще несколько шагов.
- Откройте предпочтительный браузер и перейдите по адресу http://labs.brotherli.ch/vcfconvert/
- Нажмите Выбрать файл и перейдите к недавно созданному списку контактов
- Измените эти настройки:
- Формат: выберите CSV, выберите запятую и включите Добавить строку заголовка
- Кодировка: выберите Unicode (UTF-8)
- Фильтр: ничего не меняй
- Модификации: ничего не меняй
- Нажмите конвертировать
Оттуда он создает новый файл .csv в папке загрузок. Опять же, подумайте о том, чтобы изменить имя этого файла на то, что вы помните или положите в безопасное место.
После создания этого нового файла убедитесь, что все работает, открыв его в Excel или Apple Numbers. Список контактов правильно отсортирован и упорядочен по именам, в то же время он предоставляет вам всю необходимую информацию.