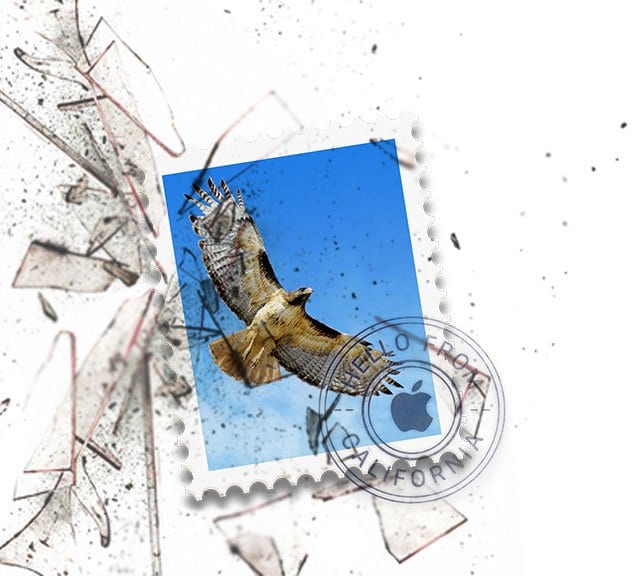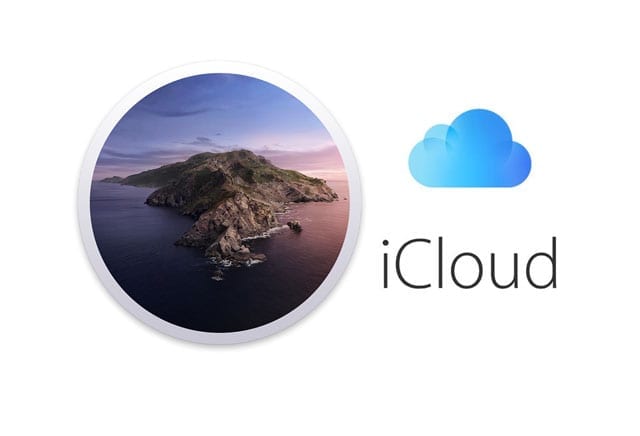Новый год, быстрые исправления для вашего Mac для повышения производительности и увеличения объема памяти
Очистить место для хранения
Благодаря флеш-памяти становится все труднее исчерпать доступное пространство на вашем Mac. Тем не менее, это все еще происходит. Чтобы максимально увеличить это хранилище и убедиться, что вы не храните ненужные файлы, выполните следующие действия:
Найдите место
- Нажми на Значок Apple в верхнем левом углу вашего Mac.
- В раскрывающемся меню выберите Об этом Mac.
- Выбрать Место хранения таб.
- На этом экране вы увидите графическое представление того, сколько места занимает ваш компьютер и где.
- Нажмите Управлять.
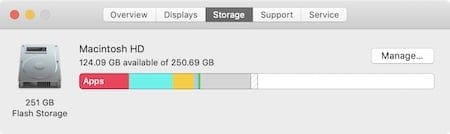
Организовать пространство
На следующем экране вы увидите тип файлов, установленных в вашей системе. К ним относятся приложения, книги, документы и многое другое. На странице рекомендаций по умолчанию вы увидите настройки для хранения в облаке, оптимизации пространства, автоматической очистки корзины и уменьшения беспорядка.
- При выборе Магазин в облаке сохранит на вашем Mac только последние и оптимизированные файлы. Остальные хранятся в iCloud для облегчения доступа.
- Оптимизировать хранилищепри активации автоматически удаляет телешоу и фильмы из iTunes после просмотра заголовков для экономии места. Система также удалит старые вложения электронной почты, когда место ограничено.
- Включив Автоматически очищать корзину, все, что находится в корзине, будет удалено через 30 дней.
- Выбор Просмотр файлов рядом с полем «Уменьшить беспорядок» появится список документов, которые система рекомендует удалить.

Рекомендуемые:
Удалить приложения и файлы
Удаление приложений и файлов, которые вам больше не нужны, в macOS стало простым процессом, как вы можете видеть здесь.
Удалить приложения
На той же странице управления:
- Нажмите Приложения в правой части экрана, чтобы увидеть список приложений, хранящихся на вашем устройстве.
- Сортировать по вид так что вы можете видеть, были ли приложения установлены из Mac App Store или где-либо еще.
- Выделите приложение, которое хотите удалить, затем нажмите удалять.
- Подтвердите свой выбор, нажав удалять в поле вопроса.
Приложения из Mac App Store можно легко переустановить позже. Для других приложений перед удалением убедитесь, что у вас есть резервная копия.
В следующем примере приложение джей профи 2 было выбрано для удаления:
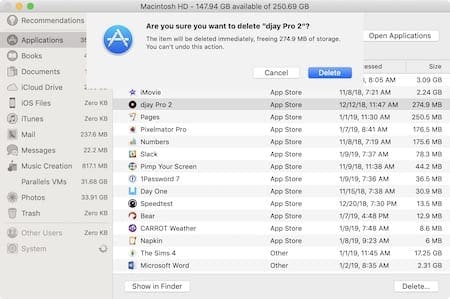
Удалить файлы
На той же странице управления щелкните Документы в левой части экрана.
- С участием Большие файлы выбрано, вы увидите список больших файлов, которые могут вам больше не понадобиться на вашем Mac.
- Под Загрузки это список файлов скачанных файлов и установщиков.
- Наконец, под Файловый браузер, вы можете перейти к файлам, связанным с установленными приложениями.
Вы можете скачать любой файл, найденный выше, выделив его и нажав удалять. Убедись, что ты действительно хотите удалить эти файлы, особенно если вы не используете систему резервного копирования.
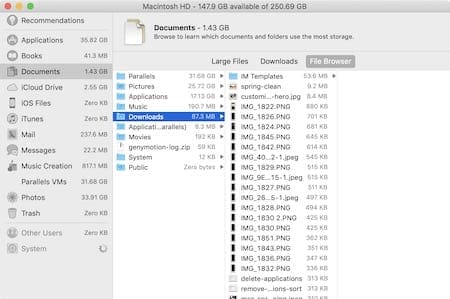
Обновить, Обновить
Apple достаточно регулярно рассылает обновления системы для Mac. Вам необходимо убедиться, что вы устанавливаете эти обновления на одинаковой постоянной основе. В противном случае вы упустите полезные обновления программного обеспечения и исправления ошибок.
Настройки для обновлений
Чтобы настроить способ обработки обновлений на Mac:
- Перейти к Mac App Store.
- На главной панели инструментов вверху экрана выберите Магазин приложений> Настройки.
- Щелкните поле для Автоматические обновления, что позволит системе автоматически загружать и устанавливать обновления приложений.

Проверить обновления приложений
Даже при включенном автоматическом обновлении некоторые обновления кажутся неработоспособными. Поэтому я рекомендую проверять наличие обновлений вручную не реже одного раза в месяц. Для этого:
- В Mac App Store выделите Обновления в левой части экрана.
- Нажмите Обновить рядом с любым из приложений, для которых доступна новая версия.
Обзор обновлений системы
Также разумно проверить, есть ли на вашем Mac обновление системы. Для этого:
- Нажми на Значок Apple в верхнем левом углу вашего Mac.
- Выбрать Об этом Mac в раскрывающемся меню.
- Нажмите Обновление программного обеспечения кнопка.
- Если применимо, установить обновление.
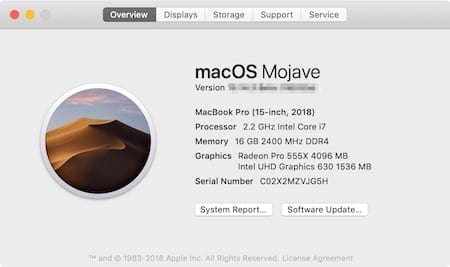
Очистите свои файлы cookie
Ваш веб-браузер собирает много данных каждый раз, когда вы его используете. Эти так называемые файлы cookie отслеживают, где вы были в Интернете. Мой совет – удалять нежелательные файлы cookie не реже одного раза в год.
Чтобы просмотреть файлы cookie, хранящиеся на вашем компьютере:
- Зайдите в приложение Safari.
- Выбрать Safari> Настройки с панели инструментов.
- Выбрать Конфиденциальность таб.
- Нажми на Управление данными веб-сайта коробка.
- Выделите сайты и нажмите удалять для удаления файлов cookie из мест, которые вы больше не планируете посещать.
Примечание. Вы можете удалить все файлы cookie, выбрав Правка> Выбрать все на панели инструментов, а затем щелкнув Убрать все кнопка. Файлы cookie вернутся при повторном посещении веб-сайта.
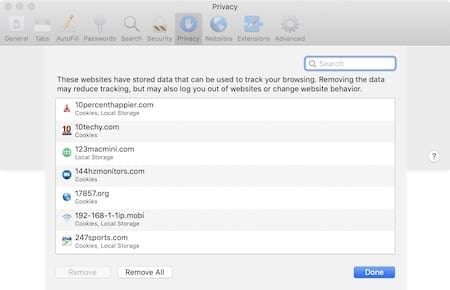
Проверьте приложения для запуска
В рамках процедуры очистки вы также должны видеть, какие приложения запускаются автоматически при каждой загрузке компьютера. Со временем этот список может расшириться и в конечном итоге замедлить работу вашей системы. Вам следует удалить ненужные приложения при запуске.
Чтобы найти эти приложения:
- Нажми на Значок Apple в верхнем левом углу вашего Mac.
- В раскрывающемся меню выберите Системные настройки.
- выберите Пользователи и группы.
- Щелкните значок Элементы входа таб.
- Выделите приложения, которые хотите удалить из автозагрузки, и нажмите кнопку со знаком – (минус), чтобы удалить их.
Этот процесс не удалит приложение из вашей системы; он просто удаляет его из вашего списка автозагрузки.
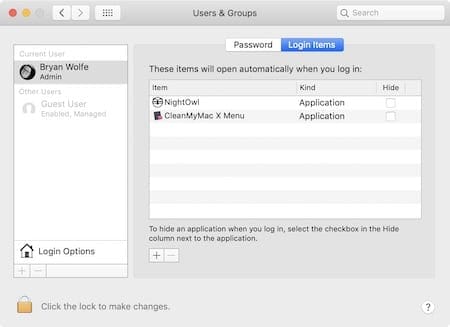
Необходима ли замена Mac?
В конце концов, настанет время заменить ваш Mac. Это время часто совпадает с замедлением работы macOS и когда Apple решила, что модель вашего компьютера больше не совместима с обновлениями системы. Apple регулярно обновляет свои список старинных и устаревших товаров. Если ваш продукт есть в этом списке, вероятно, пришло время для обновления. По крайней мере, с 2009 года Apple добавила дата продукта к официальному названию каждой модели Mac.
Вы можете узнать официальное название своей модели Mac, щелкнув значок Apple в верхнем левом углу компьютера и выбрав «Об этом Mac». На этом экране вы увидите название вашего Mac, размер экрана, если это возможно, и год.
Последние мысли
Никогда не было так просто использовать и поддерживать Mac. Тем не менее, вы должны оставаться активными и каждый год выполнять несколько простых шагов по генеральной уборке. Поступая так, вы можете гарантировать, что ваш компьютер будет работать долгие годы.
Какой тип очистки вы выполняете на своем Mac? Дайте нам всем знать ниже.