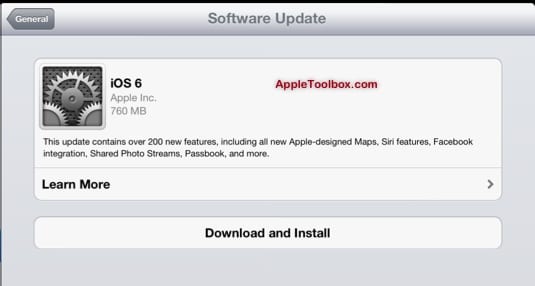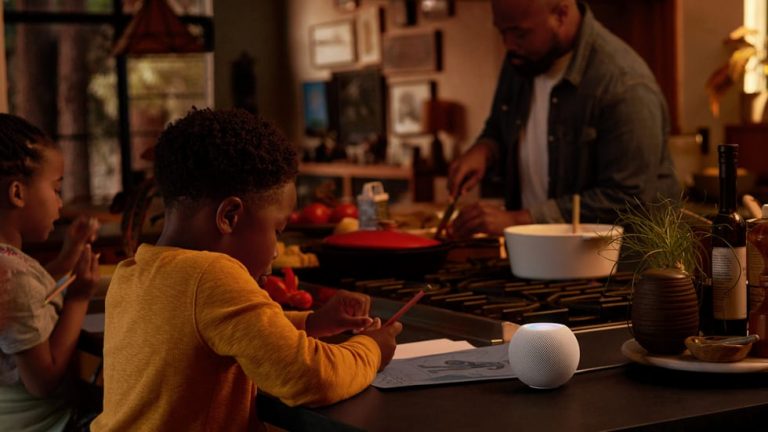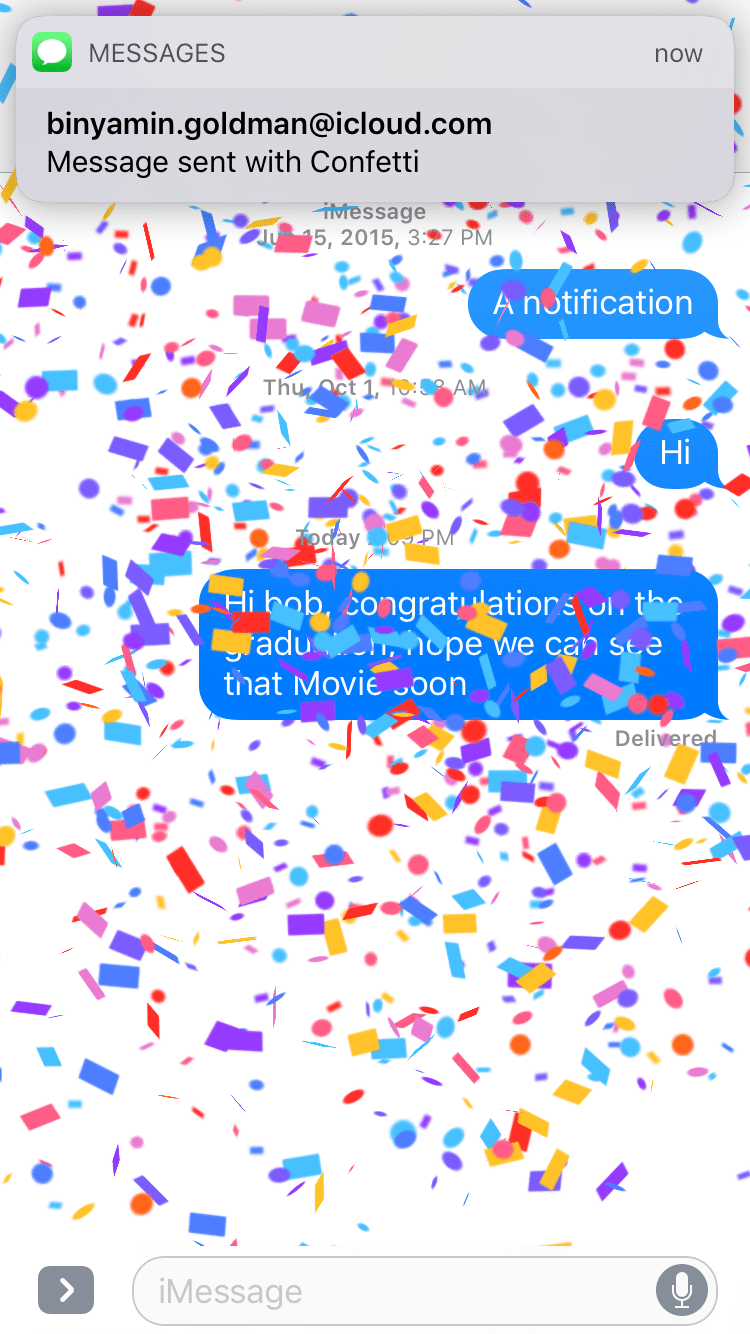Как изменить ответы на контрольные вопросы для Apple ID?
Давайте вспомним, зачем нам вообще нужны эти контрольные вопросы Apple ID. Эти вопросы И ваши правильные ответы помогают Apple убедиться, что вы действительно являетесь лицом, запрашивающим доступ к вашей учетной записи. Эти вопросы нужны для защиты вашей личности, вашей учетной записи Apple и всех ваших подключенных устройств, от iPhone до Mac, даже Apple TV.
Сбросьте контрольные вопросы с iforgot.apple.com
Итак, если вы один из нас, более забывчивых iFolk, у нас есть несколько советов и уловок специально для вас. Если вы забыли ответы на контрольные вопросы для своего Apple ID, сбросить контрольные вопросы довольно легко, используя сайт Apple iforgot.apple.com. Итак, если (или когда) вы забыли свои ответы, вам сначала нужно подтвердить свою личность, а затем сбросить контрольные вопросы.
Чтобы сбросить контрольные вопросы Apple ID
- Перейти на iforgot.apple.com
- Введите свой Apple ID, затем выберите Продолжить.
- Выберите вариант сброса контрольных вопросов, затем нажмите Продолжить.
- Введите свой пароль Apple ID, затем выберите Продолжить.
- Следуйте инструкциям на экране, чтобы подтвердить свою личность.
- Выберите новые контрольные вопросы и ответы и нажмите «Продолжить».
- Вы также можете сбросить информацию о безопасности.
- Выберите «Отправить электронное письмо с информацией о безопасности для сброса на (ваш адрес электронной почты)».
- Apple отправит вам электронное письмо с объяснением, как сбросить контрольные вопросы и ответы Apple ID; просто следуйте инструкциям.
- Выберите «Отправить электронное письмо с информацией о безопасности для сброса на (ваш адрес электронной почты)».
Проблемы с запоминанием контрольных вопросов Apple ID? Или просто устали от всех этих вопросов?
Если вам не удается запомнить контрольные вопросы, попробуйте настроить двухфакторную аутентификацию. При двухфакторной аутентификации вам не нужны контрольные вопросы для защиты вашей учетной записи или подтверждения вашей личности. Двухфакторная аутентификация встроена прямо в iOS 10 и 9, а также в macOS и OS X El Capitan. Так что подумайте о проведении теста и посмотрите, понравится ли он вам!
Так что же такое двухфакторная аутентификация?
Двухфакторная аутентификация – это дополнительный уровень безопасности для вашего Apple ID, который гарантирует, что вы единственный человек, который может получить доступ к вашей учетной записи, даже если кто-то знает ваш пароль.
Кто может включить двухфакторную аутентификацию?
Двухфакторная аутентификация доступна пользователям iCloud как минимум с одним устройством, использующим iOS 10 или 9, или macOS, или OS X El Capitan или новее. Apple рекомендует иметь в учетной записи хотя бы одну действующую кредитную карту. Эта информация помогает подтвердить вашу личность, если вы забудете свой пароль.
Включение двухфакторной аутентификации для вашего Apple ID
Есть два способа включить двухфакторную аутентификацию.
Настроить с нового устройства
Если вы настраиваете новое устройство и двухфакторную аутентификацию, нажмите «Продолжить» и введите номер телефона, который будет использоваться для получения проверочных кодов при входе в систему на новом устройстве. После подтверждения этого номера телефона двухфакторная аутентификация включится автоматически.
Настроить с устройства, которое вы уже используете
- На вашем Mac
- Перейдите в меню Apple ()> Системные настройки> iCloud> Сведения об учетной записи.
- Щелкните Безопасность
- Внизу экрана найдите кнопку с надписью Включить двухфакторную аутентификацию.
- На вашем iPhone, iPad или iPod touch
- Зайдите в «Настройки»> «iCloud»> коснитесь своего Apple ID.
- Коснитесь Безопасность
- Внизу экрана найдите кнопку с надписью Включить двухфакторную аутентификацию.
Если вы не соответствуете рекомендуемым системным требованиям на всех устройствах, которые вы используете с Apple ID, или если у вас нет действующей кредитной карты, вы увидите соответствующее предупреждающее сообщение. Прочтите сообщение, прежде чем продолжить, и подумайте об обновлении своих устройств или добавлении информации о кредитной карте в свою учетную запись, чтобы получить доступ и проверить учетную запись.
Двухэтапная проверка Apple ID
Если вы хотите повысить безопасность своей учетной записи, но у вас нет устройств, обновленных до iOS 10/9 или macOS / OS X El Capitan, настройте двухэтапную проверку для своего Apple ID. Двухэтапная проверка – это функция безопасности для Apple ID, которая предназначена для предотвращения доступа и использования вашей учетной записи посторонними лицами, даже если они знают ваш пароль!
Но это не то же самое, что двухфакторная проверка. Двухэтапный – это более старый метод безопасности, используемый людьми, у которых нет устройств Apple, которые не могут или не хотят обновлять свои устройства или не имеют права на двухфакторную аутентификацию.
Итак, что такое двухэтапная проверка?
Вы подтверждаете свою личность в Apple, используя одно из ваших устройств или другой одобренный метод. Когда вы настраиваете двухэтапную проверку, вы регистрируете одно или несколько доверенных устройств. Доверенное устройство – это устройство, которым вы управляете, которое получает 4-значные коды подтверждения с помощью SMS или Find My iPhone. Когда вы входите в систему для управления своим Apple ID, входите в iCloud или делаете покупку в iTunes, iBooks или App Store с нового устройства, вы должны сначала подтвердить свою личность, введя свой пароль и 4-значный проверочный код, который Apple отправляет на одно из этих доверенных устройств.
Звучит сложно, но это не так. Для настройки просто войдите на страницу своей учетной записи Apple ID и следуйте инструкциям на странице своей учетной записи. Использование этого двухэтапного процесса означает, что вам больше не нужно создавать или запоминать какие-либо вопросы безопасности. Apple проверяет вашу личность с помощью вашего пароля И проверочных кодов, отправленных на ваши доверенные устройства.
Вы также получаете 14-значный ключ восстановления, который можно распечатать и сохранить. Этот ключ восстановления восстанавливает доступ к вашей учетной записи на случай, если вы потеряете доступ к своим доверенным устройствам или забудете свой пароль.
Итак, настройте двухэтапную проверку сейчас.