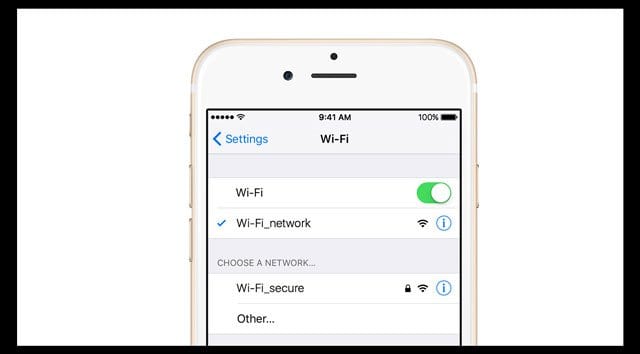Как пометить сообщение в почте
В этой статье мы покажем вам, как пометить сообщение и впоследствии отправить его по почте. Первый раздел этой статьи будет посвящен использованию этой функции на вашем Mac под управлением El Capitan, а второй раздел покажет вам, как использовать разметку на ваших устройствах iOS, таких как iPad с iOS 9.2. Чтобы использовать функцию Mail Drop, вам необходимо использовать свою учетную запись iCloud.
Использование разметки с El Capitan
Шаг-> 1
Создайте новое сообщение в своем почтовом приложении. Для аннотирования вы можете использовать изображение или PDF-файл. Перетащите изображение в окно сообщения. Убедитесь, что для параметра «Размер изображения» установлено значение «Фактический размер», чтобы можно было сделать разметку. Вы можете найти этот параметр в правой части поля Размер сообщения.
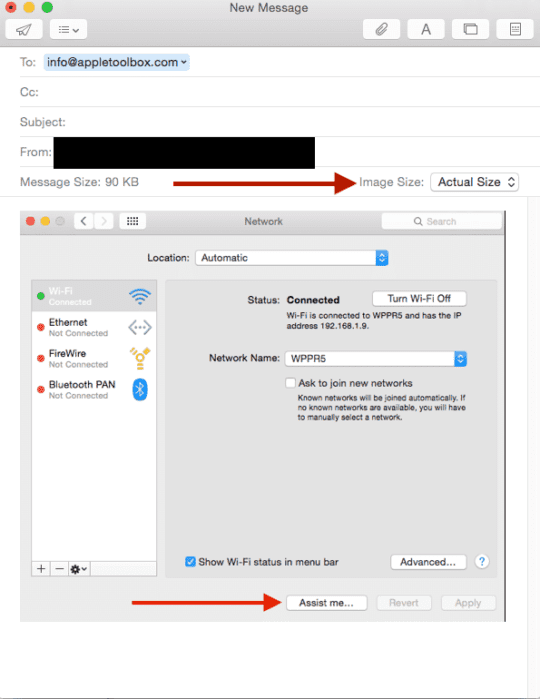
Шаг -> 2
Откройте встроенный инструмент разметки в Mail, щелкнув маленькую стрелку раскрывающегося списка в правом верхнем углу изображения.
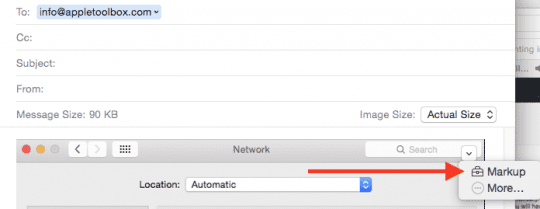
Шаг -> 3
Теперь вы можете сделать отметку на изображении, сделав бесплатный набросок или добавить образец подписи. как только вы закончите разметку, нажмите «Готово».
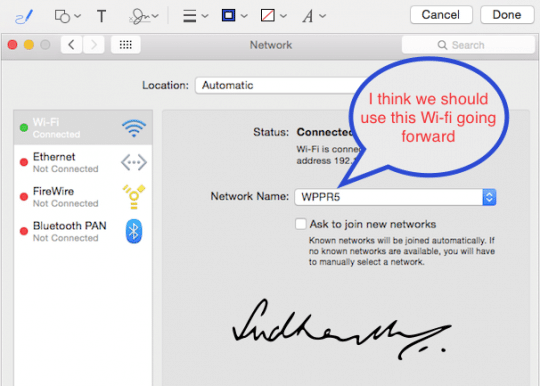
Вот и все. С помощью 3 простых шагов теперь вы можете легко разметить изображение, добавив наброски, текст и т. Д., И отправить его по электронной почте.
Чтобы отправлять большие вложения через функцию MailDrop в Mail, убедитесь, что вы вошли в iCloud в системных настройках. Далее перейдите к Почта> Настройки> Учетные записи> Дополнительно а затем включите MailDrop, установив флажок, как показано ниже.
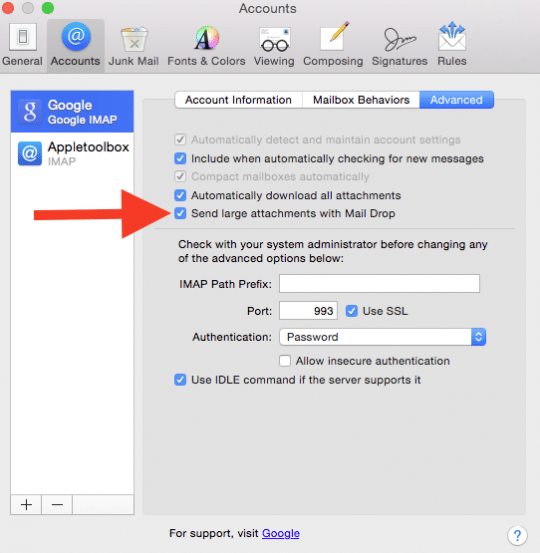
Шаг -> 4
Теперь, когда вы включили функцию MailDrop, когда вы пытаетесь отправить огромный файл в качестве вложения, Mail активирует эту функцию. Если размер вложения превышает 20 МБ, Mail будет использовать Mail Drop для отправки вложений на серверы Apple. если у получателя OS X Yosemite или El Capitan, вложения загрузятся автоматически.
Использование разметки на iOS
Использовать разметку довольно просто в почтовом приложении iPad или iPhone. Создайте новое сообщение электронной почты, а затем прикрепите изображение или вложение. После того, как изображение / вложение будет помещено в основной текст сообщения электронной почты, нажмите на изображение один раз. Вы увидите опцию «Разметка». Щелчок по нему откроет изображение на панели разметки, чтобы вы могли рисовать / писать комментарии или добавлять свои подписи. Когда вы закончите, вы можете нажать «Готово», и ваше изображение будет готово к отправке.
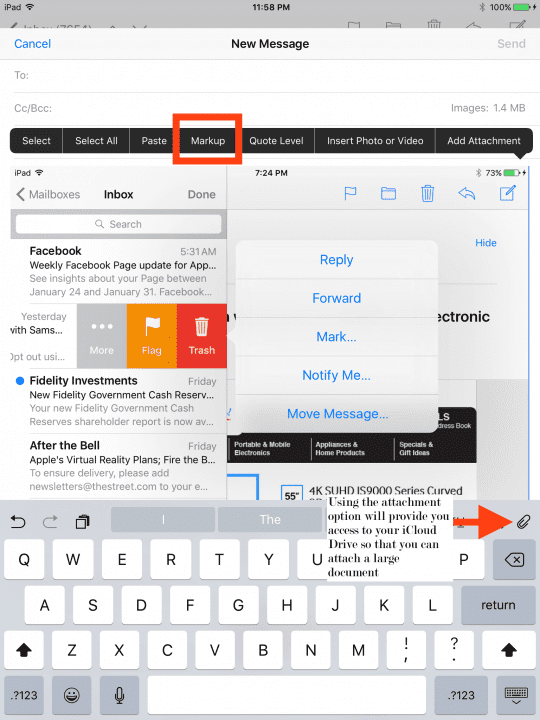
В iOS вы также можете прикрепить большой файл из своей учетной записи iCloud Drive, щелкнув значок вложения, как показано на скриншоте выше. Вы также можете прикрепить, нажав ссылку «Добавить вложение» вверху.
Наличие функции разметки, встроенной в приложение Mail, действительно очень удобно. Не стесняйтесь протестировать его и сообщить нам свои комментарии.