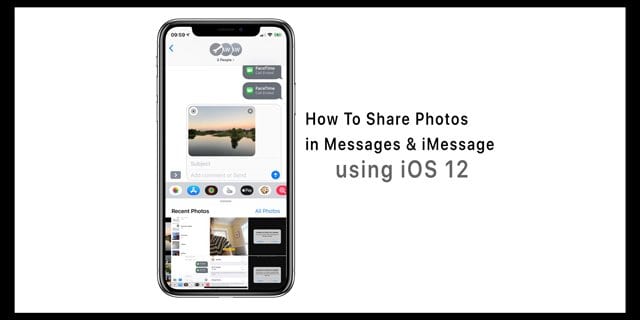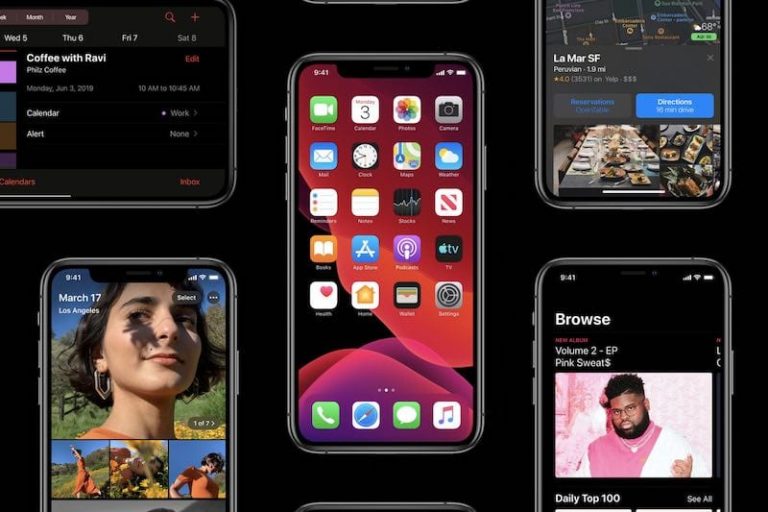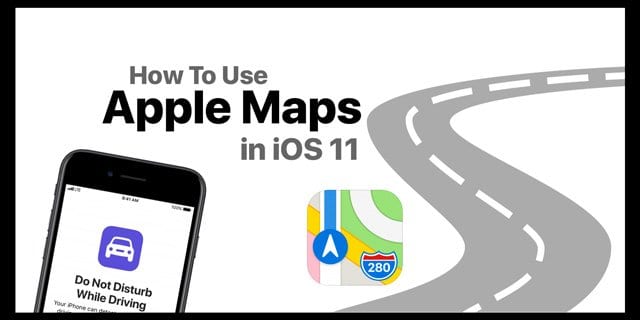Как удалить старые устройства Bluetooth с Macbook

По мере того как вы добавляете новые устройства Bluetooth в свой Macbook, количество устройств Bluetooth в списке продолжает расти. Мы покажем вам, как удалить старые устройства Bluetooth с вашего Macbook, которые вы больше не используете, с помощью этого быстрого совета и расскажем, как устранить некоторые из распространенных проблем с Bluetooth.
Это поможет вам управлять списком устройств, доступных на вашем Macbook. Это очень простой процесс. Давайте приступим к делу!
Простые шаги по удалению старых устройств Bluetooth с Macbook
- Убедитесь, что Bluetooth включен. Нажмите > Системные настройки> Bluetooth.
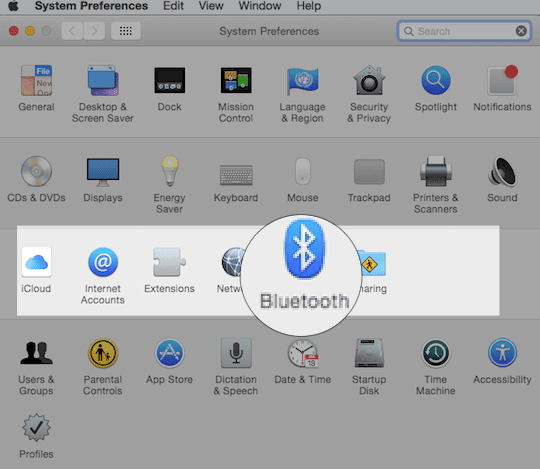
- Если вы не видите значок Bluetooth на главном экране в правом верхнем углу, убедитесь, что он включен и вы включили пункт меню «Показывать Bluetooth в строке меню».
![]()
Здесь вы можете удалить устройство Bluetooth, просто нажав кнопку «X» справа.
- Другой вариант – нажать и удерживать клавишу «alt» / «option» и щелкнуть значок Bluetooth в правом верхнем углу.
![]()
- Под устройствами в раскрывающемся списке вы найдете все устройства Bluetooth, подключенные к вашему Macbook.
![]()
- Выберите «Удалить» в меню, и это удалит устройство из списка Bluetooth устройств, которые были сопряжены с вашим Mac в какой-то момент.
Не могу удалить устройство Bluetooth на Mac, исправить
Если вы попробовали описанные выше простые шаги и все еще не можете удалить старое устройство Bluetooth с вашего Mac, скорее всего, ваш файл plist может потребовать ручного обновления. Эти шаги удалят все устройства Bluetooth, и вам нужно будет повторно подключить одно за другим все устройства, которые вы хотите использовать с вашим Macbook.
- Используя Finder на вашем Macbook, введите /Library/Preferences/com.apple.Bluetooth.plist
- Возьмите файл и переместите его в корзину
- Перезагрузите ваш Mac
- Это приведет к удалению всех ваших устройств Bluetooth, и вы сможете повторно подключить устройства, которые собираетесь использовать с Mac.
Bluetooth не работает после последнего обновления? Исправления

Некоторые пользователи заметили проблемы со своим Bluetooth после обновления своих устройств до последнего обновления macOS или iOS. Если у вас возникли проблемы, мы поможем вам. Пожалуйста, ознакомьтесь с нашим подробным руководством по устранению неполадок Bluetooth в macOS, чтобы решить эти проблемы.
Не стесняйтесь поделиться постом, если вы сочли его полезным.