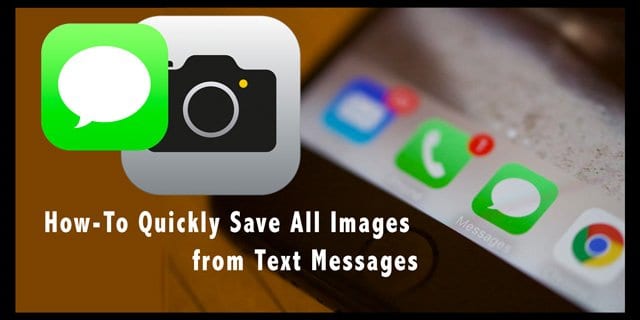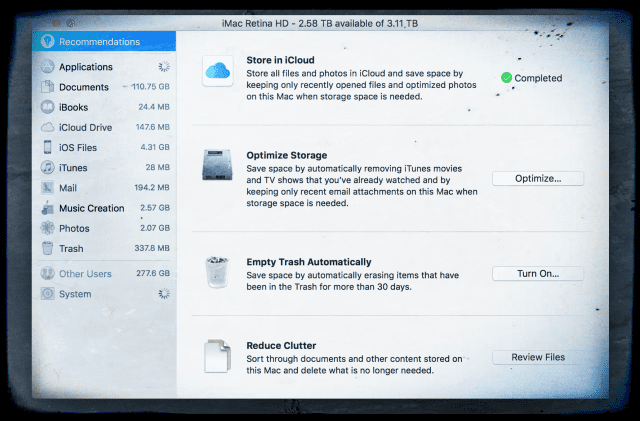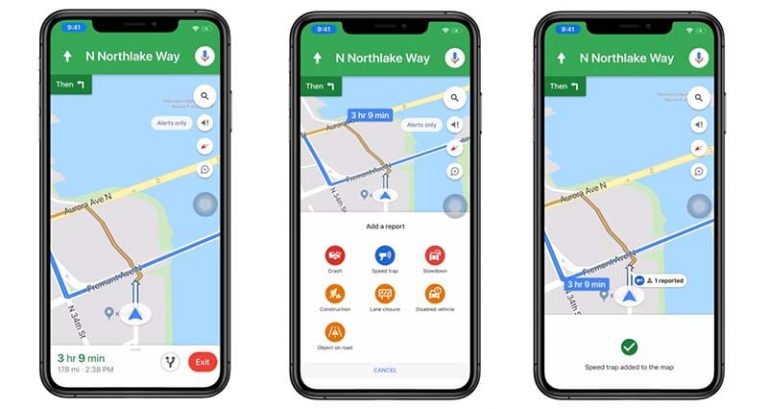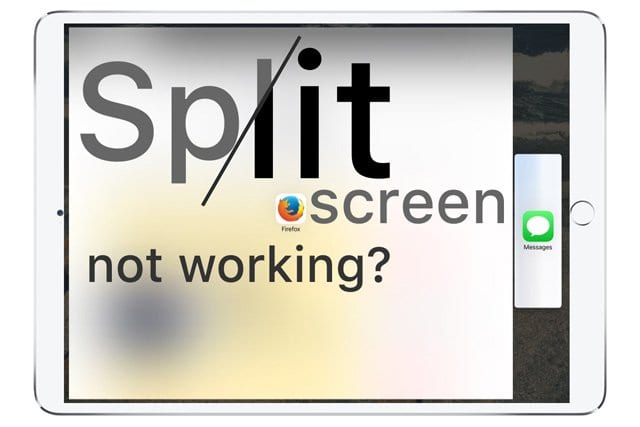Условное форматирование чисел на iPad, полное руководство
В Numbers функция условного выделения – это то, что вы будете использовать для выделения данных таким образом. Он очень прост в использовании, и как только вы освоите его, вы, вероятно, будете использовать его все чаще и чаще.
В этом руководстве вы узнаете, как настроить условное форматирование в Numbers для iPad для чисел, текста, дат и других данных. Кроме того, у нас есть несколько отличных советов, которые помогут вывести условное выделение на новый уровень.
Статьи по Теме:
Настроить условное форматирование чисел
При использовании электронных таблиц у вас, вероятно, будет больше чисел, чем у любого другого типа данных. Итак, начнем с настройки условного выделения для чисел.
Допустим, у вас есть таблица со списком продуктов, содержащая инвентарь. Всякий раз, когда запасы заканчиваются, вы хотите получать предупреждение при просмотре листа.
- Выделите ячейки, строку или столбец, содержащие число, которое вы хотите выделить.
- Нажмите Формат кнопку в правом верхнем углу и выберите Ячейка.
- Нажмите Добавить условное выделение внизу.
- Под Выберите правило, выбирать Числа.
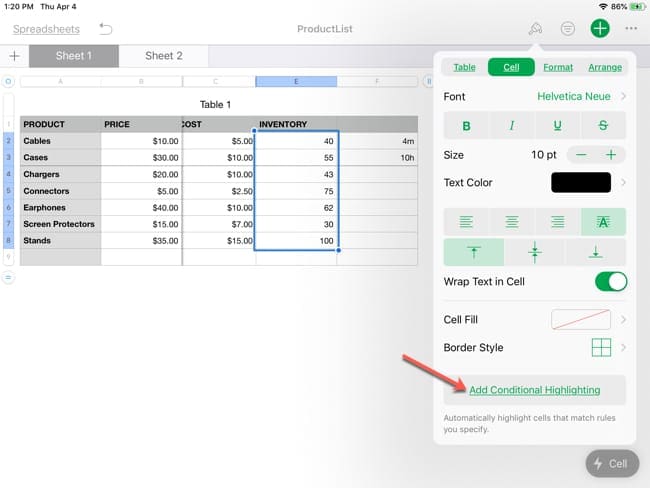
Как видите, у вас есть множество вариантов для создания правила для чисел, таких как «равно», «Больше чем», «Меньше чем» или «Между». Выберите подходящий; мы выберем Меньше, чем.
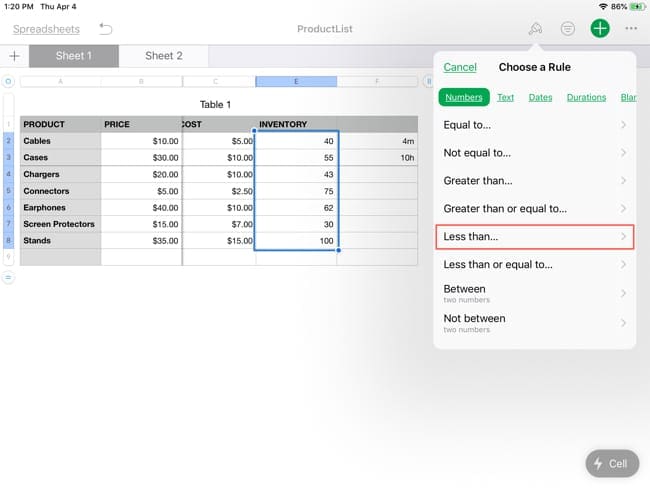
На Изменить правило экрана введите условие. В нашем примере мы хотим видеть, когда запас менее 50 единиц. Итак, введем 50.
Затем прокрутите вниз и выберите действие для условия. Вы можете выделить текст курсивом, полужирным шрифтом или выделить определенный цвет или выделить ячейки определенным цветом. Если вы предпочитаете создавать свой собственный внешний вид, вы можете выбрать «Пользовательский стиль», чтобы настроить его.
Мы собираемся выбрать красную заливку для нашей таблицы. Нажмите Готово когда вы закончите настройку своего правила.
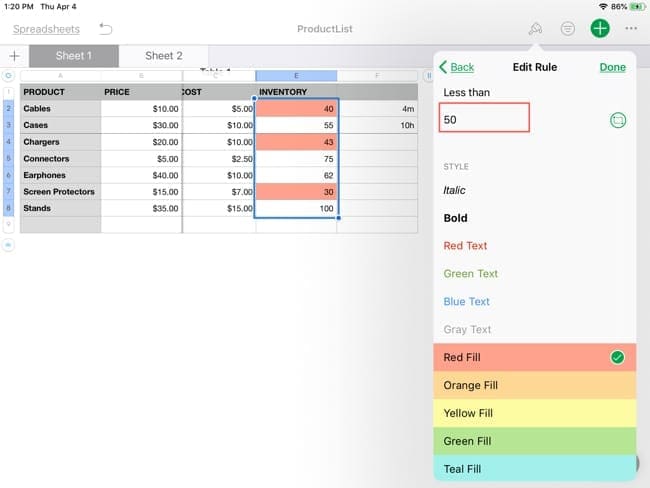
Теперь вы увидите, что для выбранных вами ячеек появляется условное форматирование.
Настроить условное форматирование текста
Возможно, для данных, которые вы используете, вы хотите выделить определенный текст. И, возможно, вам нужно более одного правила условного выделения.
В этом примере у нас есть табель успеваемости в школе. Когда учащийся получает пятерку, мы хотим, чтобы она была выделена желтым, а для буквы F – оранжевым, чтобы обе сразу бросились в глаза.
- Выделите ячейки, строку или столбец, содержащие текст, который нужно выделить.
- Нажмите Формат кнопку в правом верхнем углу и выберите Ячейка.
- Нажмите Добавить условное выделение внизу.
- Под Выберите правило, выбирать Текст.
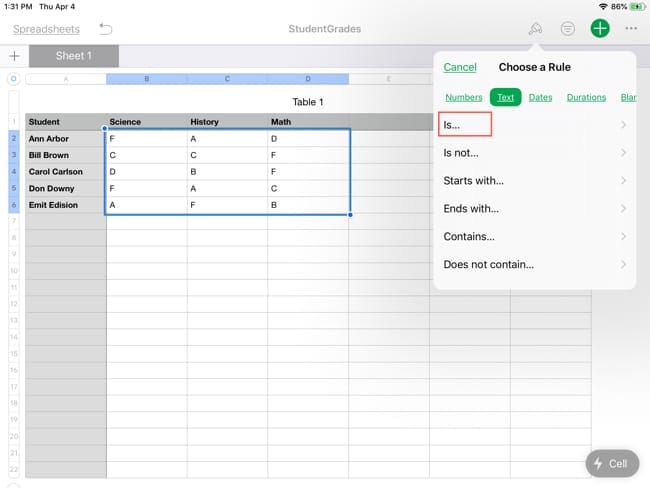
Здесь снова у вас есть много вариантов условий, которые вы хотите использовать, например, есть, нет, начинается с и заканчивается. Мы собираемся выбрать Является потому что мы хотим точного совпадения.
На Изменить правило экрана введите условие. В нашем примере мы хотим видеть, когда ученик получает A. Итак, мы вводим A. Затем мы прокручиваем вниз и выбираем желтую заливку для нашей электронной таблицы и нажимаем Готово.
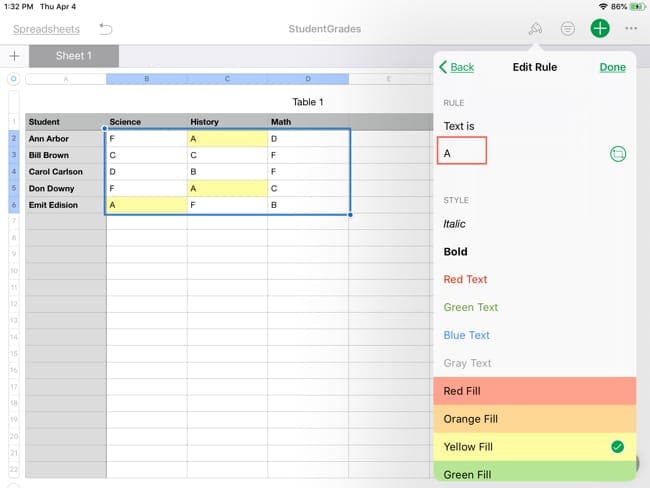
Окно форматирования все еще должно быть открыто, поэтому мы введем наше второе правило. Нажмите Добавить правило внизу по первому правилу. Проделайте тот же процесс, выбрав Является, введя на этот раз букву F и выбрав оранжевую заливку. Нажмите Готово.
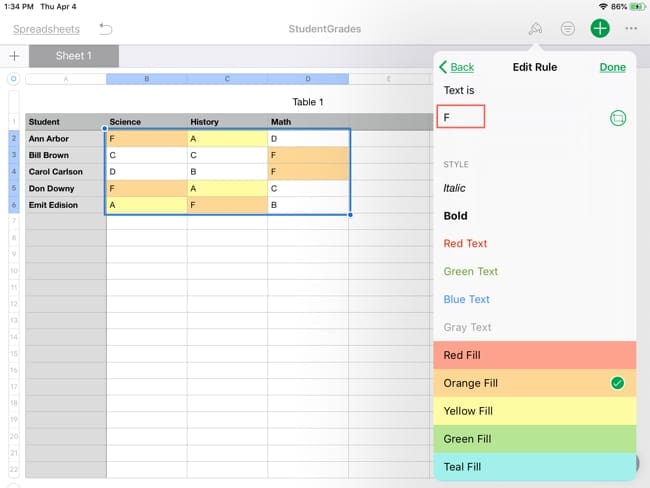
Вы увидите, что оба правила применяются сейчас, и мы ясно видим эти A и F.
Настроить условное форматирование дат
Если вы используете даты в своих таблицах, идеально использовать условное выделение для отображения предстоящих дат, тех, которые просрочены, или элементов, попадающих в определенный диапазон дат.
Допустим, вы отслеживаете свои счета с помощью Numbers и хотите просмотреть все, что было оплачено в течение определенного диапазона дат.
- Выделите ячейки, строку или столбец, содержащие даты, которые вы хотите выделить.
- Нажмите Формат кнопку в правом верхнем углу и выберите Ячейка.
- Нажмите Добавить условное выделение внизу.
- Под Выберите правило, выбирать Даты.
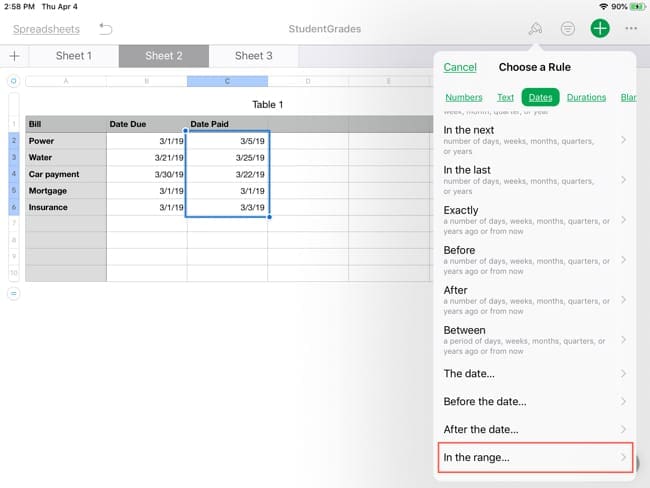
Для условного выделения дат доступно множество вариантов от Сегодня, Вчера и Завтра до До, После и В диапазоне. Эти параметры обеспечивают большую гибкость.
В нашем примере мы выберем В диапазоне. Затем мы введем диапазон дат, который хотим использовать, и выберем текст или выделение, которое мы хотим применить. В нашем случае это диапазон с 1 по 10 марта, и текст будет отображаться жирным шрифтом. Нажмите Готово а затем сразу увидеть форматирование.
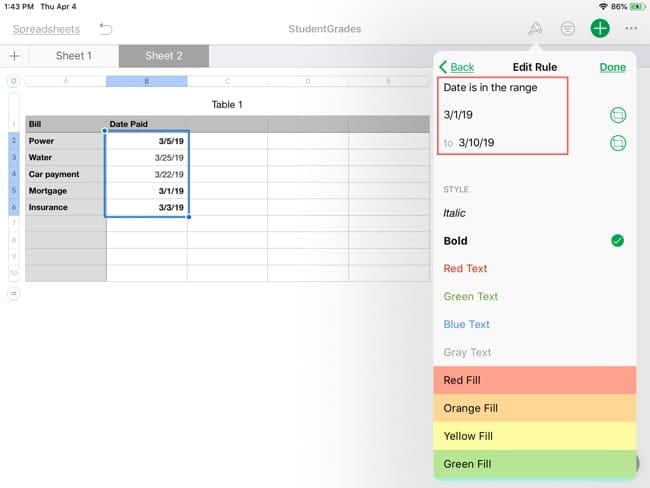
Настройте условное форматирование для длительностей
Помимо отслеживания дат в Numbers, вы также можете отслеживать время и продолжительность. Вы можете использовать электронную таблицу для регистрации тренировок, задач или другого занятия, для которого используется определенный период времени. Вот как применить условное выделение к длительности.
Допустим, вы отслеживаете проекты и хотите видеть, над какими проектами вы потратили два или более часа каждый день.
- Выделите ячейки, строку или столбец, содержащие длительности, которые вы хотите выделить.
- Нажмите Формат кнопку в правом верхнем углу и выберите Ячейка.
- Нажмите Добавить условное выделение внизу.
- Под Выберите правило, выбирать Продолжительность.
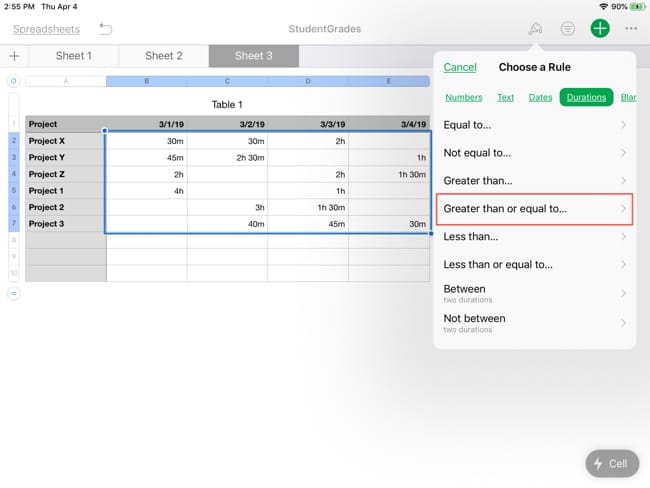
Продолжительность дает вам те же параметры, что и числа, такие как Равно, Больше, Меньше и Между. Мы будем выбирать Больше или равно а затем введите два часа (которые будут отображаться как 2 часа). Наконец, мы выберем Teal Fill и коснемся Готово.
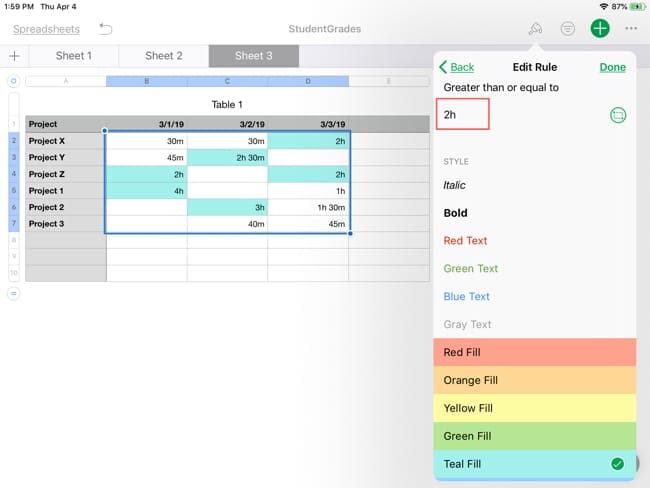
Любой проект, на выполнение которого мы потратили два или более часов, будет выделен и легко заметен.
Настройка условного форматирования пустых ячеек
Еще одно хорошее условное форматирование для электронных таблиц, особенно для тех, над которыми вы работаете, – это пустые ячейки. Это может сразу предупредить вас об отсутствии данных.
Для нашего урока мы снова будем использовать нашу электронную таблицу проектов и закрасим все пустые ячейки в оранжевый цвет.
- Выделите ячейки, строку или столбец, содержащие пустое поле, которое вы хотите выделить.
- Нажмите Формат кнопку в правом верхнем углу и выберите Ячейка.
- Нажмите Добавить условное выделение внизу.
- Под Выберите правило, выбирать Пустой.
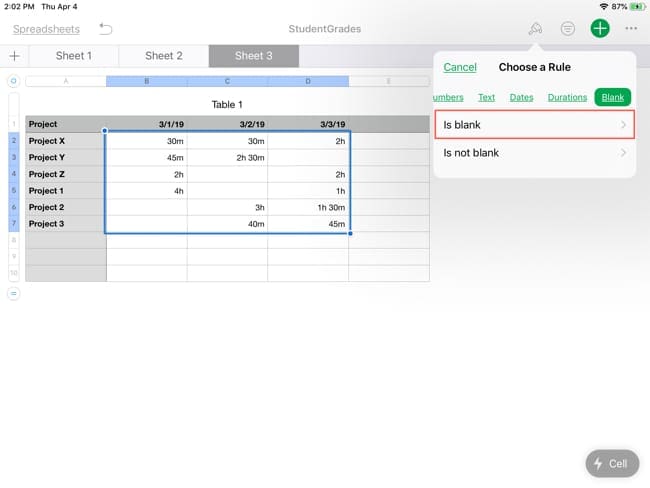
Для этого у вас есть только два варианта: Пусто и Не пусто. Очевидно, мы выберем Пусто для нашего листа проекта. Таким образом, вы не будете вводить никаких других условий, потому что ячейка может быть только полной или пустой. Просто выберите выделение, у нас Оранжевая заливка, и коснитесь Готово.
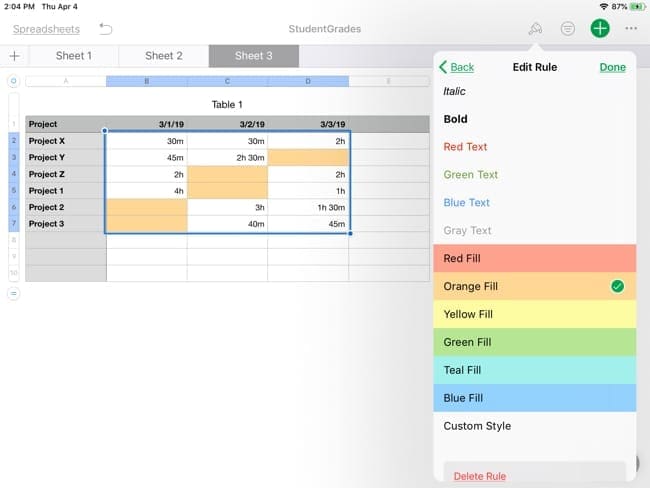
Теперь вы можете легко увидеть любые пустые ячейки в своей электронной таблице и обязательно ввести эти данные.
Делайте больше с условным выделением
Как видите, условное форматирование в Numbers для iPad гибкое и простое. Но вы можете сделать с ним еще больше.
Повторите правило выделения
Возможно, когда вы настраивали электронную таблицу, вы не ожидали добавления дополнительных данных или данных, которые могут применяться к установленным вами правилам. Вы можете легко повторить правило выделения, не настраивая его вручную для новых данных.
- Выберите ячейку, содержащую правило, которое вы настроили, вместе с ячейкой (ями), к которым правило также применяется.
- Нажмите Формат кнопку в правом верхнем углу и выберите Ячейка.
- Нажмите Объединить правила внизу.
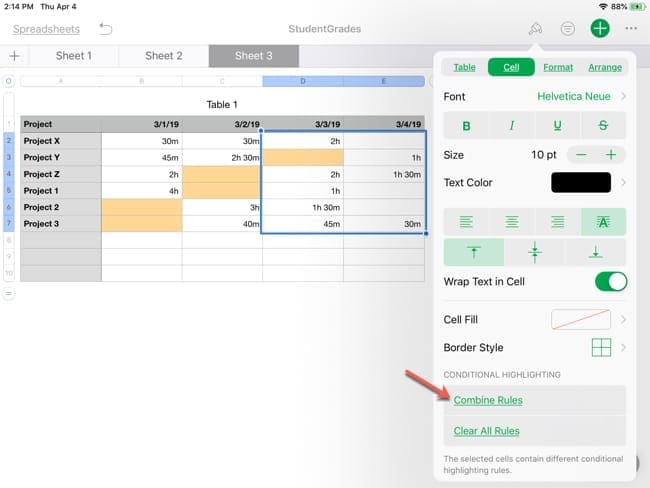
Теперь то же условное форматирование, которое вы установили ранее, будет применяться к добавленным вами дополнительным данным.
Используйте ссылки на ячейки и повторяющиеся правила
При добавлении условий в правило вы можете использовать ссылку на ячейку вместо ввода числа, текста, даты или продолжительности. Кнопка ссылки на ячейку находится прямо под тем местом, где вы должны ввести свое условие.
Используя наш пример счетов, допустим, мы отслеживаем срок оплаты и дату оплаты. Теперь мы хотим отозвать все счета, которые были оплачены с опозданием – после установленного срока. Итак, мы установим правило и заставим его повторяться для других ячеек.
- Выберите первую ячейку, содержащую дату оплаты.
- Нажмите Формат кнопку в правом верхнем углу и выберите Ячейка.
- Нажмите Добавить условное выделение внизу.
- Под Выберите правило, выбирать Даты.
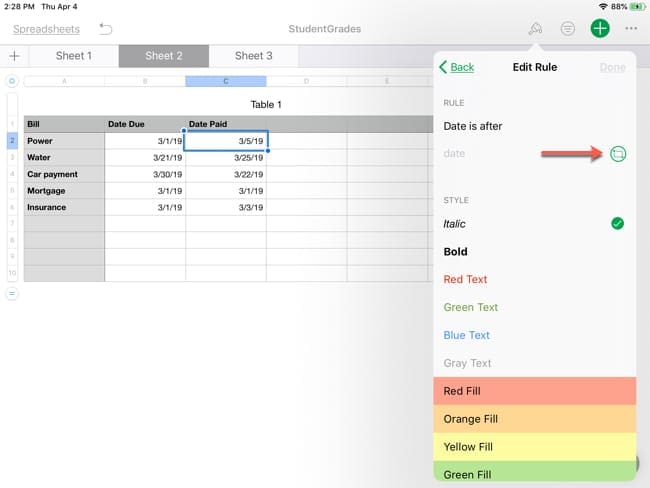
В качестве условия мы выберем После свидания. Вместо того, чтобы вводить дату, нажмите кнопку ссылки на ячейку. Затем коснитесь ячейки, содержащей дату оплаты. Коснитесь зеленой галочки, выберите выделение и коснитесь Готово.
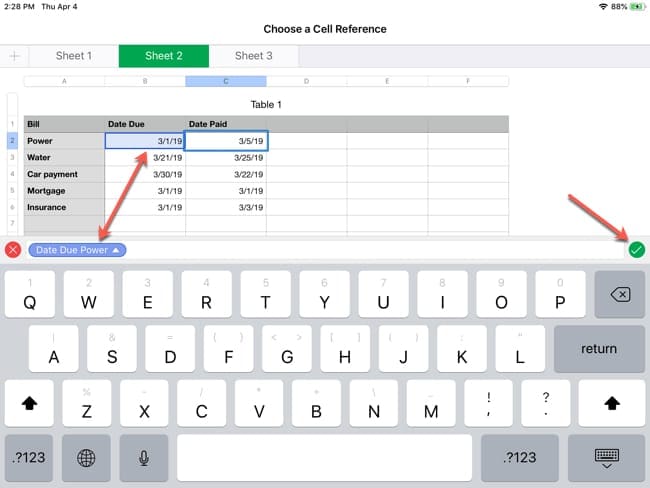
Затем мы хотим применить это форматирование ко всем просроченным счетам.
- Выберите ячейку, содержащую только что настроенное правило, и ячейки под ним, к которым вы хотите его применить.
- Нажмите Формат кнопку в правом верхнем углу и выберите Ячейка.
- Нажмите Объединить правила внизу.
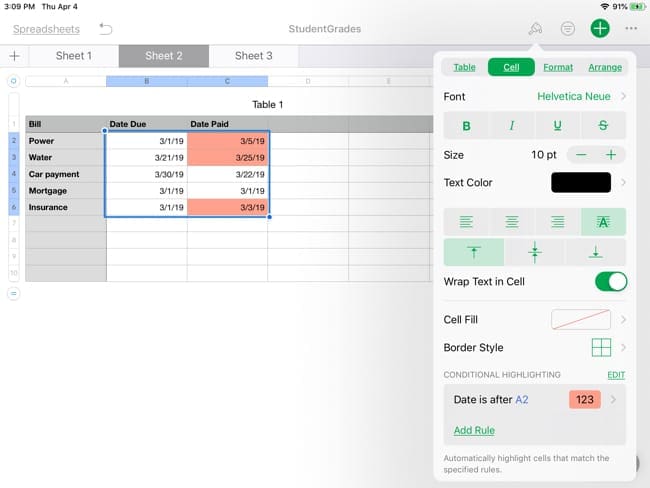
Теперь вы увидите, что все счета, оплаченные после установленного срока, выделены красным.
Удалить условное выделение
Если вы хотите удалить правила, которые вы установили для условного выделения, у вас есть несколько способов сделать это.
- Выберите ячейки с правилом, коснитесь Формат кнопка, нажмите редактировать, нажмите знак минуси, наконец, коснитесь удалять.
- Выберите ячейки с правилом, коснитесь правило, прокрутите вниз Изменить правило экран и коснитесь Удалить правило.
- Если это комбинированное правило, выберите ячейки, коснитесь Формат кнопку и коснитесь Очистить все правила.
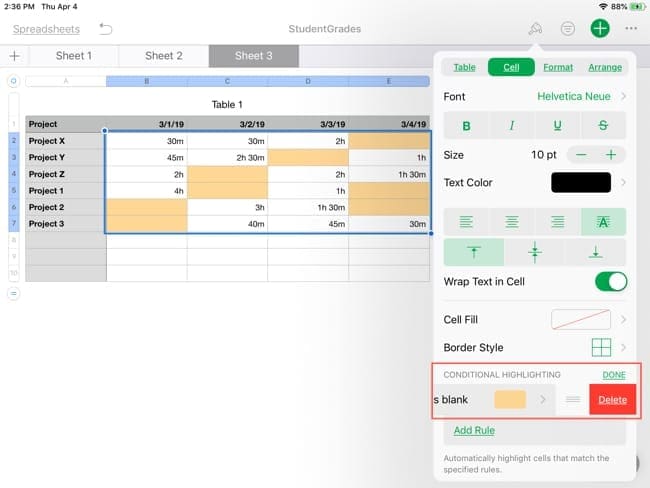
Сделайте всплывающие данные с условным форматированием в Numbers для iPad
Условное форматирование в Numbers для iPad дает вам простой способ сделать ваши данные более заметными. Будь то числа, текст, даты, продолжительность или пробелы, этот удобный инструмент может помочь вам быстро и с первого взгляда пролистать ваши электронные таблицы для поиска нужных данных.
Собираетесь ли вы настроить условное форматирование для Numbers на iPad? Если да, сообщите нам, какой тип вы будете использовать. Не стесняйтесь оставлять комментарии ниже или посетите нас в Twitter.