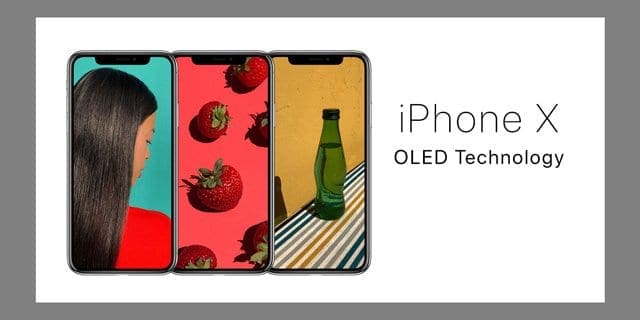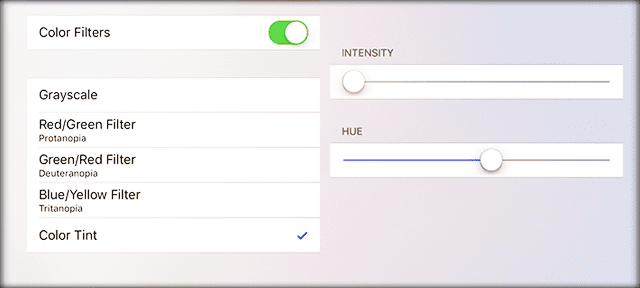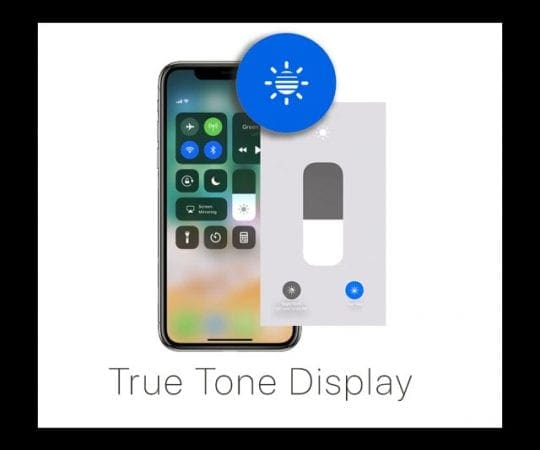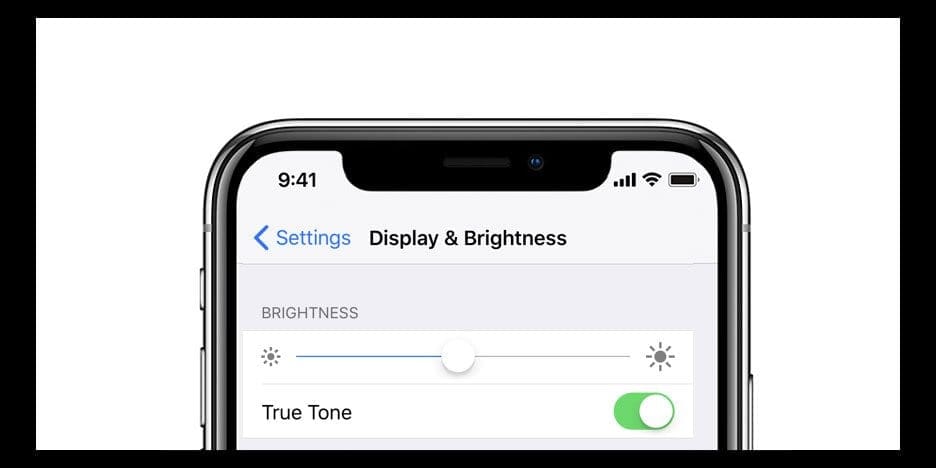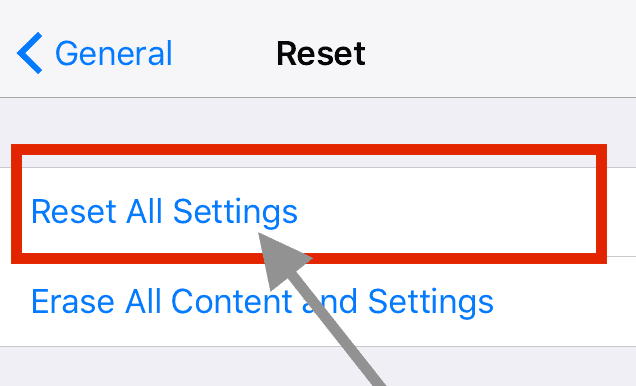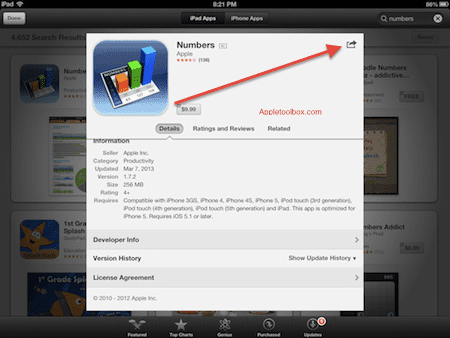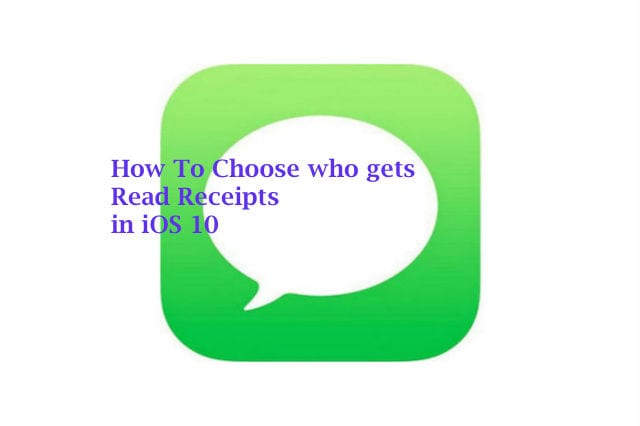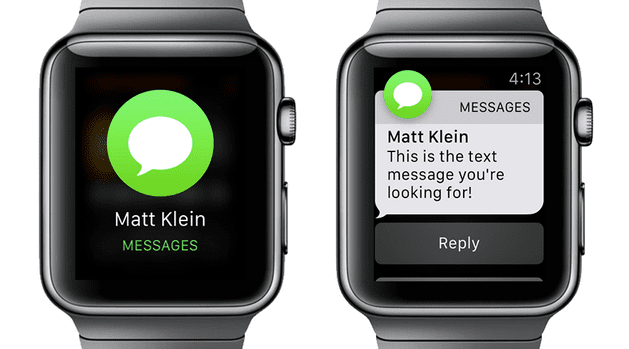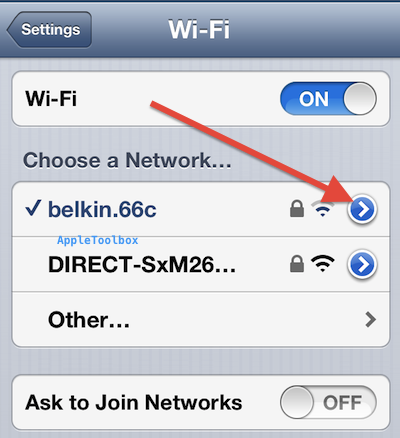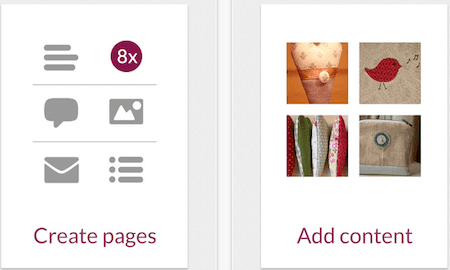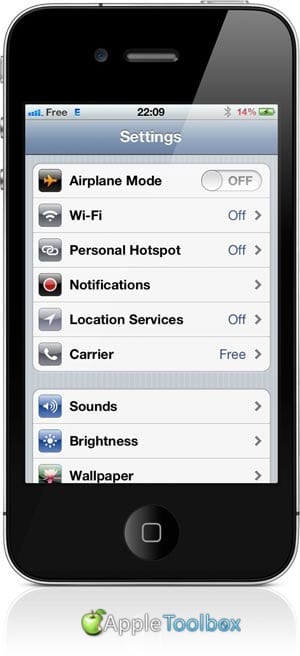Экран вашего iPhone 11, серии X или 8 выглядит желтым?
Или вы видите, как цвет вашего iPhone меняется в течение одной минуты, а в следующую минуту он внезапно желтеет?
Многие владельцы новых iPhone 11 или X Series (XS / X) (а также некоторые пользователи iPhone 11, XR или 8 и 8 Plus) сообщают, что экран их телефона бросает довольно уродливый желтый оттенок на предметы, особенно это видно при удерживании телефон под другими углами, кроме лобового. Белые просто не выглядят хорошо!
Так в чем же дело?
К сожалению, это не новая проблема! Многие пользователи iPhone сообщили об этом, когда были выпущены предыдущие модели iPhone.
И мы постоянно получаем сообщения от пользователей iPad Pro о том, что их экраны заметно теплее или желтее, чем их предыдущая модель iPad (не Pro).
Статьи по Теме
Большая перемена в iPhone X: OLED 
Многие знают, что iPhone 11 Pro / XS / X поставляется с OLED-дисплеем, который демонстрирует повышенную глубину цвета и точность воспроизведения, чем все предыдущие модели iPhone, включая 11, XR, 8 и 8+.
Одним из результатов использования этого нового типа экрана iPhone является то, что он может показывать некоторое изменение цвета при взгляде на дисплей iPhone под углом. Кроме того, OLED-экраны иногда страдают так называемым выгоранием, когда мы используем их в течение длительных периодов времени.
Смена цветов?
Согласно недавнему Документ поддержки Apple iPhone, глядя на OLED-экран (например, на дисплей iPhone 11 Pro / XS / X) под углом, вы можете заметить небольшие сдвиги в цвете и оттенке. Apple утверждает, что эти цветовые вариации характерны для OLED и абсолютно нормальны.
Однако изменение цвета должно быть небольшим и НЕ явным – оно не должно привлекать к себе много внимания.
Настройте дисплей iPhone 11 Pro или серии X и удалите желтизну
Изменить цвет вашего iPhone на самом деле намного проще, чем вы думаете! Настройки специальных возможностей iOS 12 или iOS 11 позволяют нам разумно и быстро настраивать оттенок экрана, чтобы отфильтровать любую желтизну дисплея.
Нет больше желтого!
- Посетите настройки дисплея в специальных возможностях телефона, перейдя в Настройки> Специальные возможности> Дисплей и размер текста> Цветовые фильтры
- Для iOS 12 и ниже отметьте Приложение “Настройки”> “Основные”> “Универсальный доступ”> “Размещение дисплея”> “Цветовые фильтры”
- Нажмите Цвет Оттенок и убедитесь, что он проверен
- Перейдите к Слайдер HUE и перемещайте его влево или вправо, пока не получите желаемый вид экрана
- Отрегулируйте Ползунок ИНТЕНСИВНОСТЬ влево или вправо в соответствии с вашими предпочтениями

Видите зеленый, розовый или другой оттенок?
Если дисплей вашего iPhone 11 Pro / XS / X выглядит зеленым, розовым или любым другим цветом в спектре, использование цветовых фильтров – спасение вашего экрана. Поэкспериментируйте с настройками и найдите свой собственный дисплей iPhone.
Недавний ремонт или замена экрана?
Если функция автоматической яркости вашего iPhone не работает должным образом после ремонта или замены экрана, обновите ваш iPhone до как минимум iOS 12. Это должно решить проблему.
Другой вариант: отключить True Tone на iPhone 11 Pro или X Series 
Ваши модели iPhone 11 и X оснащены адаптивной цветовой системой, которую Apple называет True Tone.
Технология True Tone, впервые представленная в моделях Apple iPad Pro, использует датчик внешней освещенности для настройки баланса белого экрана в соответствии с цветовой температурой вашего текущего окружения. Таким образом, белый цвет выглядит ярким и светлым (с меньшим оттенком цвета), а черный – глубоким и насыщенным.
Идея заключается в том, что, подбирая свет к окружающей среде, вы избегаете дополнительного напряжения глаз.
А как насчет ночной смены?
Если это звучит как Night Shift, это похоже на то, что меняет цвета вашего экрана; тем не менее, Night Shift регулирует цветовую температуру от менее теплых до более теплых, то есть добавляет более теплые тона, такие как желтый и оранжевый.
True Tone изменяет цветовую температуру в любой среде, от более холодной (более голубой) до более теплой (желтые и оранжевые). Если функция True Tone включена, ваши iDevices распознают преобладающие цветовые температуры в вашей среде и соответственно изменяют внешний вид экрана.
True Tone регулируется динамически
Многие iFolks обнаруживают, что с включенным True Tone их экраны сначала становятся желтоватыми, но затем, когда функция True Tone распознает местоположение и подстраивается под него, их экраны становятся белее и ярче по мере использования своих устройств.
Это реальность True Tones: вы заметите, как оттенок вашего экрана слегка и даже резко меняется в течение дня – от дневного света к внутреннему, к ночному и даже флуоресцентному. True Tone настраивает ваш дисплей в соответствии с типом источника света, который он воспринимает (и соответствующим «цветом» этого света).
Но если вы обнаружите, что True Tone у вас не работает, его легко отключить.
- Идти к Настройки> Дисплей и яркость > и выключите True Tone
- Или откройте Центр управления и коснитесь слайда яркости 3D / Haptic.
- Нажмите True Tone Off (серый)
Некоторые из наших читателей обнаружили, что после отключения True Tone экран их iPhone 11 Pro и X стал красивым, ярко-белым! 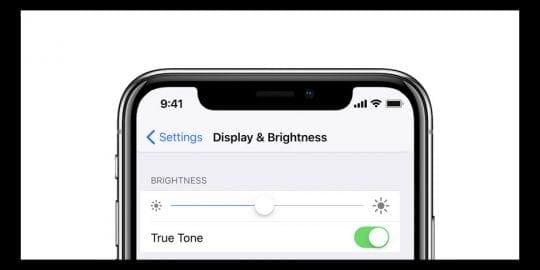
Модели с функцией True Tone
- iPhone 11 серии
- iPhone XS и XR
- Оригинальный iPhone X
- iPhone 8 и 8 Plus
- iPad Pro 12,9 дюйма (второе поколение)
- iPad Pro (11, 10,5 и 9,7 дюйма)
Третья альтернатива: используйте Smart Invert
Пожелтение экрана (или другое цветовое окрашивание) чаще всего наблюдается на белых тонах, так почему бы не изменить ваши белые на черные с помощью функции iOS Smart Invert.
Это квазитемный режим, и пока что это лучший вариант для пользователей iPhone, которым нужна красота и простота темного режима. Кроме того, поскольку это дизайн, основанный на черном, а не на белом, смещение цвета True Tone, Night Shift или любое пожелтение экрана намного менее заметно. 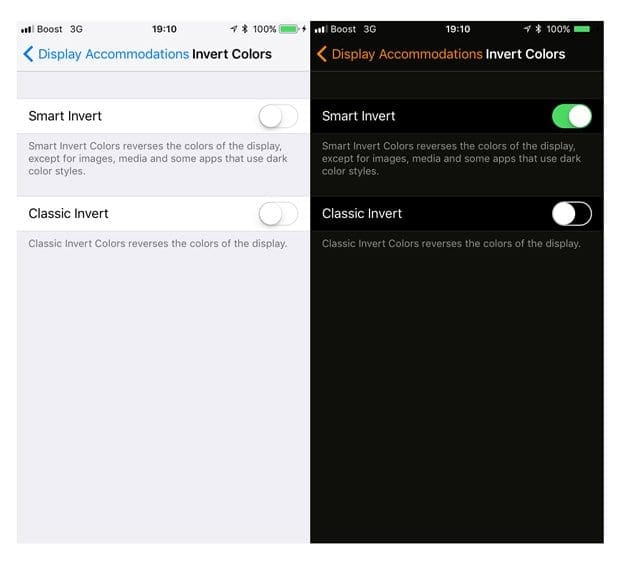
Итак, попробуйте Smart Invert и посмотрите, сработает ли он для вас!
Выгорание, разве это не устаревшая плазменная технология?
Для тех, кто не знаком с термином «выгорание», это когда ваш дисплей показывает слабый остаток (или двоение) изображения поверх следующего экранного изображения.
Выгорание было хронической проблемой плазменной технологии и одной из основных причин, по которой ЖК-дисплей и последующие светодиодные технологии захватили рынок телевизоров и персональных устройств.
Поэтому очень неприятно узнавать, что на моделях iPhone X бывают случаи выгорания.
Избегайте выгорания на вашем iPhone 11 Pro, XS или X!
- Используйте настройку автоматической яркости и / или уменьшите точку белого вашего iPhone
- Настройки> Специальные возможности> Дисплей и размер текста> Уменьшить точку белого
- Настройки> Общие> Специальные возможности> Адаптация дисплея> Уменьшение точки белого
- Установите автоматическую блокировку, чтобы ваш экран спал, когда он не используется
- Настройки> Дисплей и яркость> Автоблокировка
- Не смотрите высококонтрастные изображения или видео в течение длительного времени.
- Избегайте зацикливания ваших видео, особенно участков с высокой контрастностью (большие различия между черным и белым)
- Не смотрите и не показывайте другим неподвижные изображения на максимальной яркости на вашем iPhone в течение длительного времени.
- Уменьшите яркость экрана для любого приложения, которое поддерживает дисплей, когда вы не используете свой iPhone.
- Проведите вниз по центру управления, чтобы быстро настроить яркость вручную.
- Выключайте свой iPhone каждый день. Да, каждый день. Выключение экрана позволяет избавиться от остаточного изображения.
Нет переключателя True Tone после обновления iOS? 
Некоторые люди заметили, что после обновления iOS исчез истинный переключатель тона. Они не могли найти истинную тональность нигде – ни в специальных возможностях, ни в центре управления, ни в настройках дисплея и яркости.
Обычно эта проблема связана с недавней или прошлой заменой экрана.
Функция True Tone отключается после замены экрана даже при ремонте с заменой экрана Apple. Кажется, что если на вашем iPhone нет заводского экрана, True Tone не сработает!
Если вы не заменили экран, попробуйте принудительный перезапуск.
И если это не помогает, попробуйте сбросить все настройки и посмотреть, связана ли проблема с конкретным параметром.
Сбросить все настройки
Идти к Настройки> Общие> Сброс> Сбросить все настройки
- Это сбрасывает все настройки по умолчанию, включая уведомления, предупреждения, яркость и настройки часов, такие как будильник.
- И он возвращает все ваши персонализированные и настраиваемые функции к заводским настройкам по умолчанию.
- Поэтому вам нужно перенастроить эти настройки после перезагрузки iPhone или iDevice.