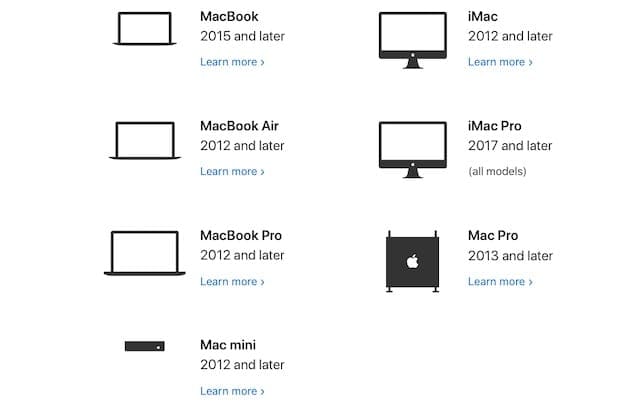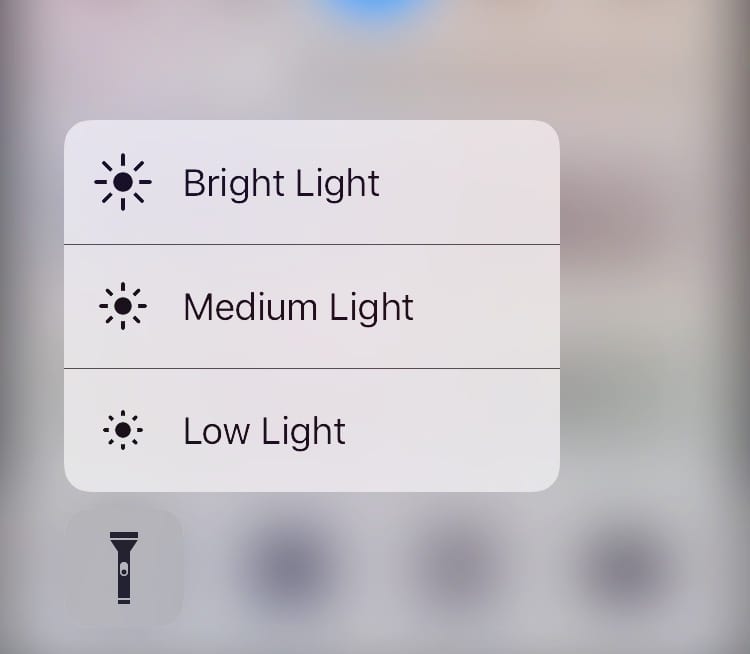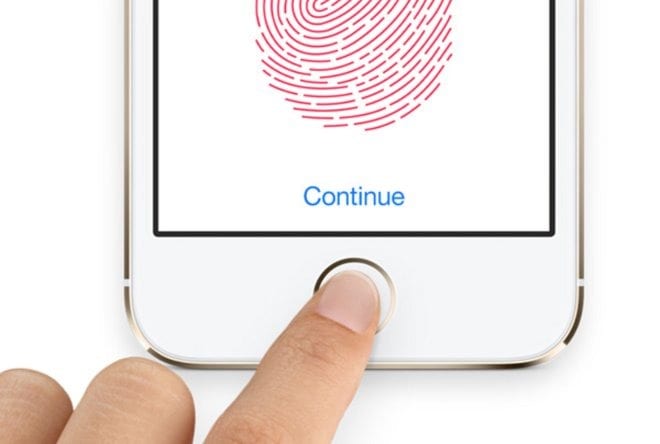Как создать USB-установщик macOS Catalina
Хотя вам не нужен загрузочный установщик для установки macOS Catalina, это хороший вариант для людей с ограниченным или спорадическим подключением к Интернету, с несколькими компьютерами Mac или для тех, кому нужен установщик резервных копий на случай чрезвычайных ситуаций.
Однако что, если вы один из тех, кто любит «повозиться» и во что играть с Каталиной, не установив ее полностью? Сегодня мы рассмотрим, как создать установщик USB для macOS Catalina.
Что вам нужно для создания установщика Catalina?
Как и ожидалось, есть несколько вещей, которыми вы должны обладать, прежде чем сможете воплотить свою мечту в реальность. У нас есть список того, что вам понадобится, прежде чем вы начнете.
- Флэш-накопитель USB – он должен иметь емкость не менее 16 ГБ, так как это будет загрузочный диск для Каталины.
- «Установить macOS 10.15.app» – загружается из Apple Mac App Store и помещается в папку / Applications / на вашем Mac.
- Также найдите ссылки для загрузки macOS на страницах поддержки для macOS Catalina
- Mac, совместимый с macOS Catalina

- Стабильное интернет-соединение
После того, как вы выбрали подходящий USB-накопитель и загрузили «Установить macOS 10.15.app», они будут готовы к созданию USB-накопителя. Шаги для этого немного сложнее и требуют использования команды терминала.
Хотите более раннюю версию macOS или Mac OS X?
Посетите эти страницы поддержки Apple, чтобы узнать предпочитаемую версию macOS, и перейдите по ссылкам, чтобы загрузить установщик.
Создайте загрузочный USB-накопитель Catalina
После того, как все будет загружено, вам нужно будет сделать еще несколько шагов. Прежде всего, убедитесь, что на этом диске не менее 12 ГБ свободного места.
Затем подключите USB-накопитель к Mac. Затем откройте приложение «Дисковая утилита» на своем Mac и найдите флэш-накопитель в разделе «Внешний».
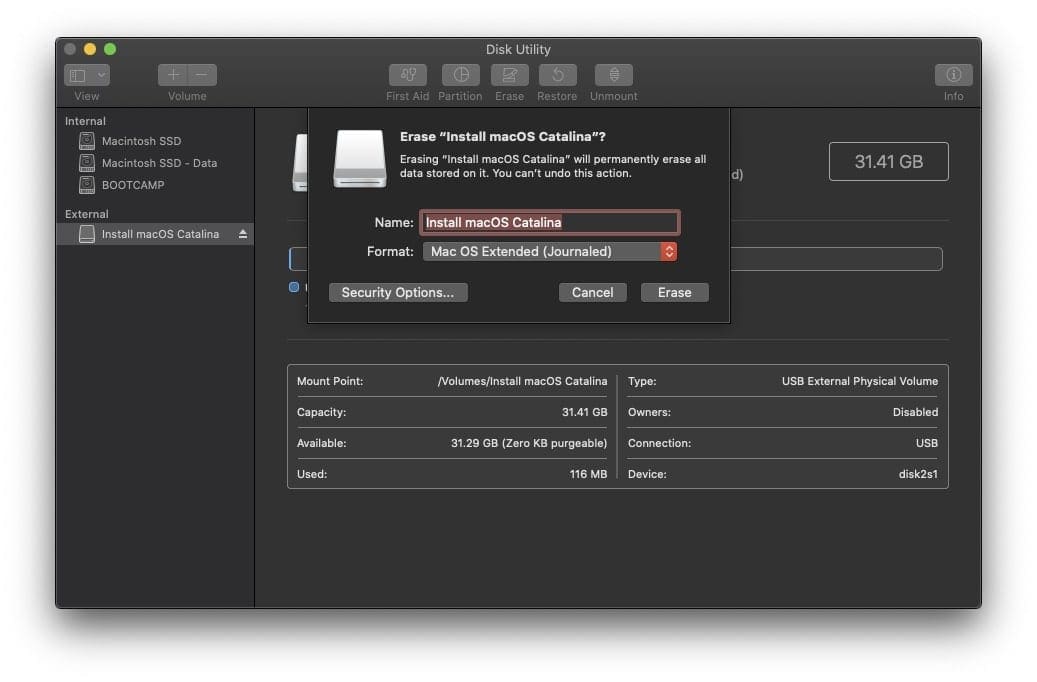
Вверху будет несколько кнопок, но вам нужно будет нажать «Стереть». Вы можете изменить имя здесь, но вам нужно будет убедиться, что ваш диск отформатирован следующим образом:
- Формат: Mac OS Extended (в журнале)
- Схема: Карта разделов GUID
Очень важно, чтобы ваш USB-накопитель был отформатирован как Mac OS Extended. Эти шаги не работают для APFS или любого другого варианта форматирования.
Оттуда выберите «Стереть», и ваш диск будет готов к работе. Теперь, когда вы готовы к работе, вот шаги по созданию загрузочного диска Catalina.
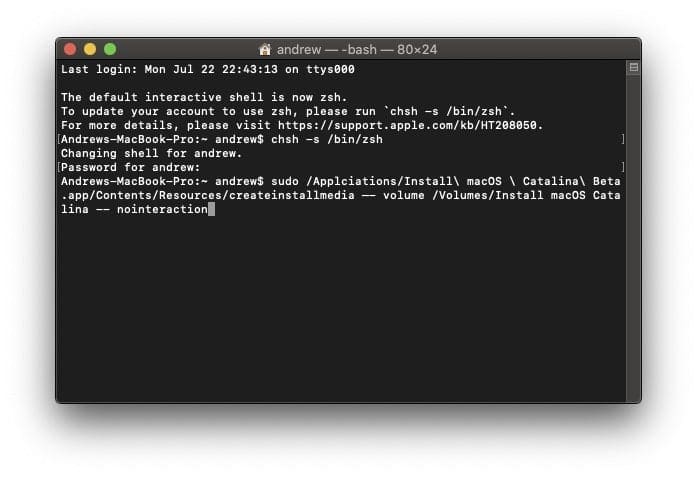
- Подключите USB-накопитель к вашему Mac
- Откройте приложение Терминал, которое находится в / Applications / Utilities.
- Введите следующую команду, для которой вы скачали версию Catalina. Замените «UNTITLED» именем флеш-накопителя, который вы подключили к Mac для macOS Catalina
sudo / Applications / Install macOS Catalina.app/Contents/Resources/createinstallmedia –volume / Volumes / UNTITLED
Перед нажатием клавиши «Enter / Return» убедитесь, что команда в Терминале верна на 100%. В противном случае появится сообщение об ошибке, и вам придется начинать заново, прежде чем USB-порт заработает должным образом.
После того, как вы проверили команду, нажмите Enter, а затем введите пароль администратора на вашем Mac. Оттуда установщик Catalina будет установлен на USB-накопитель. Мы предупреждаем, что это может занять некоторое время, прежде чем вы действительно сможете его использовать.
Что делать дальше?
После создания USB-накопителя вы можете использовать его для подключения к любому совместимому Mac, чтобы протестировать macOS Catalina. После создания диска на рабочем столе появится значок «Установить macOS Catalina».
Это действует как последний отказоустойчивый способ подтверждения того, что вы правильно выполнили шаги. По завершении вы можете начать играть с Каталиной и использовать для этого USB-накопитель.
Как загрузиться с установочного диска macOS Catalina
Теперь, когда диск был создан правильно, вы можете установить Catalina на любой из ваших совместимых компьютеров Mac. Вот шаги, которые вам необходимо предпринять для загрузки с нового USB-накопителя.
- Подключите созданный установочный USB-накопитель к Mac по вашему выбору.
- Перезагрузите ваш Mac
- Сразу же нажмите и удерживайте клавишу OPTION во время загрузки. Продолжайте удерживать клавишу, пока не увидите меню загрузки
- С помощью клавиш со стрелками выберите диск «Установить macOS 10.15».
Мы НАСТОЯТЕЛЬНО рекомендуем не устанавливать Catalina на ваш основной компьютер или основной жесткий диск. Вместо этого, если вы хотите протестировать новые функции, используйте дополнительный жесткий диск или дополнительный Mac, к которому у вас есть доступ.
По-прежнему существует очень много проблем с Catalina, о которых сообщают пользователи, и не все ваши приложения будут работать должным образом. Это особенно верно для тех приложений, которые основаны на 32-битной архитектуре, поскольку они больше не поддерживаются.
Заключение
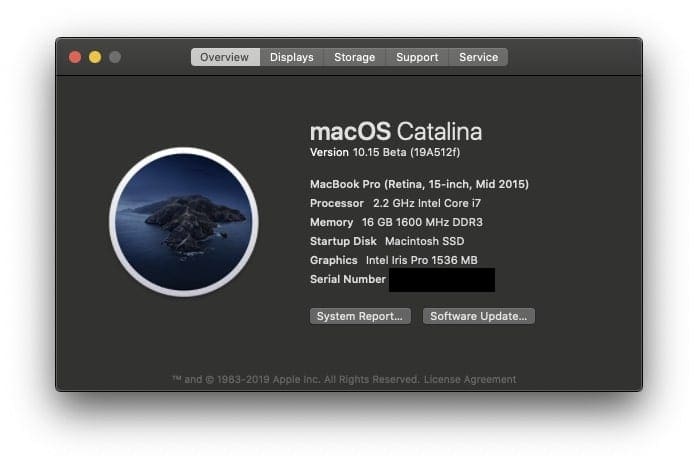
Важно повторить, что мы не рекомендуем устанавливать Catalina на ваше основное устройство, пока вы не проверите совместимость и не создадите резервную копию своего Mac.
Когда вы будете готовы погрузиться в мир macOS 10.15, используйте созданный диск для его установки. По любым вопросам см. Инструкции Apple по созданию установщика USB для macOS.
Если у вас возникнут какие-либо проблемы, сообщите нам об этом в комментариях ниже, и мы обязательно поможем. Каталина в настоящее время украшает машину, на которой это написано, поэтому мы сможем должным образом помочь с проблемами.