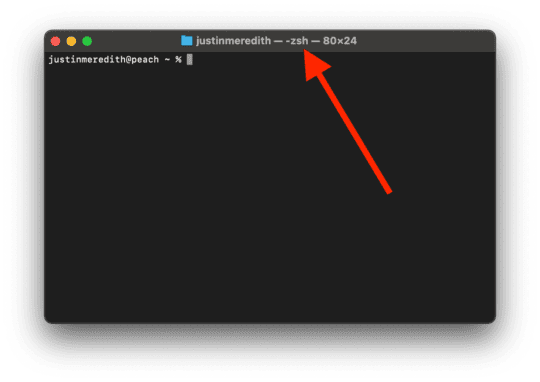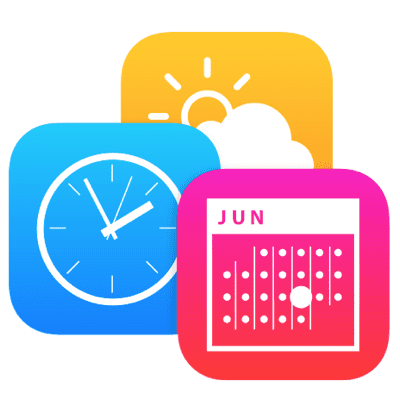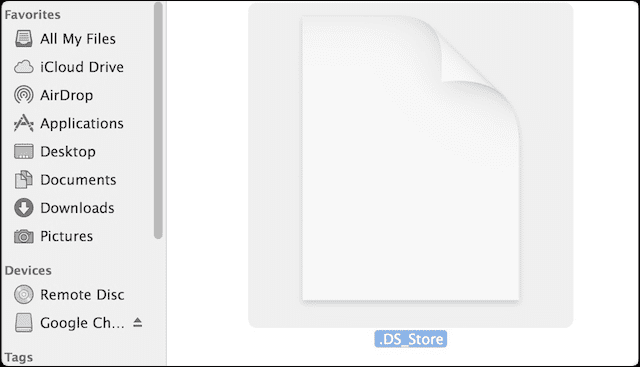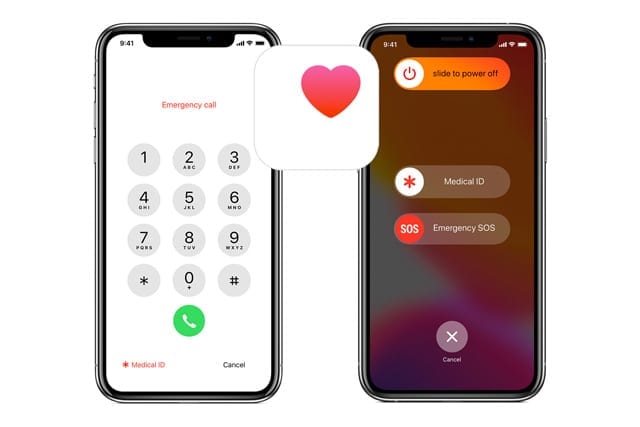Как установить Homebrew на Mac
Это довольно простой процесс, поэтому не стесняйтесь пропустить, выполнить шаги и оставить этот пост. Если вы хотите остаться, я также расскажу о таких вещах, как обновление Homebrew, обновление и удаление приложений Homebrew и многое другое.
Хорошо, давай займемся этим!
Как установить Homebrew на Mac
Что вам нужно
Перед установкой Homebrew на Mac вам необходимо убедиться, что у вас есть следующее:
- 64-разрядный процессор Intel или процессор Apple Silicon (например, Mac M1)
- Вы можете проверить, есть ли у вас совместимый Mac, нажав cmd + пробел, набрав «Об этом Mac», нажав возвращаться, а затем проверив Процессор. Подойдет любой Mac M1 или новее. Это все 64-битные процессоры Intel, которые использовала Apple:
- Core 2 Duo
- Двухъядерный Xeon
- Четырехъядерный Xeon
- Core i3
- Core i5
- Core i7
- Если у вас есть один из вышеперечисленных процессоров, все готово!
- Вы можете проверить, есть ли у вас совместимый Mac, нажав cmd + пробел, набрав «Об этом Mac», нажав возвращаться, а затем проверив Процессор. Подойдет любой Mac M1 или новее. Это все 64-битные процессоры Intel, которые использовала Apple:
- macOS Mojave (10.14) или новее (вы можете проверить это с помощью Об этом Mac также)
- Инструменты командной строки для Xcode (введите
xcode-select --installв свой терминал и нажмите возвращаться) - Bourne-совместимая оболочка для установки (т. Е.
bashили жеzsh)- Вы можете проверить, есть ли у вас
bashили жеzshshell, открыв терминал и посмотрев на верхнюю часть окна терминала
- Вы можете проверить, есть ли у вас
- И, наконец, вам нужно подключение к интернету.
Установите Homebrew на Mac за один шаг
Как рекламируется, этот метод требует только одного шага. Для начала откройте терминал на вашем Mac. Вы можете сделать это, нажав cmd + пробел, набрав «Терминал» и нажав возвращаться.
После открытия вставьте следующее в терминал Mac и нажмите возвращаться:
/bin/bash -c "$(curl -fsSL https://raw.githubusercontent.com/Homebrew/install/HEAD/install.sh)"
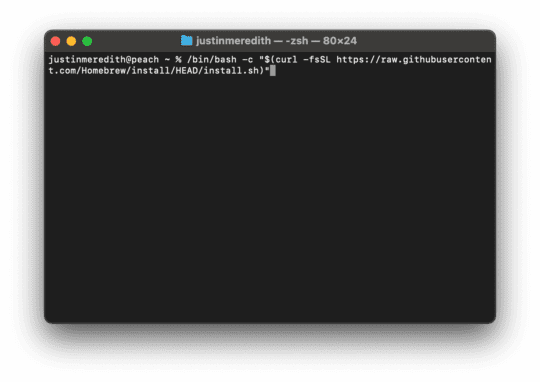
Это запустит процесс установки. Как и в случае любой другой установки, не относящейся к App Store, вам будет предложено подтверждение на нескольких этапах. Нажмите возвращаться чтобы продолжить установку, когда появятся эти запросы, или, если вы хотите остановить, нажмите любую другую клавишу на клавиатуре.
Вам также будет предложено ввести пароль macOS. Это должен быть пароль администратора. Через несколько секунд после ввода Homebrew должен быть успешно установлен на вашем Mac.
В целом это обычно занимает менее одной минуты. После этого вы можете сразу же начать использовать Homebrew. Прочтите здесь, чтобы начать работу с некоторыми отличными приложениями.
Как обновить Homebrew на Mac
Хорошо, теперь, когда вы знаете, как установить Homebrew на Mac, давайте рассмотрим кое-что другое, начиная с обновления. Как и любое приложение, Homebrew получает обновления, как и любое другое приложение. Они улучшают его совместимость, безопасность и иногда добавляют функции, а также улучшают его производительность.
Иногда, если вы используете устаревшую версию Homebrew, вы сталкиваетесь с ошибками при запуске определенных приложений Homebrew или при попытке установить определенные пакеты. 9/10, обновление Homebrew решит эту проблему.
Чтобы обновить Homebrew на Mac, вставьте следующее в свой терминал и нажмите возвращаться:
brew update
Вы можете получить следующее сообщение об ошибке:
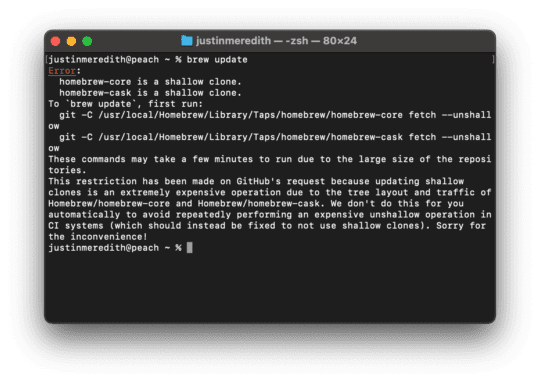
Если вы пользователь, не стесняйтесь игнорировать это; это не повлияет на вашу способность обновлять или использовать Homebrew. Если вы разработчик, кликните сюда чтобы узнать больше об этих «ошибках».
Как обновить приложения Homebrew на Mac (также известные как пакеты)
Еще одна полезная вещь, которую нужно знать после установки Homebrew на Mac, – это как обновить приложения Homebrew. Это в основном то же самое, что и обновление самого Homebrew. Это просто называется «обновлением», чтобы различать две команды.
Чтобы обновить все свои приложения Homebrew (или пакеты, как их часто называют) одновременно, просто вставьте это в свой терминал и нажмите возвращаться:
brew upgrade
Чтобы обновить конкретное приложение Homebrew, вставьте следующее в свой терминал, замените <formula> с приложением, которое хотите обновить, и нажмите возвращаться:
brew upgrade <formula>
В качестве забавного бонуса вы можете проверить, какие из ваших приложений Homebrew нужно обновить, вставив это в свой терминал:
brew outdated
Это даст вам список всего, что нужно обновить.
Как понизить версию приложений Homebrew на Mac
Теперь предположим, что по какой-то причине вы хотели понизить версию определенного приложения Homebrew. Как правило, вы не хотите этого делать, если вы пользователь. И даже если вы разработчик, вам захочется делать это только в редких случаях. Это не так уж сложно, но вам нужно сделать несколько дополнительных шагов.
Во-первых, вы захотите использовать следующую команду, заменив <formula> с приложением Homebrew, которое вы хотите понизить:
brew search <formula>
Это создаст список текущей версии приложения, которое вы используете (отмечен галочкой), и всех других устаревших версий этого приложения. Вот пример с youtube-dl упаковка:

Затем решите, на какую устаревшую версию пакета вы хотите перейти, и используйте следующую команду:
brew install <outdated_formula>
Например, чтобы перейти на более раннюю версию youtube-dl к youtube-dlc, Я бы использовал команду brew install youtube-dlc.
Ты почти сделал. Однако есть еще одна проблема; всякий раз, когда вы запускаете команды с этим приложением, Homebrew по-прежнему будет использовать самую последнюю версию приложения. Это потому, что эта версия связана. Чтобы отключить его, выполните эту команду:
brew unlink <formula>
Наконец, свяжите только что установленную устаревшую версию с помощью этой команды:
brew link <outdated_formula>
Вот и все!
Как удалить приложения Homebrew
Прежде чем мы закроем этот пост, я также расскажу об удалении приложений / пакетов Homebrew. Мы прошли полный цикл от обучения установке Homebrew на Mac.
Чтобы удалить приложение Homebrew, используйте следующую команду в терминале Mac:
brew uninstall <formula>
Конечно, когда вы используете указанную выше команду, вы захотите заменить <formula> с приложением, которое вы пытаетесь удалить.
Чтобы закончить, бегите brew cleanup чтобы удалить ненужные файлы и каталоги, оставшиеся после удаления.
После установки Homebrew на Mac…
Вы сделали это! Теперь вы знаете, как установить Homebrew на свой Mac, и имеете ряд других ноу-хау, когда дело доходит до управления вашей версией Homebrew и вашими пакетами.
После этого вы готовы начать узнавать больше о Homebrew и терминале. Вы можете начать с этого учебника, который я написал недавно, или просто прочитать оставшуюся часть блога AppleToolBox.
Увидимся в следующий раз!