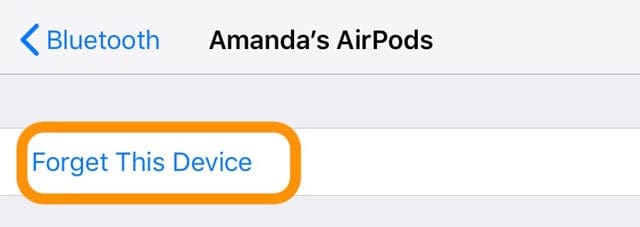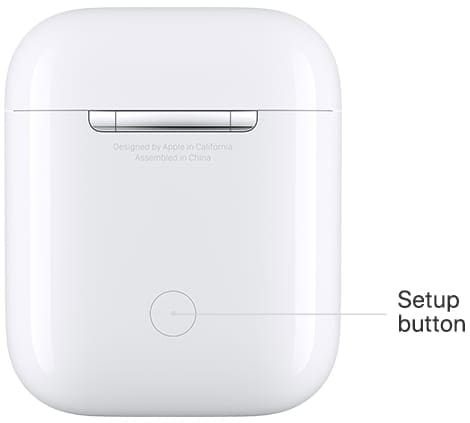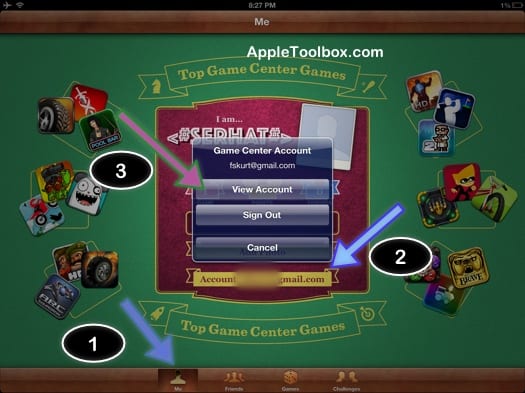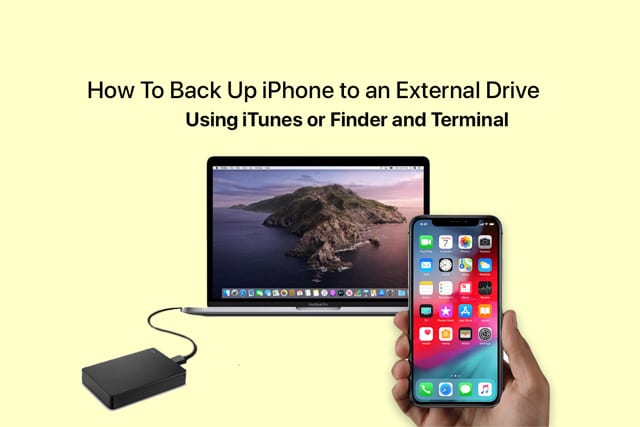Исправлено – Siri не объявляет сообщения на Airpods или Beats
И, что лучше всего, вы также можете отвечать на те же самые сообщения – и все это без необходимости тянуться к своему iPhone или вводить какие-то символы. Siri сделает всю работу по расшифровке текста за вас!
К сожалению, из-за проблем, выявленных при тестировании, эта функция была отложена в первоначальном выпуске iOS 13 и iPadOS и является частью iOS 13.2 и более поздних версий. Поэтому для доступа к этой функции на вашем устройстве должна быть установлена iOS 13.2 или выше.uick tip
- Для объявления с помощью Siri требуется iOS 13.2+.
- Убедитесь, что ваши AirPods или Beats поддерживают эту функцию – они должны иметь чип Apple H1, чтобы AirPods первого поколения с чипом W1 не работали!
- Повторно подключите наушники AirPods или Beats к iPhone, iPad или iPod.
- Изменить язык Siri
Статьи по Теме
Сообщение с Siri не работает? Убедитесь, что ваше устройство поддерживает сообщения-анонсы с Siri!
Эта функция была отложена и не была частью публичных выпусков iOS 13 и iPadOS. Для работы на вашем устройстве должна быть установлена iOS 13.2 или более поздняя версия, чтобы получить доступ к этой функции.
Если эта функция не работает и Siri не читает ваши тексты и сообщения iMessages, сначала убедитесь, что вы используете поддерживаемое устройство. 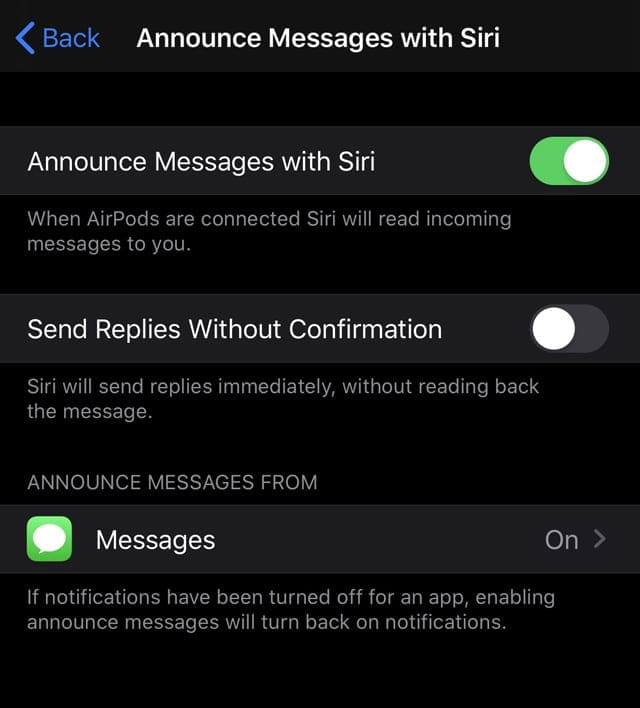
В настоящее время эта функция работает только с устройствами с чипом Apple H1, такими как AirPods 2 и PowerBeats Pro. Он не работает с AirPods 1-го поколения.
Как отличить поколения AirPod?
AirPods 2 имеет индикатор состояния на внешней стороне корпуса (как показано на рисунке выше), а AirPods 1 – внутри корпуса.
Когда вы впервые подключаете AirPods 2 или PowerBeats Pro после обновления до iOS 13 или iPadOS, появляется всплывающее окно с вопросом, хотите ли вы включить функцию анонсирования сообщений с помощью Siri. 
Если вы нажали «не сейчас», никогда не видели это сообщение или хотите изменить настройку, вы можете изменить ее позже в настройках уведомлений.
Повторное сопряжение ваших AirPods
Многие люди обнаружили, что им необходимо повторно подключить свои AirPods к iPhone, чтобы эта функция отображалась на их iPhone, даже после обновления до iOS 13+ или iPadOS и перезапуска!
Эти шаги работают как с футляром для беспроводной зарядки, так и с футляром для зарядки Lightning.
- Перейти к Настройки> Bluetooth
- Нажмите “я” значок рядом с вашими AirPods
- Выберите Забудьте об этом устройстве, и коснитесь еще раз, чтобы подтвердить

- Положите свои AirPods в футляр
- Закройте крышку кейса.
- Подождите 30 секунд
- Открыть крышку
- Нажмите и удерживайте кнопку настройки на задней стороне корпуса, пока не увидите, что индикатор состояния несколько раз мигнет желтым, а затем непрерывно мигает белым.

Нажмите и удерживайте кнопку настройки на задней стороне корпуса AirPods, чтобы сбросить их. - Поместите свои AirPods рядом с устройством, чтобы повторно подключить их
- Следуйте инструкциям на экране в анимации настройки.
Если вы ранее настроили «Привет, Siri», «Привет, Siri» снова можно использовать с вашими AirPods 2.
Изменить язык Siri
Эта функция работает не для всех языков, поэтому, если она не работает на вашем местном языке, попробуйте ее вариант. Например, если вы находитесь в Великобритании, и он не работает, попробуйте изменить язык Siri на английский (США) и посмотрите, работает ли он сейчас.
Некоторые люди в США обнаружили, что это работает только тогда, когда они устанавливают для Siri английский язык (Великобритания). 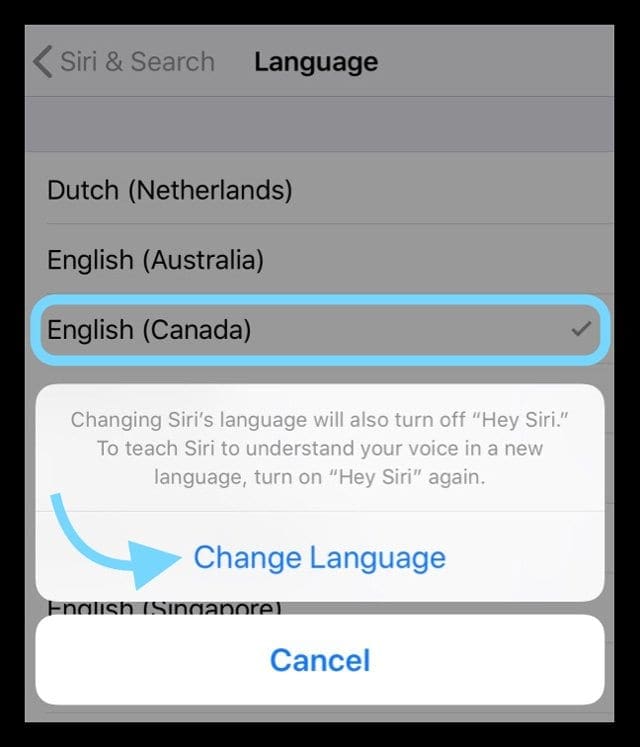
Чтобы изменить язык Siri, перейдите в Настройки> Siri & Seach> Язык и выберите что-то другое (что вы все еще понимаете).
Когда вы меняете язык Siri, он автоматически выключает Hey Siri, поэтому вам также нужно повторно обучить Hey Siri.
Как включить или выключить анонсирование сообщений с помощью Siri
Добавьте анонсы с Siri в Центр управления для быстрого доступа!
После настройки сообщений с объявлением с помощью Siri вы можете добавить их в переключатели Центра управления вашего устройства, перейдя в Настройки> Центр управления> Настроить элементы управления> и коснитесь зеленого плюса, чтобы добавить Анонсируйте сообщения с Siri.
В Центре управления вы можете настроить, как работают сообщения Announce Messages с Siri, включив или отключив его, отключив звук на 1 час или отключив на день. 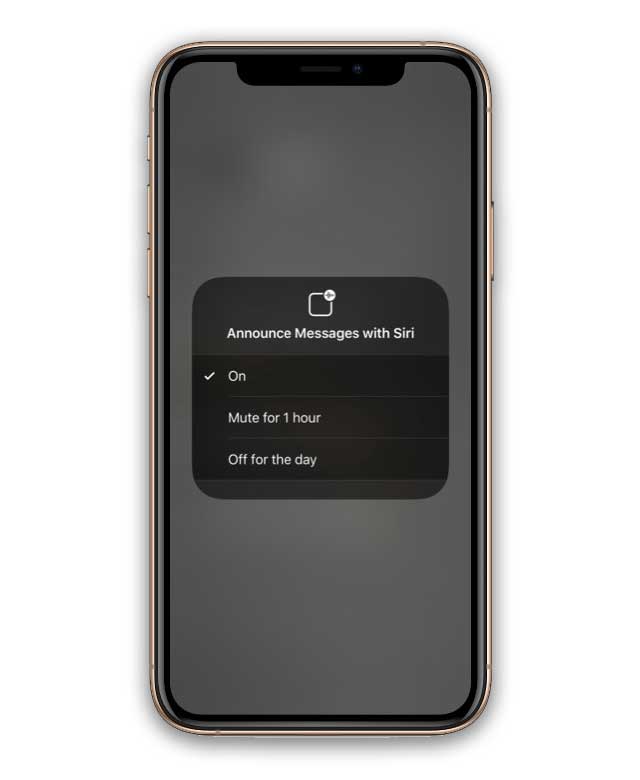
Хотите выбрать, какие сообщения Siri объявляет автоматически?
Apple дает вам возможность выбрать, какие типы сообщений Siri объявляет автоматически, включая тексты от всех, недавних, всех контактов или избранных.
Чтобы изменить этот параметр, перейдите в Настройки> Уведомления> Объявить с помощью Siri> Нажмите Приложение “Сообщения” в разделе Анонсы сообщений от. 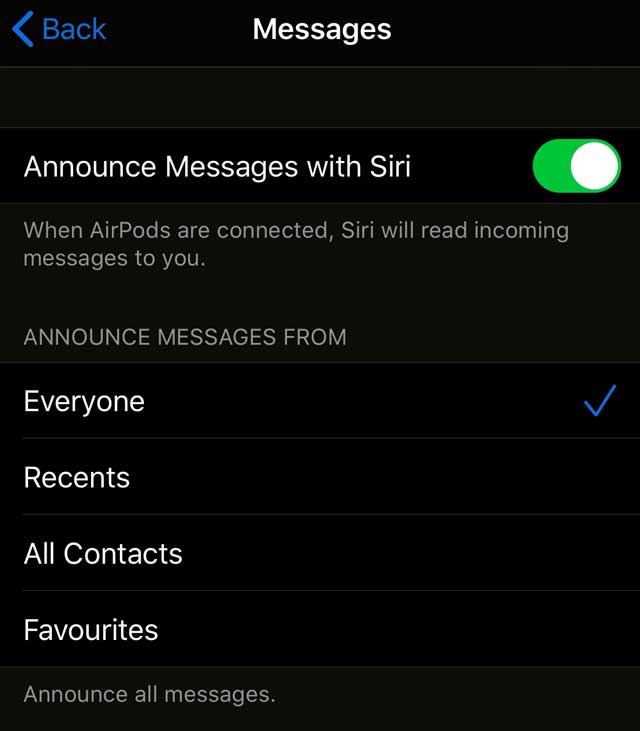
Затем выберите, какие входящие сообщения вы хотите, чтобы Siri читала вам.
Как работает анонсирование сообщений с помощью Siri
Когда приходит новое сообщение, вы слышите звуковой сигнал в наушниках AirPods или Beats, а затем Siri читает ваше сообщение.
Затем, если вы хотите ответить, сразу же начните говорить после того, как Siri закончит читать вам сообщение. Вам даже не нужно говорить «Привет, Сири».
Если вы не отвечаете, Siri делает паузу и спрашивает, хотите ли вы повторить это, позвонить или ответить. Если вы по-прежнему ничего не говорите, Siri отменяет ваш ответ, и любая музыка или звук, которые вы слушали, возобновляет воспроизведение.
У вас нет AirPods 2 или PowerBeats Pro? Вы по-прежнему можете позволить Siri читать ваши сообщения
Если ваше устройство не поддерживает сообщения с объявлением с помощью Siri, есть еще хорошие новости! Пусть Siri прочитает ваши текстовые сообщения по старинке.
Для AirPods первого поколения активируйте Siri, дважды коснувшись назначенного AirPod. 
Затем скажите что-нибудь вроде «Привет, Siri, проверь мои сообщения. » Если у вас есть новые сообщения, Siri сообщит вам, от кого они отправлены, и перечитает их вам в порядке поступления ваших сообщений.
Если вы хотите слышать сообщения только от определенного человека, вы можете попросить Siri «прочитать мои сообщения от (имя человека)».
После того, как Siri прочитает сообщение, вас спросят, хотите ли вы ответить на это сообщение – вы можете ответить «да» или «нет», или, если вы не отвечаете, Siri перейдет к следующему новому сообщению.
Вы также можете попросить Siri повторить сообщение или же прочитай заново.
Siri может читать ваши тексты из других приложений для обмена сообщениями, а также читать такие вещи, как электронная почта и документы, используя настройки специальных возможностей.