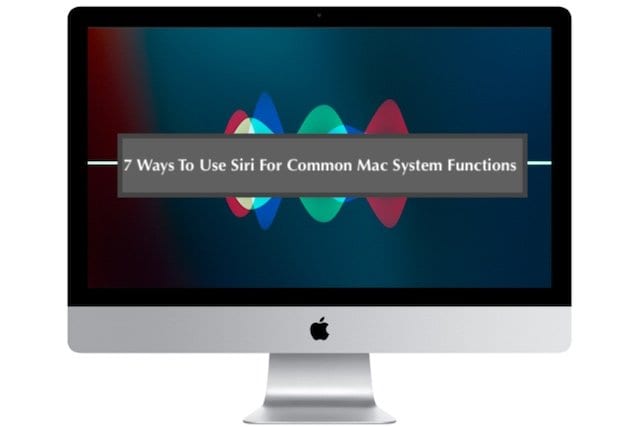Ваши фотографии с iPhone отправляются через iMessage или текст расплывчатый? Как исправить
Это может быть что-то вроде Instagram или Facebook, а может быть, через iMessage. С момента выпуска iOS 13 некоторые люди заявляли, что изображения выглядят размытыми. Это явно вызывает разочарование, но есть веская причина.
Почему мои фотографии с iPhone отправляются через iMessage размытыми?
В течение многих лет Apple решила придерживаться старых времен и выпускать устройства с небольшой емкостью памяти. К счастью, времена устройств с 16 ГБ или даже 8 ГБ прошли, но до сих пор нет возможности расширить это хранилище.
Однако другой причиной этого стало то, что операторы отказались от безлимитных данных. Вновь введенные ограничения данных мешали пользователям с комфортом использовать свои устройства по назначению.
По этим причинам Apple ввела режим «низкого качества изображения». Это было разработано, чтобы помочь сэкономить место для хранения, а также отправить изображения для сохранения ваших данных.
Как исправить размытые изображения
Даже если требуется несколько обновленных версий iOS, Apple обычно дает пользователям способы исправить досадные проблемы. Это верно с новым режимом изображения низкого качества, который был выпущен практически без помпы. Фактически, это могло быть одно из тех программных дополнений, о которых Apple публично не сообщала.
Отключить режим изображения низкого качества
Включение Apple этого режима изображения низкого качества чрезвычайно полезно. Независимо от того, заканчивается ли у вас хранилище или вы превышаете лимит данных. Но если вас не беспокоит ни один из них, вот как вы можете его отключить.
- Открыть Настройки приложение на вашем iPhone
- Прокрутите вниз и нажмите Сообщения.
- Прокрутите до конца
- Переключить Режим низкого качества изображения к Выключено должность
На виду, Apple заявляет: «Когда этот параметр включен, отправляемые изображения будут более низкого качества.«. Было бы хорошо, если бы пользователям было предоставлено немного больше информации, кроме беспокойства о том, что с их сообщениями что-то не так.
После отключения этого параметра ваши изображения должны отправляться и приниматься в том же качестве, в котором они были сделаны. Кроме того, вам не придется беспокоиться о том, что ваши друзья (или вы) будут недовольны некачественными фотографиями.
Попробуйте обрезать изображение или снимок экрана
До тех пор, пока не была обнаружена опция «Режим изображения низкого качества», некоторые люди находили другие способы делиться фотографиями более высокого качества. Основной метод заключался в том, чтобы сделать снимок экрана и обрезать изображение, а затем отправить его по назначению.
Вот как можно делать снимки экрана и обрезать изображения на iOS 13 и iPadOS:
- При просмотре содержимого, снимок экрана которого вы хотите сделать, нажмите кнопку питания и кнопку увеличения громкости.
- Коснитесь превью изображения в нижнем левом углу.
- По краям и углам есть несколько «крючков», которые позволяют обрезать.
- Перетащите их, чтобы показать ту часть экрана, которую вы хотите отобразить.
- После установки предварительный просмотр изображения изменится, показывая вам только что обрезанное изображение.
- Нажмите «Готово» в верхнем левом углу, если хотите сохранить его в «Фото».
- Если вы хотите поделиться снимком экрана, коснитесь значка публикации в правом верхнем углу.
Теперь, если вы уже сделали снимок экрана, но хотите вернуться и обрезать его позже, вот что вам нужно сделать:
- Откройте приложение “Фото” на своем iPhone.
- Найдите фотографию, которую хотите обрезать, и откройте ее.
- Нажмите редактировать в верхнем правом углу
- Внизу есть три различных варианта регулировки.
- Нажмите на значок справа с квадратом и стрелками.
- Возьмите вышеупомянутые «крючки», чтобы выбрать, что вы хотите показать на скриншоте.
- Нажмите Готово в правом нижнем углу.
После завершения вы вернетесь в окно предварительного просмотра изображения в фотографиях, где вы можете нажать значок «Поделиться», чтобы отправить его. В противном случае обрезанное изображение останется в Фото, чтобы его можно было отправить позже.
Заключение
Приятно видеть, что Apple предоставляет пользователям еще больший контроль над устройствами и настройками. Однако было бы неплохо получить уведомление о том, что новая функция включена по умолчанию. Или даже дополнительное объяснение того, что это за функция и как ее включить / отключить.
Если у вас по-прежнему возникают проблемы с отображением размытых изображений и снимков экрана, сообщите нам. А пока дайте нам знать, что вы думаете о новых датчиках камеры iPhone 11 и заменили ли они уже вашу традиционную зеркальную камеру.