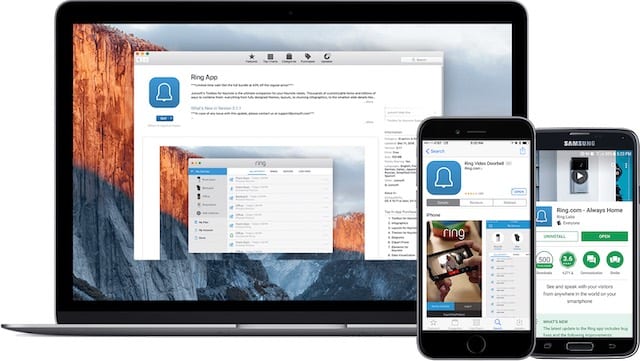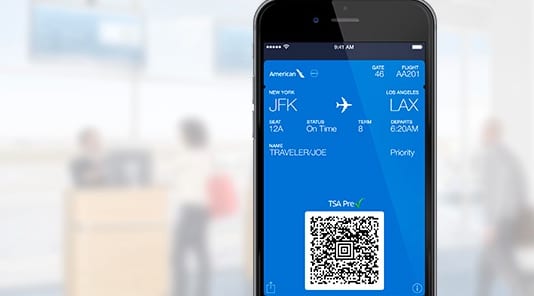Как сделать Safari Reader View автоматическим на iOS и Mac
Вы можете включить режим чтения в Safari на своем iPhone, iPad и Mac для большинства посещаемых веб-сайтов. Но что делает эту функцию еще лучше, так это то, что вы можете настроить ее автоматическое включение для определенных сайтов или всех тех, которые вы посещаете. Чтобы улучшить ваш опыт работы с Safari, мы покажем вам, как сделать Safari Reader View автоматическим.
Связанный:
Автоматическое включение просмотра Safari Reader View на iOS
Если вы используете свой iPhone или iPad для просмотра веб-страниц в Safari, вот как включить режим чтения для определенных сайтов, а также для всех из них.
Включите режим чтения для определенных сайтов
- Нажмите кнопка форматирования (помечены AA) в левой части адресной строки.
- Выбрать Настройки веб-сайта.
- Включите переключатель для Использовать Reader автоматически. Вы заметите вверху, что это настройки для конкретного веб-сайта.
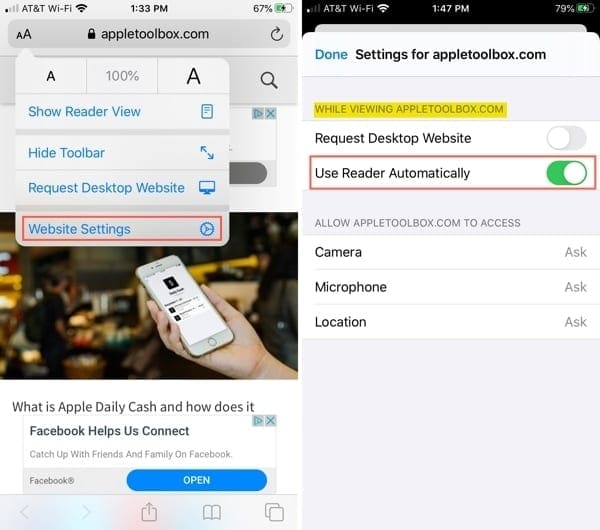
Наконечник: Вы можете быстро включить режим чтения для текущей страницы, которую вы посещаете, нажав и удерживая кнопку форматирования. Вы увидите, что страница сразу изменится на режим чтения. Нажмите и удерживайте кнопку еще раз, чтобы вернуться к исходному виду.
Включите режим чтения для всех сайтов
- Откройте свой Настройки и выберите Сафари.
- Прокрутите вниз до Настройки для веб-сайтов и коснитесь Читатель.
- Вы увидите свои открытые в данный момент страницы и сможете включить переключатели, чтобы автоматически включить режим чтения для тех, кто вам нужен.
- Включите переключатель для Другие сайты для автоматического включения Reader для всех остальных сайтов.
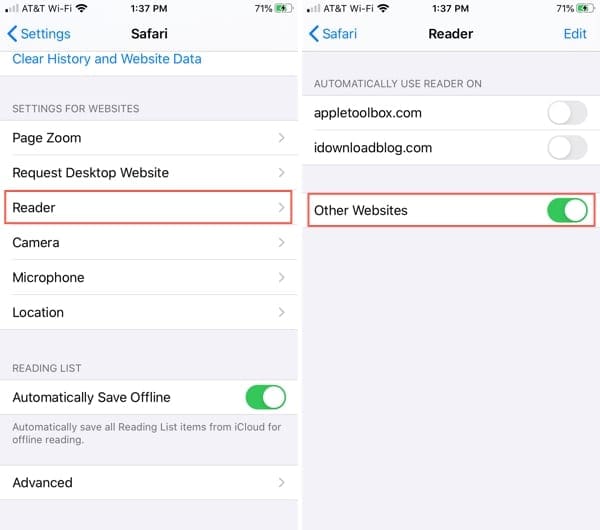
Автоматическое включение просмотра Safari Reader View на Mac
Возможно, Safari на вашем Mac – это то место, где вы хотите использовать режим чтения. Как и в iOS, вы можете включить его для определенных сайтов или для всех.
Когда для страницы, которую вы посещаете, доступен режим чтения, вы увидите Кнопка просмотра для чтения в адресной строке Safari.

Включите режим чтения для определенных сайтов
- Нажмите и удерживайте Кнопка просмотра для чтения в адресной строке.
- Выбрать Использовать Читатель автоматически включен [website name].

Вы заметите, что в действии указано имя веб-сайта; не конкретная статья. Это удобно, потому что всякий раз, когда вы посещаете этот сайт, будь то та же страница или другая, будет включен режим чтения.
Вы также можете добавить определенные веб-сайты вручную, что мы покажем вам ниже.
Включите режим чтения для всех сайтов
- Нажмите и удерживайте Кнопка просмотра для чтения в адресной строке.
- Выбрать Настройки веб-сайта Reader.
- В открывшемся окне вы увидите список сайтов, открытых в данный момент и настроенных для автоматического использования режима чтения. (Здесь вы можете включить режим чтения для определенных сайтов, которые у вас открыты в данный момент. Просто щелкните раскрывающийся список рядом с веб-сайтом и выберите На.)
- Внизу окна щелкните раскрывающийся список для При посещении других сайтов и выберите На.
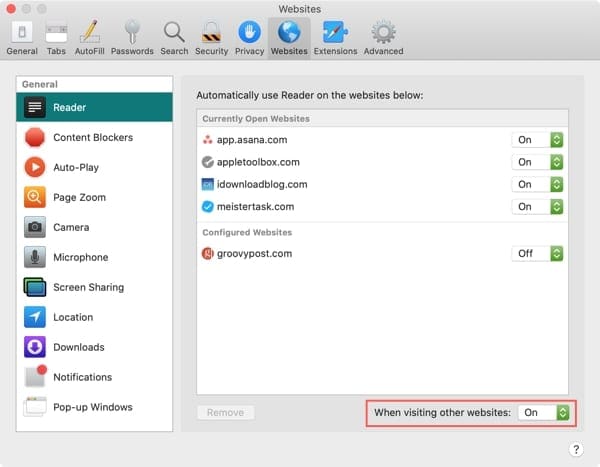
Теперь каждый веб-сайт, который вы посещаете в Safari на своем Mac, будет автоматически отображать страницу в режиме чтения.
Более простой способ чтения в Safari
Reader View – замечательная функция для чтения без отвлекающих факторов, особенно для длинных страниц или тех, где вам нужно сосредоточиться на том, что вы читаете.
Планируете ли вы сейчас автоматизировать Safari Reader View на своем устройстве? Поделитесь с нами своими мыслями об этой функции в комментариях ниже!