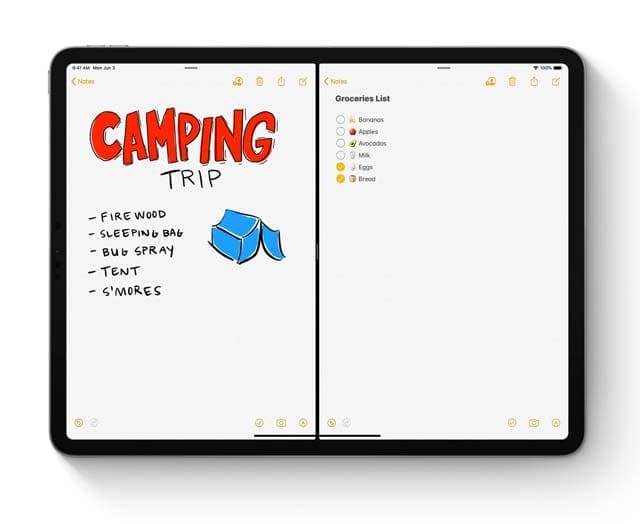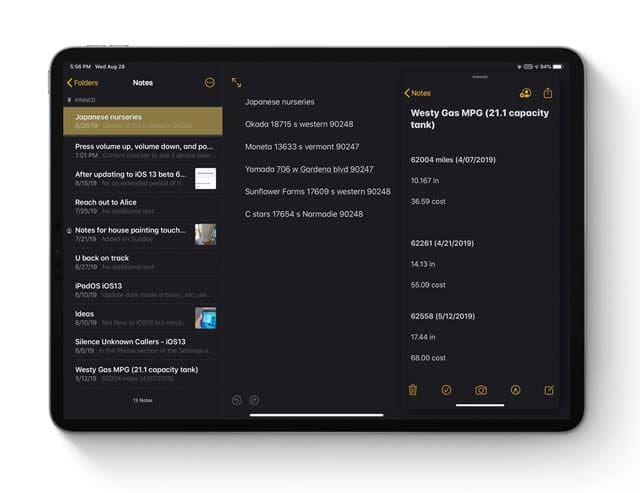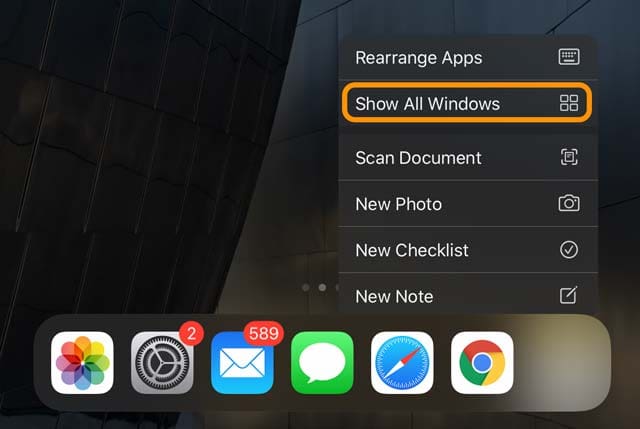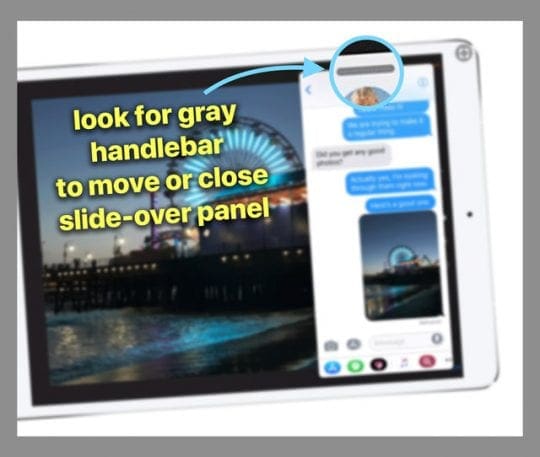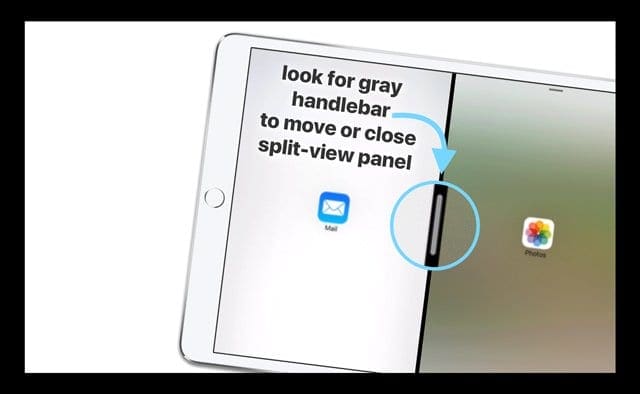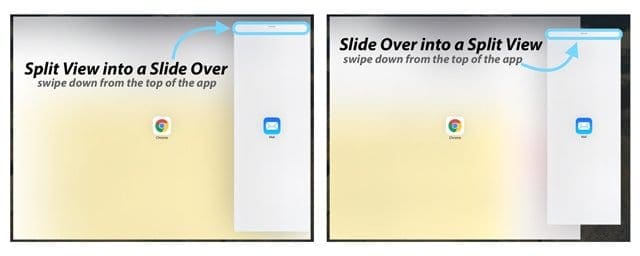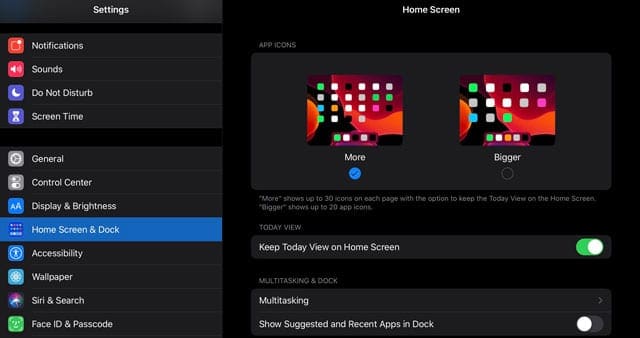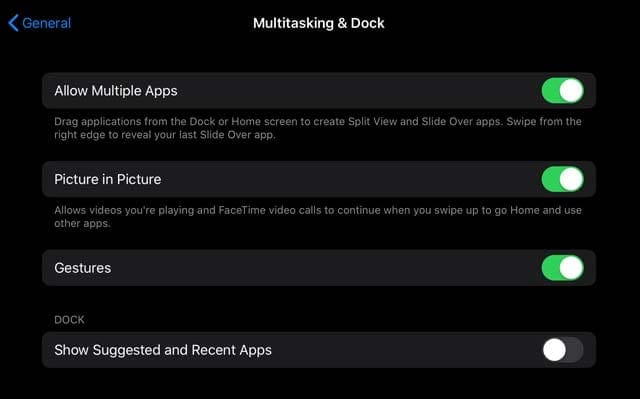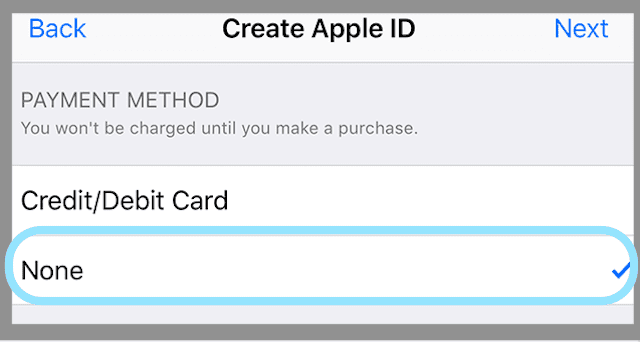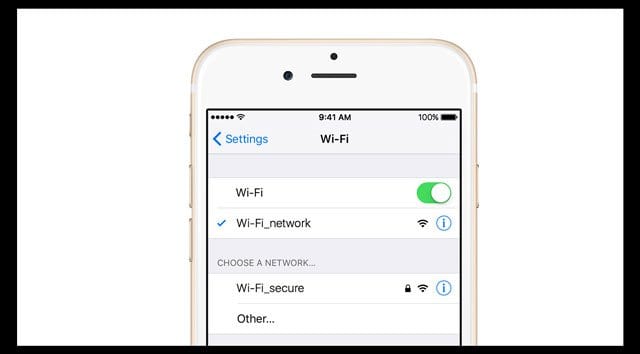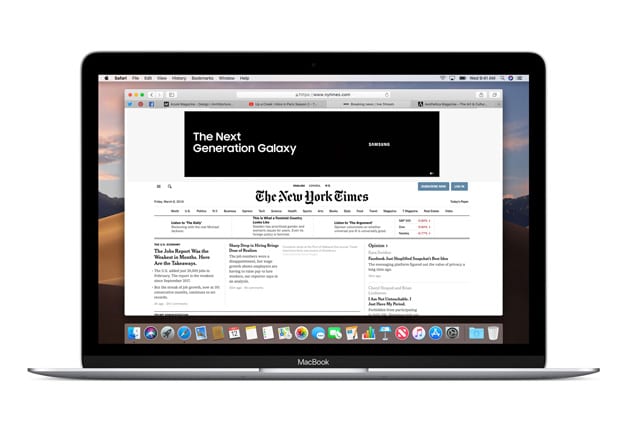Как закрыть приложения в многозадачном режиме iPad в режиме Split View или Slide-Over
Но одна вещь все еще сводит меня с ума, и вот как, черт возьми, я закрываю (или отклоняю) приложения во время сеанса многозадачности, чтобы вернуться к одному экранному приложению?
Кажется, я просто не могу научиться закрывать приложения в iPad. Многозадачность, разделенный вид или слайд. По прошествии всего этого времени все равно что-то попало – иногда это работает, а иногда нет. Так что я полагаю, что я не одинок в этой проблеме… или, по крайней мере, я надеюсь, что нет!
Быстрые советы 
Следуйте этим советам, чтобы отключить разделение экрана и наведение на iPad.
- Для iPadOS перейдите по ссылке Настройки> Главный экран и док-станция> Многозадачность
- Для более старых версий iOS перейдите по ссылке Настройки> Общие> Многозадачность и док-станция
- Закройте приложение Slide Over, проведя пальцем от левого края к правой стороне экрана.
- Закройте приложение Split View, коснувшись и удерживая центральную серую ручку и проведя по ней за пределы экрана (влево или вправо).
Статьи по Теме
Обновления для многозадачности iPad с iPadOS 
В iPadOS произошли потрясающие изменения в многозадачности!
С iPadOS переключение между приложениями стало проще и интуитивнее. Вот краткий обзор этих обновлений.
Функция Slide Over в iPadOS
Функции Split View в iPadOS 
- Откройте любое приложение по обе стороны от Split View (обе стороны)
Открытие нескольких экземпляров одного и того же приложения в режиме Split View или Slide Over 
- Используйте несколько окон из ОДНОГО приложения в режиме Split View или Slide Over
- Например, работать с двумя разными заметками или документами Pages, просматривать две или более веб-страниц Apple Maps или Safari или организовывать файлы в приложении Файлы.
App Exposé для iPad
- Чтобы просмотреть все открытые окна приложения, коснитесь его значка в Dock, чтобы открыть меню быстрых действий.
- выберите Показать все окна чтобы увидеть все открытые экземпляры этого приложения, в том числе приложения в разделенном виде и пролистать

Команда вашей мечты для многозадачности на iPad: разделение экрана, слайд -ёр и картинка в картинке
У нас есть три потрясающие функции многозадачности, доступные в iOS (11 и 12) и iPadOS, так в чем разница? Давайте рассмотрим каждый из них, чтобы мы оказались на одной странице.
Открывайте приложения с помощью Slide Over
Slide Over размещает отдельное приложение перед любым открытым приложением, как если бы второе приложение накладывалось поверх исходного приложения.
Вы можете переместить приложение в левую или правую часть экрана – по умолчанию это правая сторона. Функция Slide Over работает только на iPad Pro, iPad (5+ поколения), iPad Air или iPad mini 2+.
Как открыть Slide Over
- Открыть приложение
- Проведите пальцем вверх, чтобы открыть док
- В Dock нажмите и удерживайте приложение, которое хотите переместить.
- Отпустите, чтобы переместиться на экран вправо
- Чтобы парить над левой стороной, нажмите и удерживайте верхний серый руль ИЛИ правый край и переместитесь по горизонтали к экрану влево.
Как закрыть Slide Over 
- Нажмите и удерживайте верхний серый руль ИЛИ левый край и перетащите вправо, пока приложение полностью не закроется за пределами экрана–вы можете только смахнуть слайд на правом краю экрана! Не слева – не спрашивайте почему!
- Если вы хотите снова увидеть это приложение, поместите палец (-и) за пределы экрана справа и проведите пальцем влево
- Если при нажатии на серый руль вместо этого открывается разделенный вид, используйте левый край, чтобы смахнуть приложение за пределы экрана.
Перемещение слайда
Это то, что всегда, ВСЕГДА меня сбивает с толку.
- В режиме скольжения, если вы хотите переместить его из правой части экрана в левую, нажмите и удерживайте ПРАВЫЙ КРАЙ экрана рядом с панелью скольжения. Затем переместите его влево одним широким движением.
- Чтобы перемещаться слева направо, нажмите и удерживайте ЛЕВЫЙ КРАЙ экрана рядом с панелью Slide-Over. Затем переместите его вправо одним быстрым движением.
Вы можете использовать серый руль, НО убедитесь, что вы проводите горизонтально. Даже небольшое падение вниз, и вы переходите в режим Split-View.
Вот где у меня проблемы. Всякий раз, когда я использую серый руль для перемещения своих Slide-Over, он всегда помещает его в Spit-View вместо того, чтобы перемещать панель Slide-Over!
Открытие приложений в режиме Split View
Split View размещает приложения рядом. Вы можете разместить приложение в левой или правой части экрана. Split View доступен на следующих моделях: iPad Pro, iPad (5-го поколения +), iPad Air 2+ или iPad mini 4+.
Как открыть Split View
- Открыть приложение
- Проведите пальцем вверх, чтобы открыть док
- На панели Dock коснитесь и удерживайте приложение, которое отображается в режиме разделения экрана.
- Перетащите его в крайний правый или левый край экрана, почти за пределы экрана
- Отпустите, когда приложение появится на месте и изменит положение исходного экранного приложения
- Если вместо этого приложение открывается в режиме Slide Over, нажмите и удерживайте верхний серый руль и проведите пальцем вниз
Настроить размер разделенного просмотра
- Перетащите центральный серый руль в разделительной линии приложения и проведите пальцем влево или вправо, чтобы изменить размеры окна ОБЕИХ приложений.
Как закрыть экран Split View на iPad
- Перетащите центральный серый руль до упора влево или вправо, пока он не закроется за экраном.
- При смахивании от правого края снова появляются только плавающие приложения
Перемещение вашего Split View вокруг
В отличие от Slide-Over, вы можете использовать ТОЛЬКО верхнюю серую ручку для перемещения разделенного обзора влево или вправо. СНОВА, убедитесь, что вы проводите горизонтально. Даже небольшое падение вниз – и вы попадаете в режим скольжения. 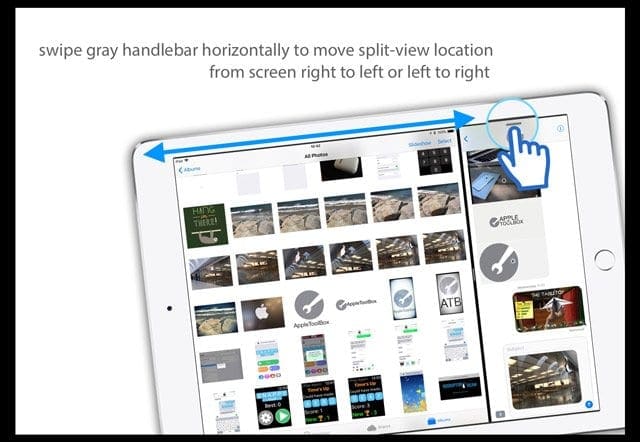
Переключитесь со слайда на разделенный или наоборот
- Чтобы превратить разделенный вид в слайд-шоу, смахните вниз от верхнего края приложения
- Чтобы превратить слайд в разделенный вид, смахните вниз от верхнего края приложения

Используете одновременно режим Split-View и Slide-View?
Да, вы можете открыть сразу несколько панелей многозадачности.
Если вы работаете с двумя приложениями в режиме Split View и хотите открыть другое приложение в режиме Slide Over, откройте Dock, перетащите это третье приложение и поместите его поверх разделителя приложений. Не все приложения поддерживают этот режим.
Открытие приложений с помощью картинки в картинке
С помощью функции «Картинка в картинке» (PiP) вы можете читать электронные письма или отвечать на них во время просмотра видео или использования FaceTime. Приложение позволяет отображать картинку в картинке, когда вы видите значок PiP: ![]()
Если приложение поддерживает PiP, коснитесь значка, и приложение уменьшится до угла экрана.
Откройте приложение электронной почты или любое другое приложение, которое вы хотите, и ваше видео продолжит воспроизводиться на этом меньшем экране. Чтобы вернуть видео в полноэкранный режим, снова коснитесь символа PiP.
Вы также можете переместить видео! Просто перетащите его в любой угол.
iPad завис на разделенном экране или при перемещении? Ненавидите возможности многозадачности вашего iPad?
- Чтобы отключить функции многозадачности, на iPadOS перейдите в Настройки> Главный экран и док-станция> Многозадачность

- Для более старых версий iOS перейдите по ссылке Настройки> Общие> Многозадачность и док-станция и отключите эти доступные функции

- Разрешить несколько приложений: Выключите, если вы не хотите использовать слайд-наложение или разделенный просмотр.
- Картинка в картинке (или постоянное наложение видео): позволяет видео и вызовам FaceTime продолжать воспроизведение в оверлее, даже если вы проводите пальцем по экрану, чтобы перейти домой или использовать другие приложения. Отключите эту функцию, если вы не хотите использовать картинку в картинке
- Жесты: Отключите этот параметр, чтобы удалить любые жесты многозадачности: ущипнуть для главного экрана, провести пальцем вверх для переключения приложений и провести пальцем влево или вправо между приложениями.
- Показать предлагаемые и недавние приложения: Выключите, чтобы недавно использованные приложения не отображались на вашей док-станции
Заворачивать
Чтобы привыкнуть ко всем параметрам многозадачности, нужно время.
Это как йога – практика, которая растет с опытом и ошибками. После нескольких недель использования док-станции и этих возможностей многозадачности я все еще получаю неоднозначные результаты! Итак, вот моя шпаргалка для тех, кто ищет быстрое напоминание, когда оно им нужно.
Памятка по многозадачности iPad
- Чтобы переместиться влево или вправо, проведите по серому рулю по горизонтали одним движением.
- Закройте слайд, проведя пальцем по левому краю от правой стороны экрана.
- Закройте разделенный вид, коснувшись и удерживая центральную серую ручку руля и проведя по нему за пределы экрана (влево или вправо).
- Переключайтесь с разделения на слайд или наоборот, потянув вниз серый руль вверху