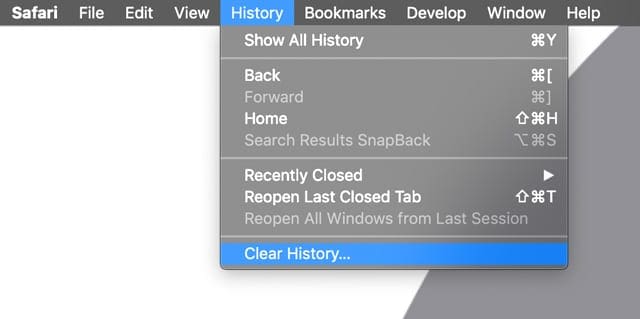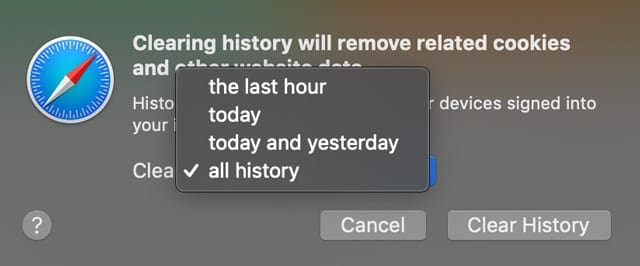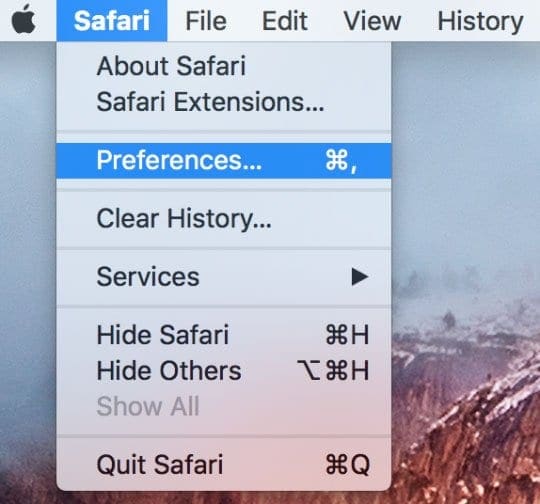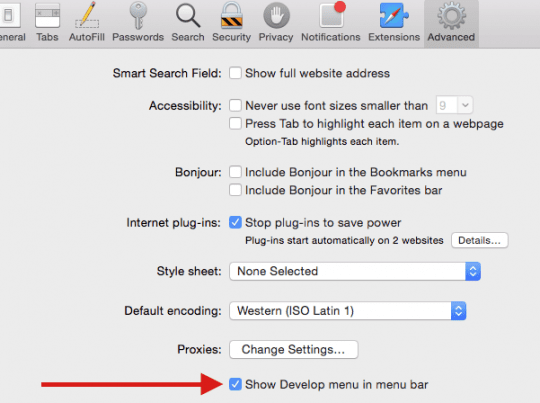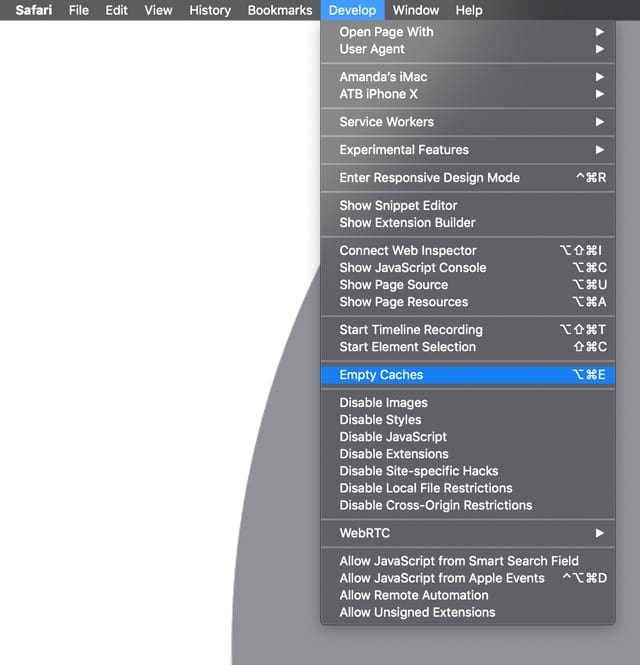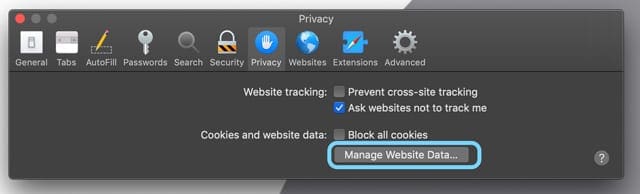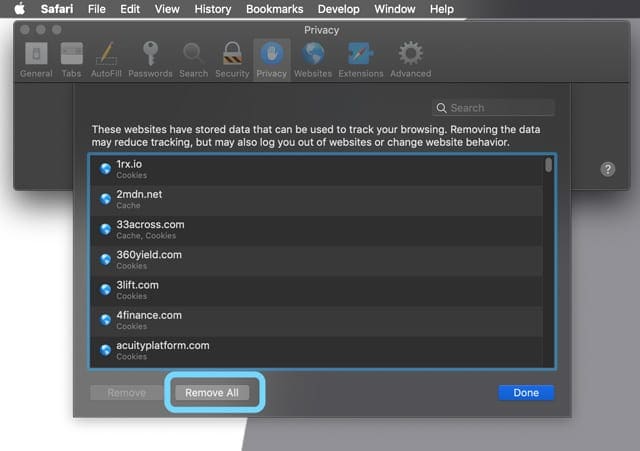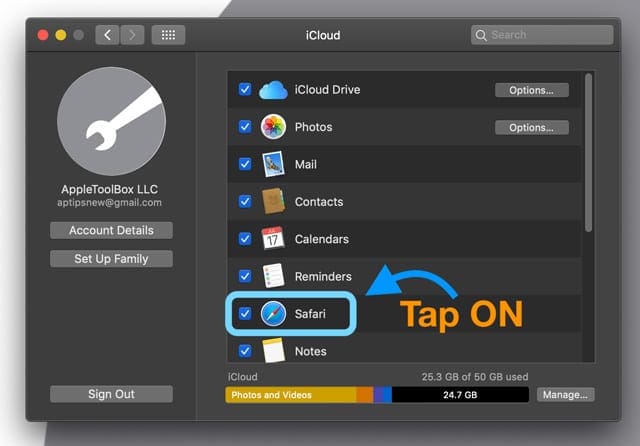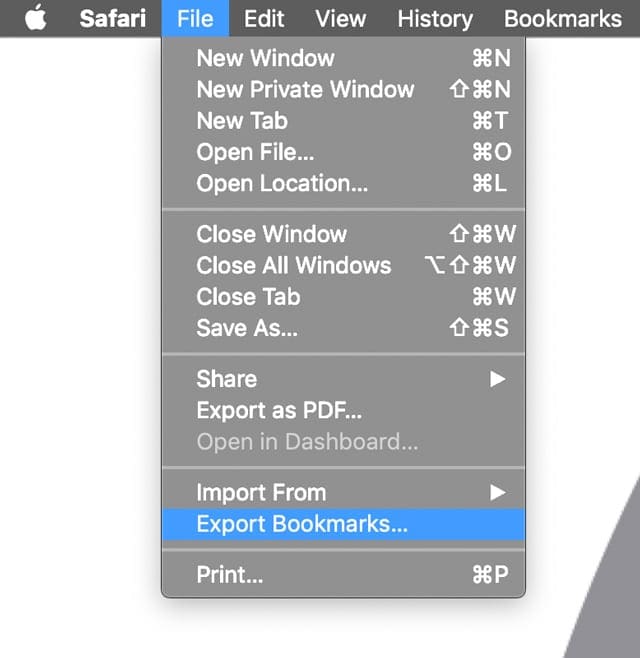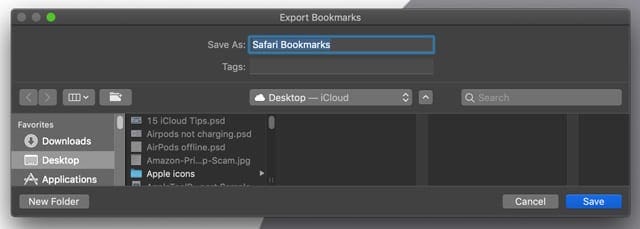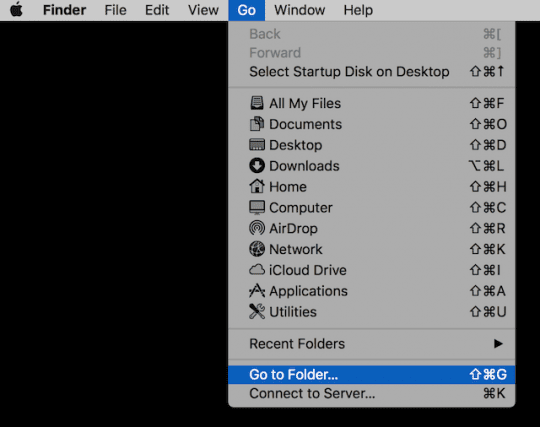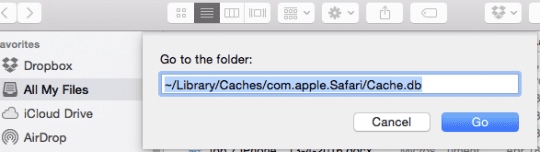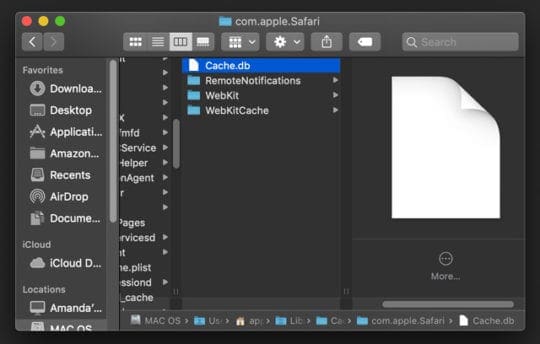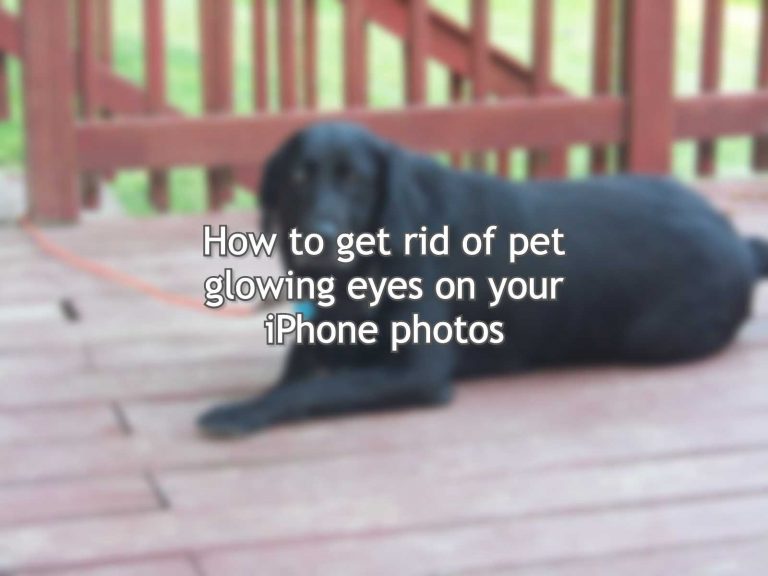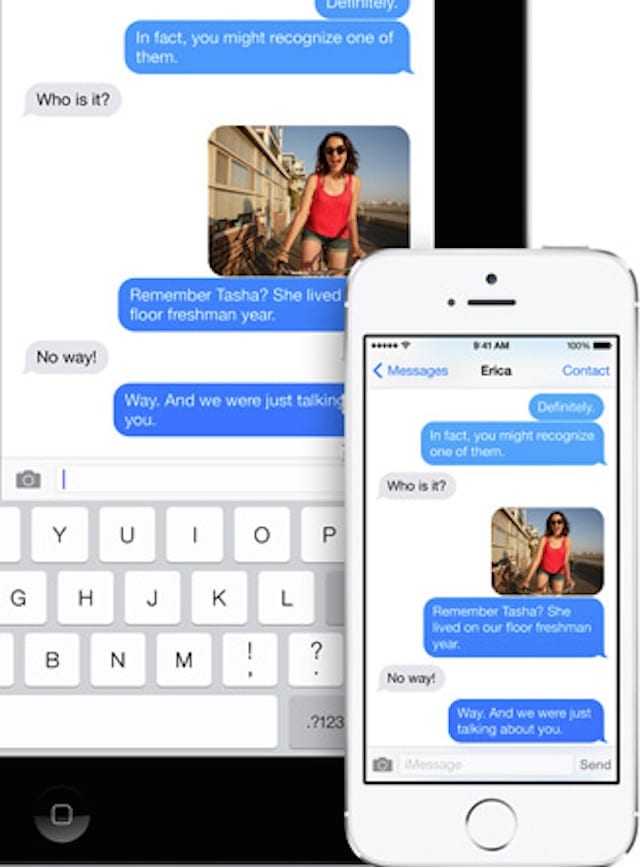Почему изображения не отображаются в Safari на моем Mac?
Недавно некоторые из наших читателей жаловались, что они не могут видеть изображения при просмотре на своих Mac с помощью Safari. Итак, давайте углубимся и узнаем несколько способов решить эту проблему с Safari прямо сейчас!
Предположения: в этом посте мы предполагаем, что проблема возникает постоянно, независимо от веб-сайта.
Быстрые советы 
Следуйте этим советам, чтобы Safari снова показывал изображения
- Очистить историю Safari
- Очистите кеш Safari и перезапустите
- Убедитесь, что в меню разработки Safari не отмечены флажки «Отключить изображения» и «Отключить JavaScript».
- Переместите кэш Safari и данные предварительного просмотра веб-сайта в корзину
- Для более старой версии Safari убедитесь, что вы включили Отображать изображения при открытии страницы в настройках Safari.
Статьи по Теме
Как заставить Safari показывать изображения на вашем Mac
Вариант №1 Очистить кеш Safari и очистить историю
- Открыть Safari
- выберите История> Очистить историю

- Выберите таймфрейм для очистки. Для недавних проблем выберите последний час или день. Для более длинных выпусков выберите всю историю

- Идти к Safari> Настройки или воспользуйтесь сочетанием клавиш Command + запятая

- Выбрать Продвинутая вкладка
- Поставьте галочку напротив Показать меню разработки в строке меню

- Как только вы включите эту опцию, в вашем Safari появится новый пункт меню под названием Разработать

- Раскройте меню разработки и выберите Пустой кеш

- Подтвердите это Отключить изображения и Отключить Javascript НЕ проверяется
- Если флажок «Отключить изображения» установлен, вы не увидите никаких изображений в Safari.
- Нажмите на Safari> Настройки> Конфиденциальность
- Нажмите на Управление данными веб-сайта (для более старых версий Safari это также отображается как Больше или же Удалить все данные веб-сайта)

- Нажмите Убрать все (не отображается во всех версиях Safari)

Синхронизация и сохранение закладок Safari и списка для чтения
Прежде чем переходить к вариантам ниже, синхронизируйте свой список чтения и закладки с iCloud, чтобы у вас была резервная копия.
Как синхронизировать закладки iCloud и список для чтения
- выберите Меню Apple> Системные настройки> iCloud и коснитесь Сафари, так что это включено

Если закладки действительно важны, рекомендуется экспортировать их для дополнительной безопасности!
Как экспортировать закладки Safari
- Открыть Safari
- выберите Файл> Экспорт закладок

- Выберите, куда вы хотите экспортировать файл, затем нажмите Сохранить

- По умолчанию имя файла Safari Bookmarks.html. Вы можете изменить имя, если хотите – подумайте о добавлении даты в конце (например, 03312019)
Есть вероятность, что вы можете удалить их с помощью параметров ниже, особенно с помощью параметра №3.
Показывать изображения в Safari на вашем Mac
Вариант # 2
Если вариант №1 не сработал, давайте попробуем изменить некоторые настройки Safari и файлы кеша.
- Закройте свой Safari
- Щелкните приложение Finder на своем Mac и запустите сеанс.
- Нажмите на ИДТИ в меню и выберите Перейти в папку

- Введите следующий путь к файлу ~ / Библиотека / Кеши / com.apple.Safari / Cache.db

- После обнаружения перетащите этот файл в корзину или щелкните правой кнопкой мыши и выберите Переместить в корзину

- Вернитесь в «Перейти к папке» и введите ~ / Library / Caches / com.apple.Safari / Предварительные просмотры веб-страниц
- Если этот файл существует, переместите его также в корзину.
- Перезагрузите ваш Mac
- Откройте Safari еще раз, чтобы узнать, работает ли он для вас
- Если это работает, очистите корзину, чтобы удалить эти файлы.
Вариант # 3
Если ни один из вариантов №1 или №2 не помог Safari восстановить доступ к изображениям, ознакомьтесь с этой статьей, чтобы получить подробные инструкции по устранению проблем Safari. 
Используете старую версию Safari?
Проверьте, какую версию Safari использует ваш Mac.
Для более ранних версий Safari (версии 8 и ниже) перейдите в «Настройки» и выберите «Внешний вид», а затем выберите Отображать изображения при открытии страницы. 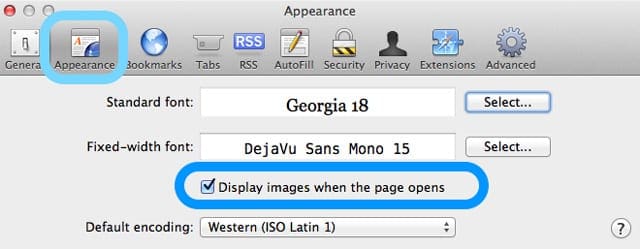
Советы читателям 
- Идти к Safari> Настройки> Расширения и выключите все расширения. Затем протестируйте Safari. Если он снова работает, включайте расширения одно за другим, пока не выясните, какое именно расширение вызывает проблему. Оставьте один выключенным, пока не станет доступно обновление
- Идти к Safari> Настройки> Дополнительно и снимите флажок рядом с Интернет-плагины: остановите плагины для экономии энергии
- Перезагрузите в безопасном режиме
- Настройте другую учетную запись администратора и попробуйте Safari, используя эту учетную запись. Если это работает, проблема в вашей исходной учетной записи.