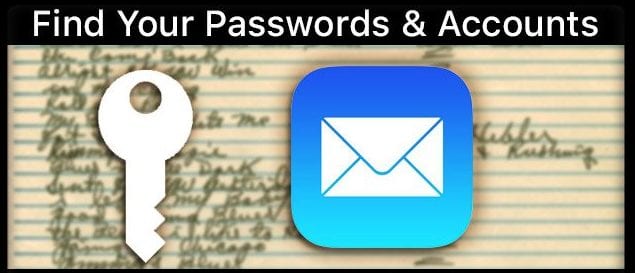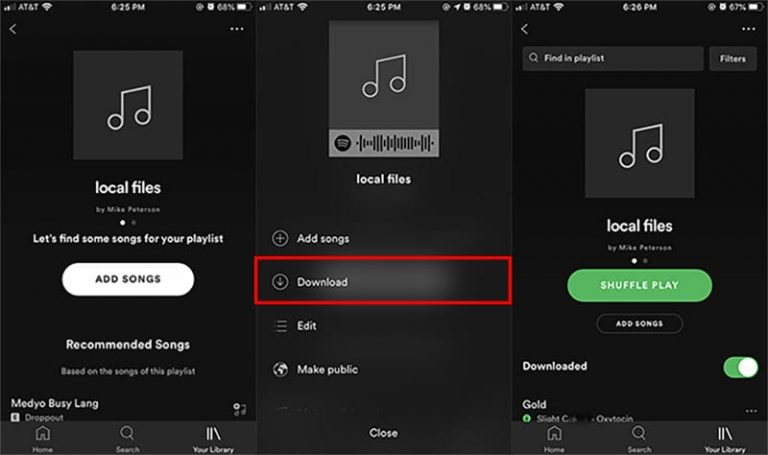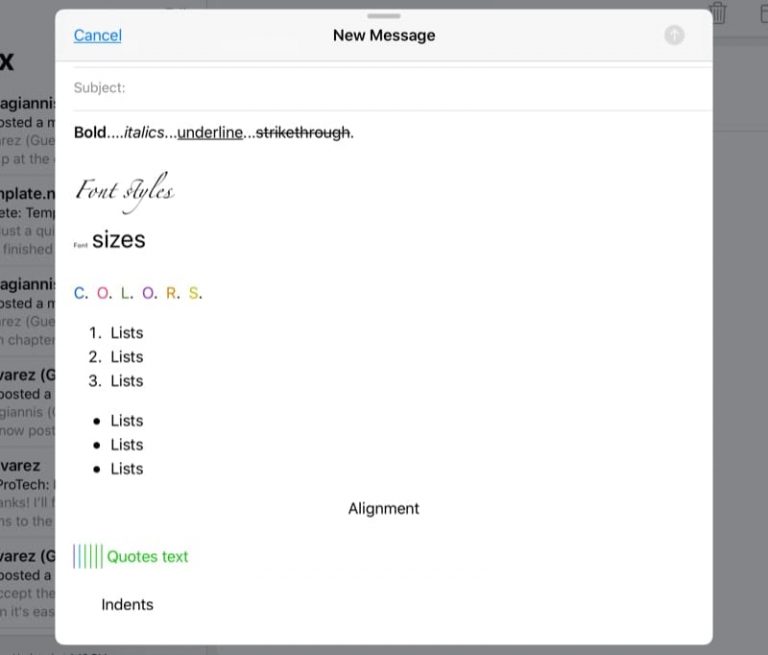Как открыть файлы Word и PDF на iPad или iPhone
В этой статье мы объяснили, как это сделать. Не имеет значения, есть ли файлы уже на вашем устройстве или кто-то отправил их вам по тексту или электронной почте. Мы можем показать вам, как их открывать, редактировать и даже делиться ими.
Связанный:
Открывайте файлы Word на вашем iPhone или iPad
Большая часть делового мира работает на Microsoft Office. Даже если вы твердолобый пользователем страниц, вы, вероятно, работать с большим количеством документов Word, созданных другими людьми.
К счастью, легко (и бесплатно) открывать файлы Word на iPhone или iPad. И есть несколько разных приложений, которые вы можете использовать для этого!
Страницы против Microsoft Word
Двумя самыми популярными приложениями для редактирования документов на вашем iPhone или iPad являются Pages и Microsoft Word. Вы можете скачать их бесплатно в App Store, но для использования Microsoft Word вам потребуется подписка на Microsoft 365.
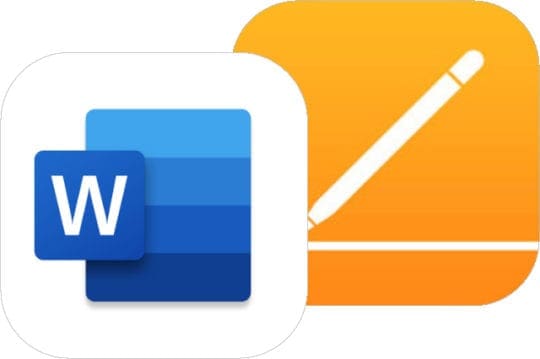
Как и следовало ожидать, Microsoft Word – лучший вариант для открытия и редактирования документов Word. Вы не потеряете никаких данных при преобразовании в другой формат, и вы можете поделиться документом как файлом Word по умолчанию.
Напротив, Приложение Apple Pages конвертирует файлы Word в новый формат, часто меняя в процессе шрифт или макет. Вы можете экспортировать документы в виде файла Word, когда закончите редактирование в Pages, но макет, вероятно, снова изменится.
В конечном итоге вам решать, используете ли вы Pages бесплатно или получаете Подписка на Microsoft 365 использовать официальное приложение Word.
Как открыть файлы Word, которые у вас уже есть
Если у вас уже есть документы Word на вашем устройстве или они сохранены в облачном хранилище, вы можете открыть их прямо из приложения Microsoft Word или Pages.
В Microsoft Word коснитесь открыто на боковой панели iPhone или iPad, чтобы просмотреть список последних файлов OneDrive. Используйте параметры навигации для просмотра Недавние папки или документы на вашем устройстве. Нажмите Больше для перехода к связанным службам облачного хранилища, таким как iCloud или Dropbox.
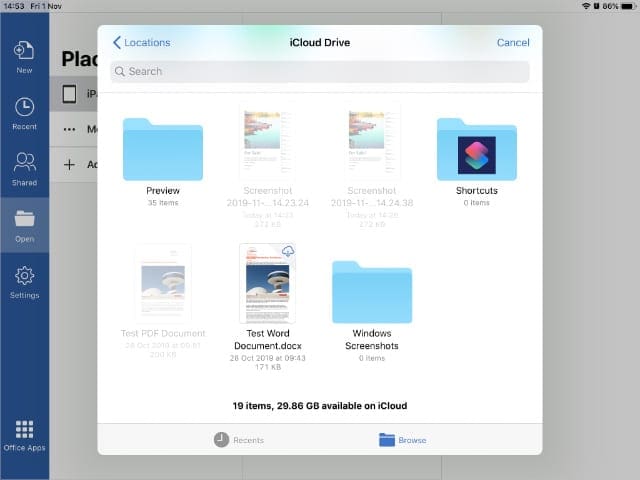
В Pages нажмите Просматривать в нижней части экрана, чтобы просмотреть все местоположения из приложения “Файлы”. Используйте этот экран, чтобы найти документы Word на вашем iPhone или iPad, а в связанных облачных хранилищах коснитесь файла Word, чтобы открыть его в Pages.
Как открыть файлы Word, отправленные через сообщения
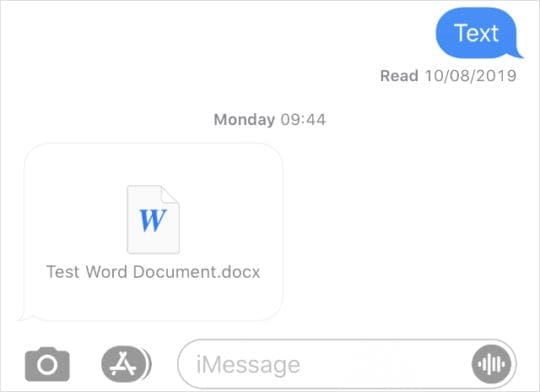
Вы можете получить документ Word через приложение «Сообщения». Коснитесь его, чтобы открыть предварительный просмотр документа, затем коснитесь кнопки «Поделиться» – прямоугольника со стрелкой вверх – чтобы открыть его в другом приложении.
На открывшейся странице общего доступа проведите по второй строке приложений, чтобы увидеть, в чем можно открыть это вложение. Если вы не видите Microsoft Word или Pages, нажмите Больше и выберите их из расширенного списка.

Вы можете редактировать ваши любимые приложения из расширенного списка, чтобы Microsoft Word или Pages всегда отображались на видном месте на общем листе.
Как открыть файлы Word, отправленные по почте
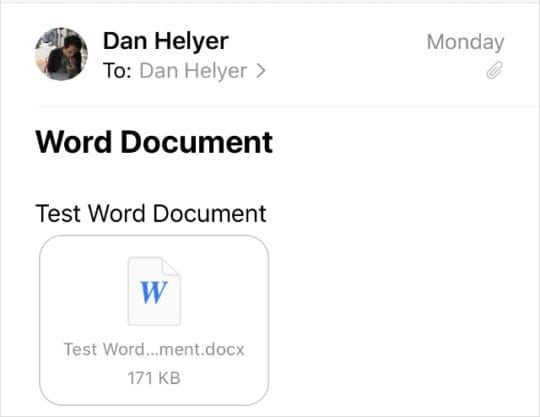
Если кто-то отправит вам документ Word по электронной почте, вы должны увидеть вложение под его сообщением в приложении Почта. Нажмите, чтобы просмотреть его, и используйте кнопку «Поделиться», чтобы открыть его в другом приложении.
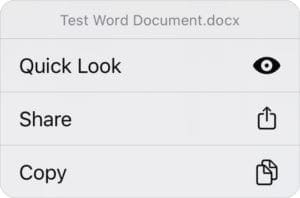
В противном случае вы можете нажать и удерживать вложение, чтобы быстро просмотреть его, а затем сдвинуть вверх, чтобы открыть список действий. Нажмите Поделиться из списка действий и найдите Microsoft Word или Pages из приложений во второй строке. Если они не видны, коснитесь Больше чтобы увидеть больше приложений.
Когда вы закончите редактировать их, вам может потребоваться поделиться файлами Word с другими людьми. Вы можете сделать это с помощью AirDrop, Messages, Mail и ряда других приложений.
В Pages коснитесь трех точек (…) затем выберите Экспорт из меню. Выберите преобразование документа в слово файл, а затем поделитесь им с другим приложением или сохраните в Файлы. Важно преобразовать документ в Word, чтобы другим людям не понадобились Pages для его открытия.
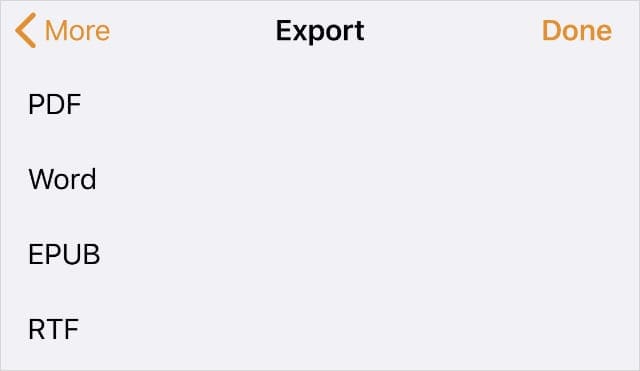
Если вы используете Microsoft Word, коснитесь значка человека в правом верхнем углу экрана. Вы можете пригласить людей для редактирования вашего документа, скопировать ссылку на ваш документ в OneDrive или поделиться им с кем-то еще в виде вложения электронной почты.
Открывайте PDF-файлы на вашем iPhone или iPad
Файлы PDF отлично подходят для сложных документов, макет которых не нужно менять. Это особенно полезно, если вы используете Pages вместо Microsoft Word, потому что вы можете экспортировать файлы в формате PDF, чтобы они выглядели одинаково для других.
Аннотирование PDF-файлов с помощью разметки

Поскольку PDF-файлы используются для готового или почти готового продукта, обычно вам не нужно много их редактировать. Вместо этого люди обычно комментируют их с помощью основных моментов или коротких заметок и мыслей.
Вы можете сделать это на своем iPhone или iPad с помощью встроенной функции разметки. Об этом свидетельствует значок пера, который вызывает набор инструментов с маркерами, перьями или ластиками.
Как открыть файлы PDF, сохраненные на вашем устройстве
Используйте приложение «Файлы» на своем iPhone или iPad, чтобы находить и открывать PDF-документы. Откройте файлы и коснитесь Просматривать кнопку, чтобы просмотреть диапазон местоположений: iCloud Drive, ваше устройство или другие подключенные облачные сервисы.
Найдите нужный PDF-файл и коснитесь его, чтобы открыть. Вы можете масштабировать или прокручивать, как обычно, и нажимать значок «Разметка», чтобы аннотировать PDF-файл по своему усмотрению.
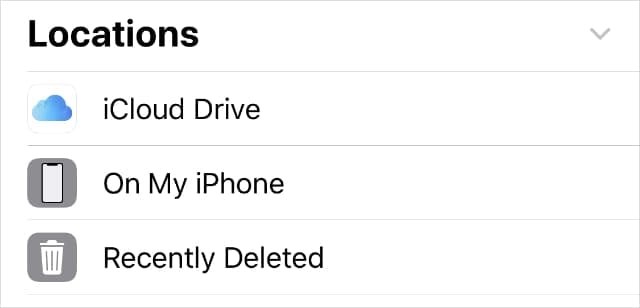
Как открыть файлы PDF, отправленные через сообщения
Вы можете просматривать PDF-файлы в приложении «Сообщения», но не можете пометить их отсюда. Коснитесь PDF-файла в Сообщениях, чтобы открыть предварительный просмотр. Если вы хотите аннотировать его, используйте кнопку «Поделиться», чтобы сохранить его в «Файлы», а затем откройте PDF-файл оттуда.
Как открыть файлы PDF, отправленные по почте
Когда кто-то прикрепляет PDF-файл к электронному письму, он появляется под его сообщением в приложении «Почта». Коснитесь вложения, чтобы открыть PDF-файл. В отличие от сообщений, в Mail есть опция разметки, которая позволяет аннотировать PDF-файл перед его сохранением в файлах или совместным использованием в другом приложении.
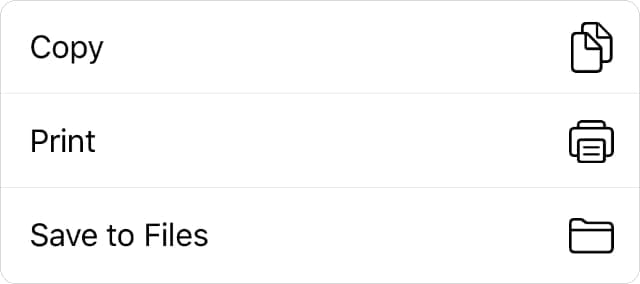
Повысьте производительность вашего iPhone и iPad
Есть много способов использовать свои технологии для повышения продуктивности работы. Научиться открывать файлы Word и PDF с вашего iPhone или iPad – это верхушка айсберга. Погрузитесь глубже с этими приложениями для повышения производительности для iOS или iPadOS.