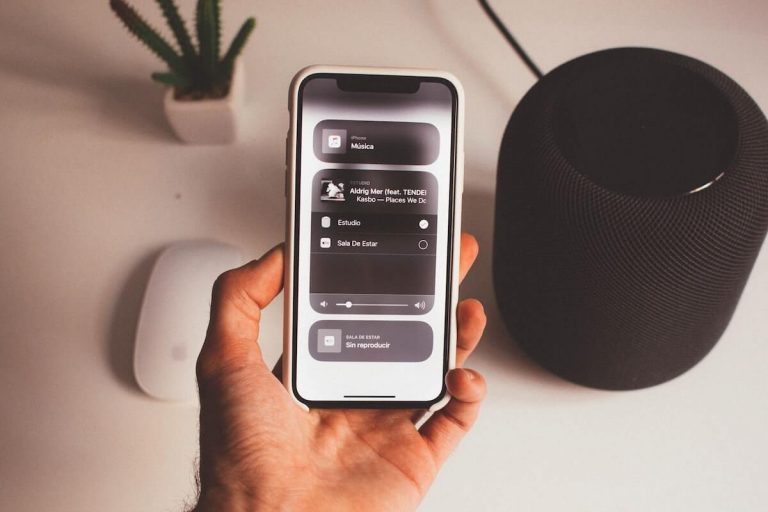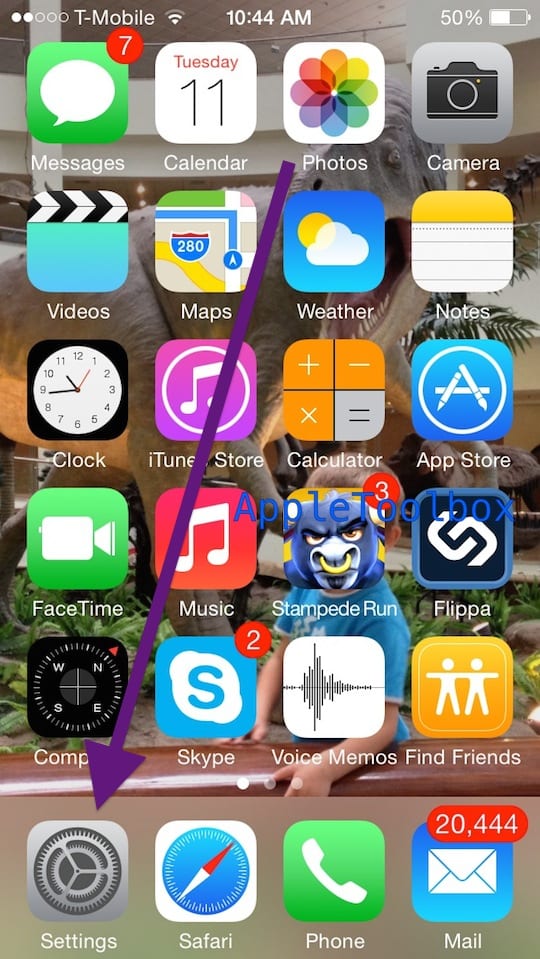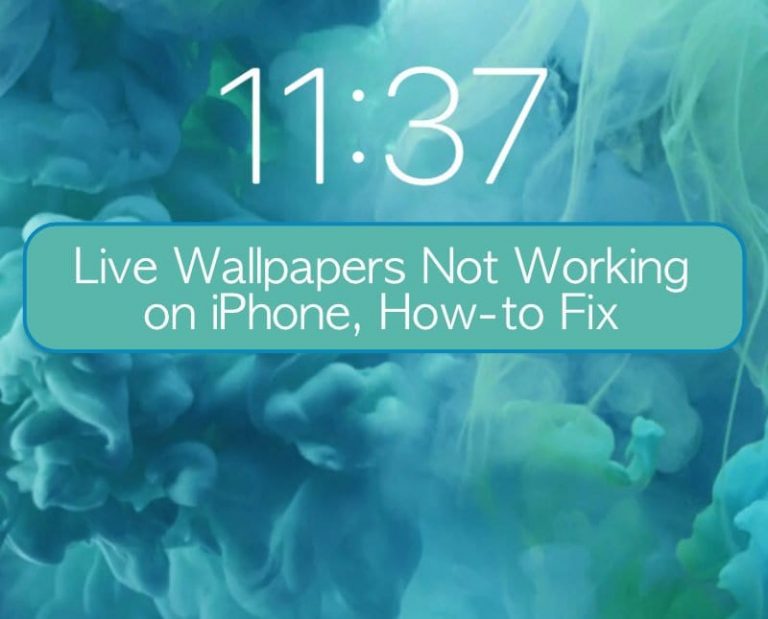Как увеличить размер системного шрифта на MacBook
Конечно, вы можете увеличить размер шрифта в офисных документах или любом текстовом редакторе, который вы используете, но как насчет строки меню или других окон?
Давайте посмотрим и узнаем, как можно персонализировать размер шрифта на MacBook.
Связанный:
Нативные решения для настройки размера шрифта
В операционную систему уже встроены некоторые удобные настройки для увеличения размера системного шрифта.
Сначала перейдите к настройки системы. Вы можете получить к нему доступ двумя разными способами. Вы можете нажать на него в доке.
Или вы можете нажать на яблоко в левом верхнем углу, где находится строка меню, и выбрать его в раскрывающемся меню.
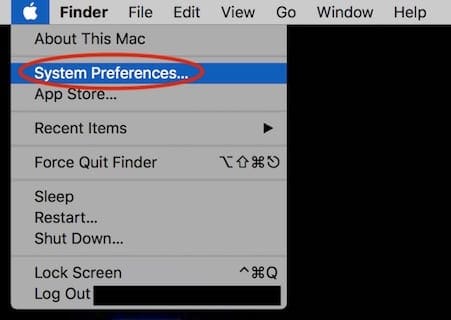
Как только вы войдете в системные настройки, выберите Дисплеи значок для доступа к параметрам отображения.
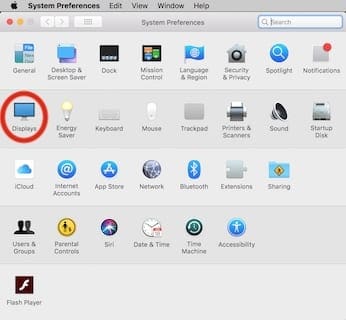
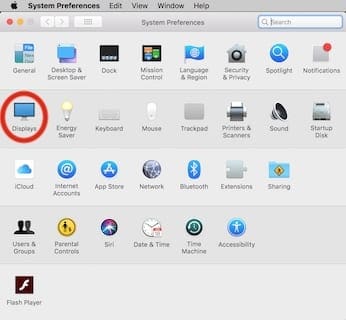
Убедитесь, что Дисплей вкладка вверху выбрана. Это один из трех вариантов: быть Дисплей, цвет и Ночная смена.
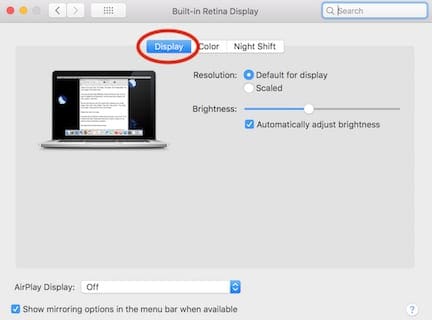
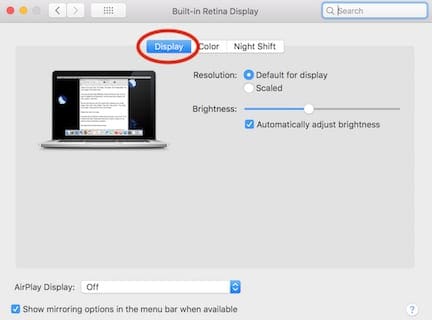
Ниже этих трех вкладок будут два варианта выбора, По умолчанию для дисплея и Масштабированный. Выберите Scaled.


Появятся пять вариантов разрешения экрана, начиная с разрешения 1024 х 640 вплоть до 1920 х 1200. Теперь есть компромисс в зависимости от того, что вы выберете.
Чем больше вы сделаете текст, тем меньше места на экране вам придется использовать. Это может быть настоящей болью, если на вашем рабочем столе хранится много элементов, таких как я.
Чем меньше текст, тем больше у вас места для работы.
Вам решать, что работает лучше всего.
Другой вариант – нажать команда + j.
Откроется окно для настройки шрифта и размера значков для элементов, найденных на вашем рабочем столе.
Что делать, если вы используете определенные приложения, которые требуют от вас использования максимально возможного места на экране? Что, если другие потребуют от вас прочитать много текста?
Что ж, вы можете просто настраивать разрешение экрана каждый раз, когда используете это приложение. Или вы можете использовать другой трюк, который у меня есть для вас.
Используйте специальные возможности для персонализации
Если вы не хотите настраивать разрешение экрана каждый раз, когда хотите читать текст, размер которого меньше, чем вы предпочитаете, вы можете увеличить масштаб до того места, где находится стрелка мыши.
Для этого сначала необходимо включить сочетания клавиш.
Вернуться к Системные настройки.
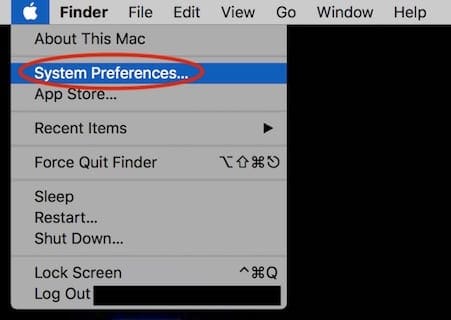
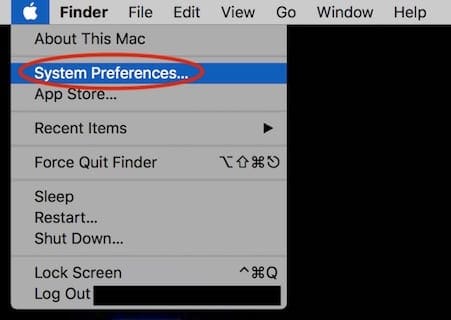
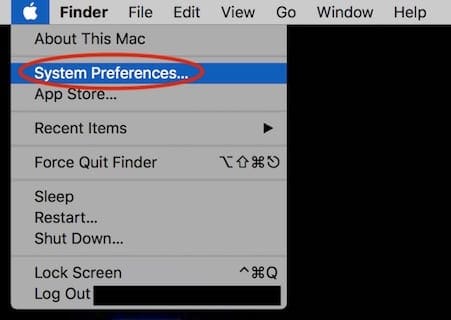
Нажми на Адоступность икона.
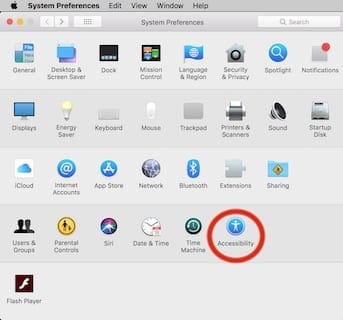
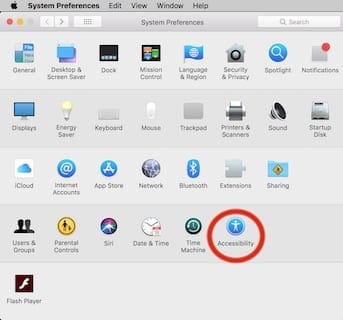
Выберите Увеличить икона.
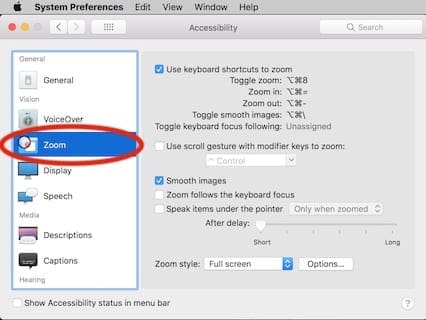
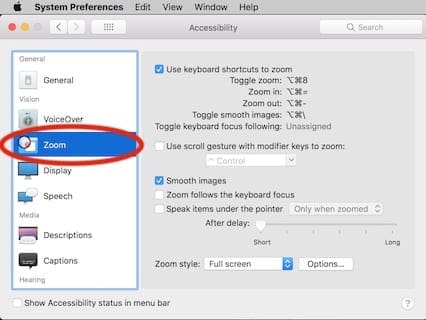
Установите флажок, Используйте быстрые клавиши для увеличения.
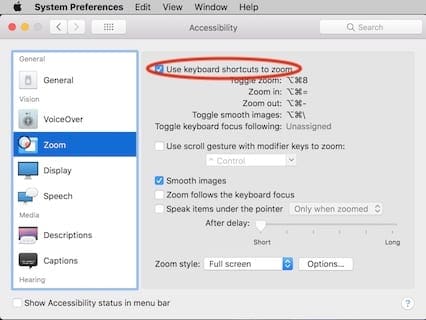
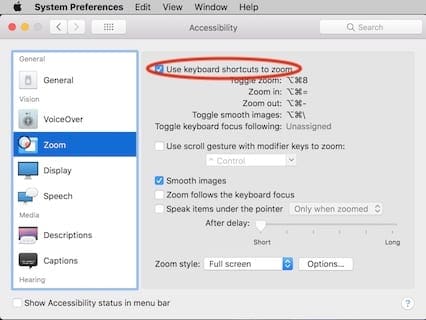
Теперь все, что вам нужно сделать, это поместить стрелку мыши в то место, где вы хотите увеличить масштаб, затем удерживать вариант + команда и знак равно клавишу для увеличения или – кнопку для уменьшения масштаба.
Теперь вы можете увеличивать и уменьшать масштаб, не беспокоясь о том, чтобы менять разрешение экрана вперед и назад.
TinkerИнструменты
TinkerTools – это приложение, которое вы можете использовать для большей универсальности настройки системных шрифтов и шрифтов приложений Mac OS. Перед внедрением этих функций следует принять некоторые особые меры предосторожности. Проверьте Вот для более конкретной информации.
В заключении
Вы можете увеличить размер системного шрифта в системных настройках, но некоторые функции доступности могут оказаться более удобными в зависимости от вашего использования.
Это всего лишь несколько различных решений, которые упростят чтение и при этом с легкостью смогут управлять своей операционной системой.
Мы надеемся, что этот урок был вам полезен!