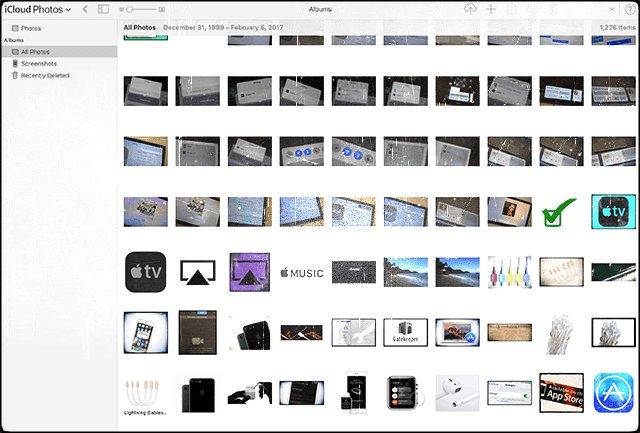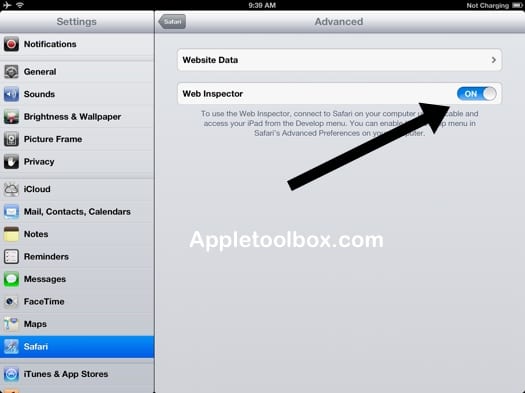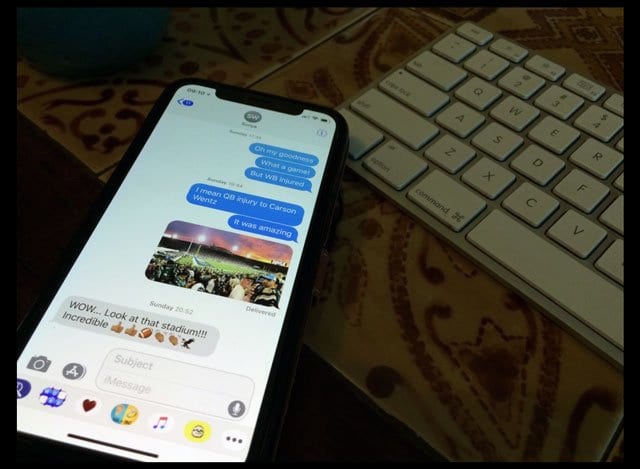9 способов исправить зависания приложений iPhone или iPad в ожидании обновления
Используйте это руководство, чтобы завершить обновление, загрузку или установку приложений для iPhone или iPad. Вы не должны терять никаких данных, и обычно это намного быстрее, чем ждать, пока ваше устройство исправится.
Связанный:
 Как починить iPhone, когда приложение зависает в ожидании
Как починить iPhone, когда приложение зависает в ожидании
- Проверьте подключение к Интернету и остановите другие загрузки.
- Коснитесь приложения, чтобы приостановить его, затем коснитесь его еще раз, чтобы перезапустить.
- Удалите приложение, а затем повторно загрузите его из App Store.
- Выйдите из App Store, затем перезагрузите iPhone.
- Убедитесь, что у вас достаточно свободного места.
Мы объяснили каждый из этих шагов и более подробно ниже.
Шаг 1. Проверьте подключение к Интернету.
Независимо от того, загружаете ли вы приложение в первый раз или обновляете старое избранное, вашему iPhone для этого требуется активное подключение к Интернету. Попробуйте потоковое видео, чтобы проверить интернет-соединение и скорость вашего iPhone.
Если Интернет кажется медленным или вообще не работает, попробуйте следующие советы, чтобы исправить это:
- открыто Центр управления и переключить Авиа режим включить и выключить.
- Перезагрузите маршрутизатор Wi-Fi и снова подключитесь к сети.
- Идти к Настройки> Сброс> Сбросить настройки сети. Это удалит ваши сохраненные пароли Wi-Fi, поэтому сначала запишите их.
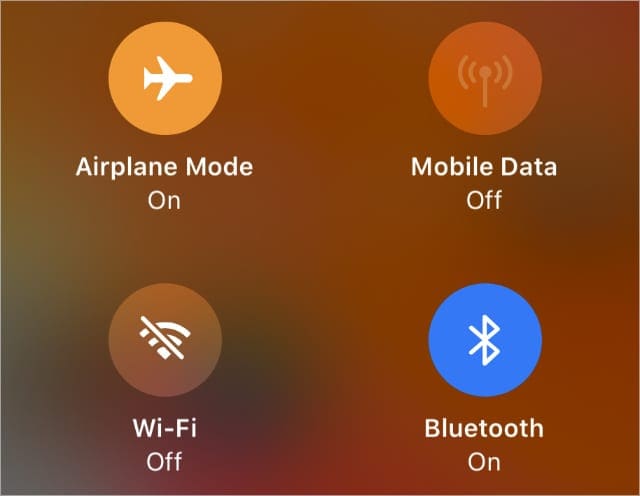
Шаг 2. Установите приоритет приложения для ожидания
Возможно, ваше приложение для iPhone или iPad зависло в ожидании, потому что в данный момент оно не может загрузить обновление. Чем больше файлов пытается загрузить ваше устройство за один раз, тем дольше вам нужно ждать завершения любого из них.
Нажмите и удерживайте значок приложения на главном экране, затем выберите Приоритет загрузки из меню быстрых действий. Это перемещает его в верхнюю часть списка, над всем остальным, что пытается загрузить ваш iPhone или iPad.
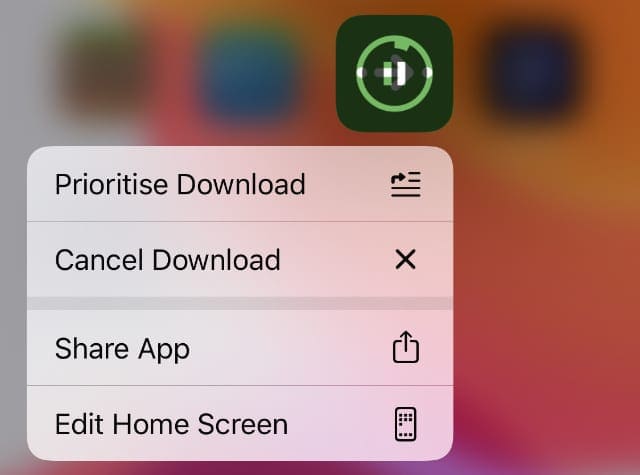
Вы также можете вручную приостановить другие загрузки на вашем iPhone или iPad:
- Если другие приложения пытаются обновить или установить, нажмите, чтобы приостановить их.
- Откройте Apple Music, Книги, Подкасты, ТВ и другие приложения, с помощью которых вы загружаете мультимедиа, и приостановите все активные загрузки.
- Идти к Настройки> Общие> Обновление ПО чтобы проверить, загружает ли ваш iPhone обновление программного обеспечения.
- Идти к Настройки> iTunes и App Store и выключи Автоматические загрузки.
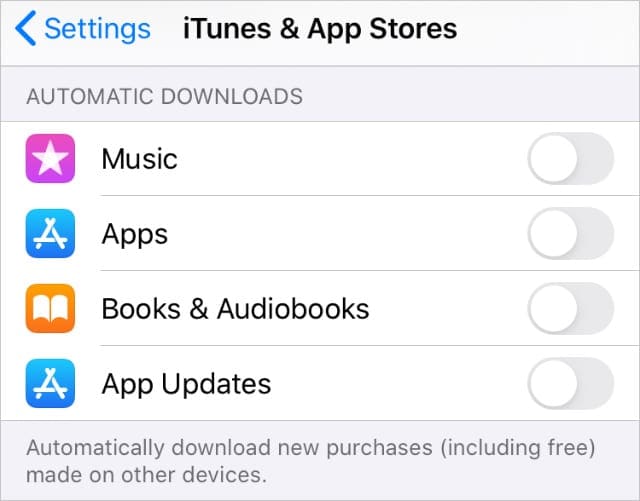
Шаг 3. Приостановите обновление или установку
Возможно, вы сможете запустить зависшее приложение, временно приостановив обновление или установку, а затем снова запустив его. Для этого коснитесь значка приложения на главном экране, чтобы отобразить значок паузы.
Подождите несколько секунд, затем коснитесь его еще раз, чтобы возобновить процесс. Если это не сработает, нажмите и удерживайте значок приложения, затем выберите Пауза из появившегося меню быстрых действий. Снова откройте меню быстрых действий, чтобы Резюме.
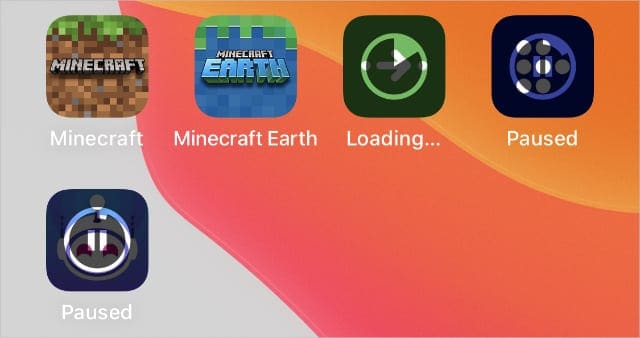
Шаг 4. Удалите и переустановите застрявшее приложение.
Если ваше приложение все еще зависает в ожидании, вам может потребоваться полностью удалить его с вашего iPhone или iPad, а затем загрузить его снова. При этом вы также удаляете любой контент, сохраненный внутри приложения, поэтому сделайте резервную копию вашего iPhone первый.
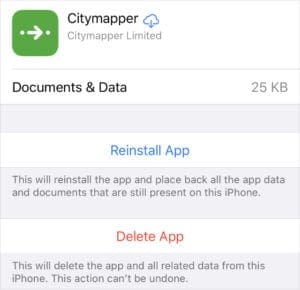
Нажмите и удерживайте значок приложения на главном экране, затем выберите Удалить приложение из меню быстрых действий, чтобы удалить его. После того, как ваш iPhone или iPad удалит приложение, откройте App Store, чтобы загрузить его снова.
Если это не сработает, перейдите к Настройки> Общие> Хранилище iPhone и выберите свое приложение из списка, затем коснитесь Удалить приложение. Еще раз, используйте App Store, чтобы переустановить приложение после его удаления.
Шаг 5. Перезагрузите iPhone или iPad.
Перезагрузка iPhone или iPad – отличный способ решить всевозможные проблемы. Нажмите и удерживайте Сон / Пробуждение кнопка, затем сдвиньте, чтобы выключить. Подождите не менее 30 секунд, прежде чем снова нажать кнопку, чтобы перезагрузить устройство.
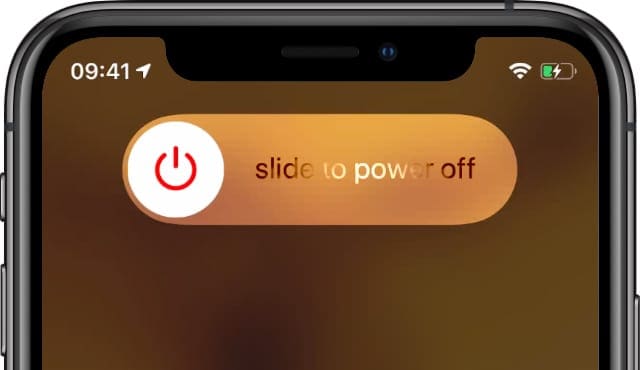
Если он завис или не отвечает, следуйте инструкции по принудительной перезагрузке вашего iPhone или iPad вместо. Это немедленно завершит все фоновые процессы и выключит ваше устройство. Подождите не менее 30 секунд перед перезапуском.
Шаг 6. Выйдите из App Store.
Обновления и приложения загружаются через iOS App Store. Если приложение зависло в ожидании обновления или загрузки, это может быть связано с проблемой подключения к вашей учетной записи App Store.
Идти к Настройки> iTunes и App Store затем нажмите свой адрес Apple ID вверху страницы. Во всплывающем окне выберите Выход.
Следуйте приведенным выше инструкциям, чтобы перезагрузить iPhone, прежде чем вернуться в iTunes и магазин приложений настройки для Войти в систему очередной раз.

Шаг 7. Создайте больше бесплатного хранилища на вашем iPhone
Новые приложения и обновления приложений занимают внутреннюю память на вашем iPhone или iPad. Если у вас заканчивается свободное место, ваше устройство не сможет загружать или обновлять какие-либо приложения.
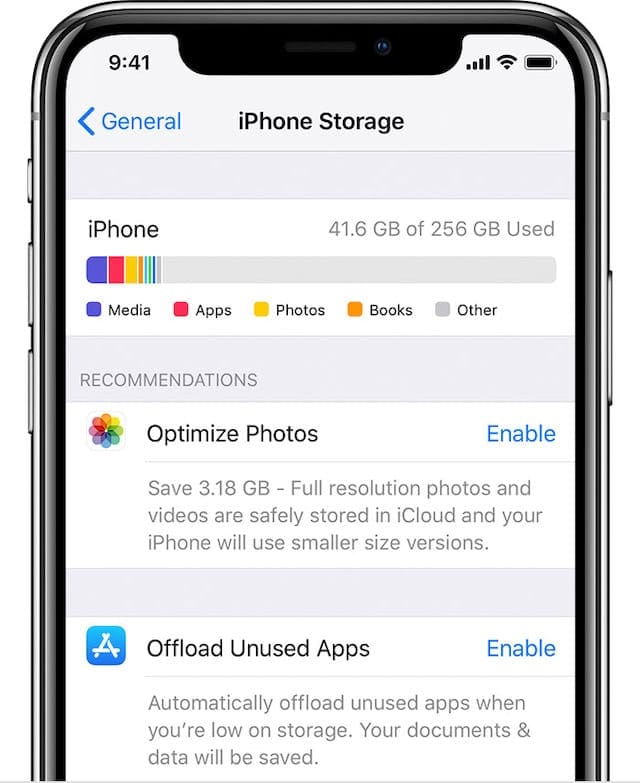
Когда это произойдет, вы должны увидеть предупреждение Недостаточно места, но в любом случае стоит проверить, сколько у вас осталось внутренней памяти.
Идти к Настройки> Общие> [iPhone/iPad] Место хранения чтобы узнать, сколько там свободного места. Диаграмма в верхней части экрана обновится, чтобы показать, куда идет ваше хранилище. Следуйте этим советам, чтобы освободить больше места на iPhone или iPad.
Шаг 8. Обновите программное обеспечение до последней версии.
Apple постоянно выпускает новые обновления программного обеспечения iOS или iPadOS. Если на вашем iPhone или iPad не установлена последняя версия программного обеспечения, новые приложения могут не работать, поскольку они несовместимы с вашей операционной системой.
Подключите свой iPhone или iPad к Интернету и перейдите в Настройки> Общие> Обновление ПО чтобы проверить наличие новых обновлений. Обязательно загрузите и установите последние доступные обновления для вашего устройства.
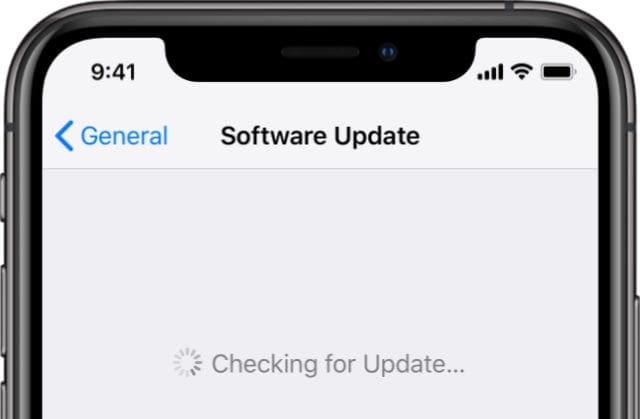
Вы также можете подключить свой iPhone или iPad к компьютеру и обновить программное обеспечение с помощью Finder или iTunes. Возможно, это лучший вариант, поскольку он выполняет более полное обновление программного обеспечения, чем при использовании настроек.
Шаг 9. Сбросьте настройки на вашем iPhone.
Проблема с настройками вашего iPhone или iPad может быть причиной того, что новые приложения или обновления зависают в ожидании. Часто вы можете решить эти проблемы, не теряя никакого контента с вашего устройства, сбросив настройки.
Если это не сработает, возможно, вам также придется стереть весь свой контент.
Так или иначе, сделайте новую резервную копию вашего iPhone или iPad прежде, чем вы начнете.
Чтобы сбросить настройки, перейдите в Настройки> Общие> Сброс. Выберите Сбросить все настройки. Введите свой пароль и подтвердите, что хотите Сбросить все настройки.
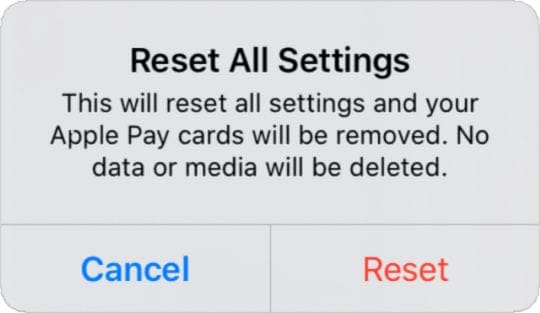
Если ваши приложения все еще ждут, перейдите в Настройки> Общие> Сброс и выберите Стереть все содержимое и настройки. Это удалит все с вашего устройства, поэтому мы рекомендуем сначала сделать новую резервную копию.
При появлении запроса введите пароль и пароль Apple ID, затем подтвердите, что хотите Стереть твое устройство. После перезагрузки iPhone или iPad следуйте инструкциям на экране, чтобы восстановить данные из резервной копии.
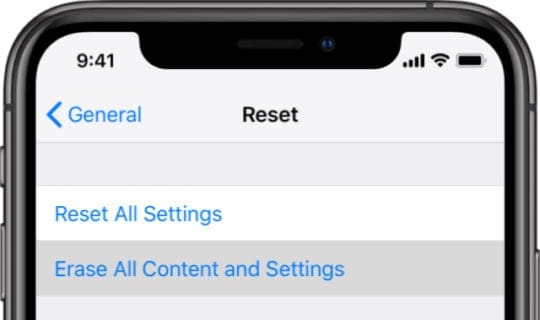
Узнайте, как загрузить несовместимые приложения
Иногда приложения, которые вы хотите использовать, несовместимы с программным обеспечением на вашем iPhone или iPad. Когда это происходит, вам не всегда нужно обновлять программное обеспечение, вместо этого вы можете загрузить более старые версии приложения.
Прочтите эту статью, чтобы узнать, как загрузить и установить несовместимые приложения на свой iPhone или iPad, не меняя программное обеспечение.

 Как починить iPhone, когда приложение зависает в ожидании
Как починить iPhone, когда приложение зависает в ожидании