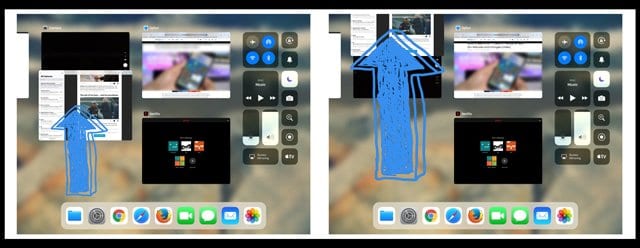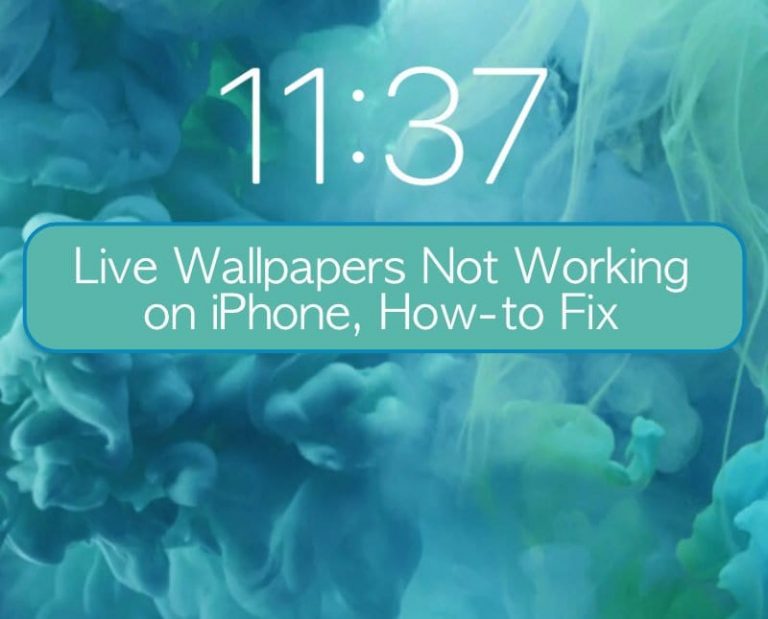Не удается подключиться к App Store на Mac? 10 шагов, чтобы это исправить
Связанный:
 Следуйте этим советам, если ваш Mac не может подключиться к App Store.
Следуйте этим советам, если ваш Mac не может подключиться к App Store.
- Перезагрузите ваш роутер.
- Визит Сайт состояния системы Apple чтобы проверить Mac App Store.
- Выйдите из App Store и перезагрузите Mac.
- Откройте App Store и перейдите в Магазин> Выйти.
- В Системные настройки, установите свой Дата и время автоматически.
Мы подробно объяснили эти (и многое другое) советы ниже.
Почему на моем Mac отображается сообщение «Не удается подключиться к App Store»?
Ваш Mac может не подключаться к App Store по множеству причин. Возможно, возникла проблема с вашим интернет-соединением, серверами Apple или операционной системой на вашем Mac.
После обновления macOS очень часто возникают проблемы с App Store. В других случаях он может перестать работать без видимой причины.
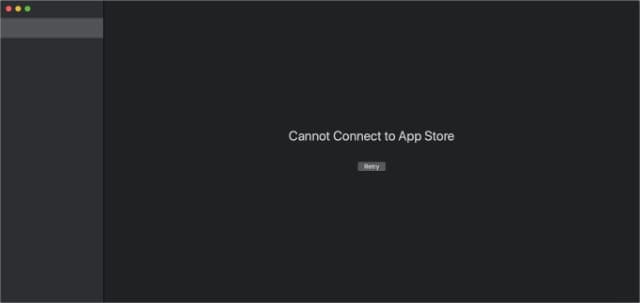
Что делать, если ваш Mac не может подключиться к App Store
Выполните следующие действия, чтобы исправить ваш Mac, когда на пустом экране отображается сообщение «Не удается подключиться к App Store». Обязательно проверяйте App Store снова после каждого шага; мы перечислили их в порядке убывания вероятности помощи.
И, конечно же, прежде чем приступить к устранению неполадок, сделайте новую резервную копию вашего Mac. Таким образом, ваши данные будут в безопасности, если что-то пойдет не так.
Шаг 1. Проверьте подключение к Интернету на вашем Mac
Откройте нужный браузер и загрузите новую веб-страницу. Если он не работает или браузер работает необычно медленно, возможно, проблема связана с подключением к Интернету на вашем Mac.
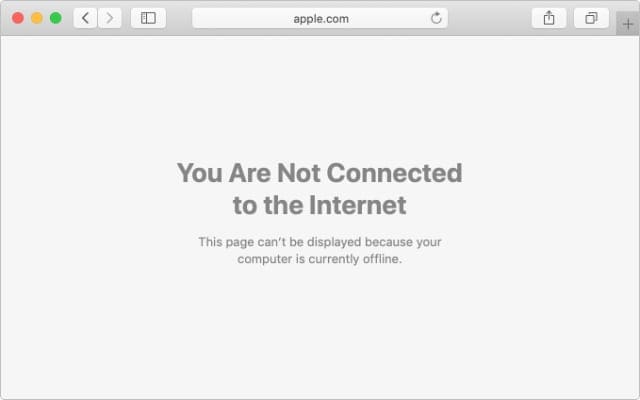
Попробуйте следующие предложения, чтобы исправить это:
- Перезагрузите маршрутизатор Wi-Fi.
- Подключитесь к другой сети Wi-Fi.
- Отключите свой VPN, если вы его используете.
- Откройте настройки сетевой системы и измените свой DNS.
- Обратитесь к своему интернет-провайдеру за дополнительной помощью.
Шаг 2. Убедитесь, что системы Apple работают и работают
Возможно, сейчас никто не может подключиться к Mac App Store. Иногда системы Apple неожиданно выходят из строя. В других случаях Apple временно отключает их для обслуживания.
Посетите веб-сайт состояния системы Apple для получения последней информации прямо от Apple. Проверить Магазин приложений Mac предмет конкретно; рядом с ним должен быть круговой зеленый свет, если App Store подключен к сети.
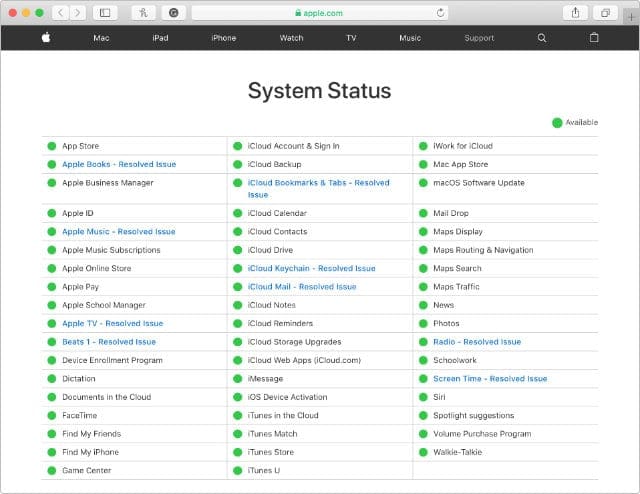
Apple добавляет уведомления или изменяет цвет и форму различных индикаторов, чтобы вы знали, когда определенные службы не работают.
Шаг 3. Выйдите из App Store и перезагрузите Mac.
Это основной, но эффективный шаг по устранению неполадок, который следует использовать всякий раз, когда у вас возникают проблемы с вашим Mac. Закройте активное приложение, нажав Cmd + Q или выберите название приложения, затем Уволиться [App] из строки меню.
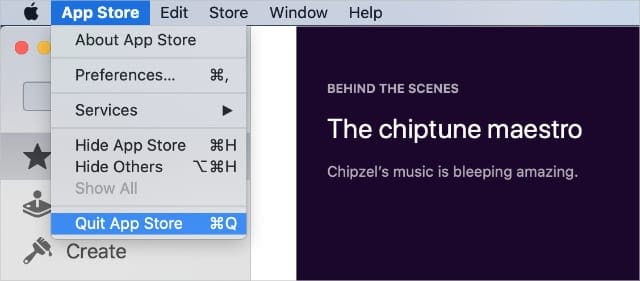
Если App Store не закрывается, нажмите Cmd + Option + Esc и Принудительно выйти Это.
После закрытия App Store перейдите в > Выключить и выключите Mac. Подождите не менее 30 секунд, прежде чем нажать кнопку питания, чтобы перезапустить его снова.
Шаг 4. Выйдите и войдите снова.
Для многих пользователей пустой экран означает, что их Mac не может подключиться к App Store, когда они пытаются просмотреть информацию Apple ID. Это намекает на проблемы с вашей учетной записью Apple ID, простейшее решение для которых – выйти и снова войти.
Откройте App Store и выберите Магазин> Выйти из строки меню. Следуйте инструкциям выше, чтобы выйти из App Store. Когда вы снова откроете App Store, перейдите в Магазин> Войти и введите данные Apple ID, чтобы войти снова.
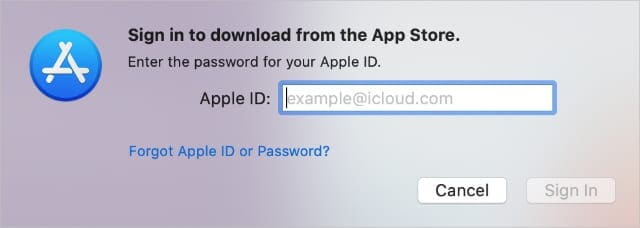
Если это не сработает, попробуйте выйти и снова войти через Системные настройки> Apple ID> Обзор.
Шаг 5. Обновите свой Mac до последней версии macOS.
Проблема с операционной системой на вашем Mac может быть причиной того, что пустой экран сообщает, что вы не можете подключиться к App Store. Это иногда случается, когда macOS обнаруживает программную ошибку.
Обычно Apple выпускает исправление, которое вы можете установить для исправления подобных ошибок. Вам просто нужно убедиться, что вы используете последнюю версию macOS.
Идти к > Об этом Mac> Обновление программного обеспечения чтобы проверить наличие новых обновлений macOS. Скачайте и установите все, что есть в наличии. Пользователи бета-версии должны вернуться к общедоступной версии macOS.

Шаг 6. Измените настройки даты и времени на вашем Mac.
Несоответствие даты и времени между вашим Mac и серверами Apple может вызвать проблемы со связью с App Store. Это легко исправить, установив дату и время автоматически.
На вашем Mac перейдите в Системные настройки> Дата и время. Нажмите на замок и введите пароль администратора, чтобы разблокировать изменения. Затем нажмите кнопку Дата и время вкладка и включи Установить дату и время автоматически.
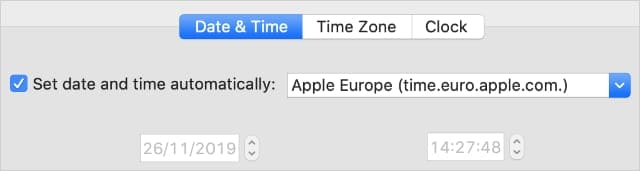
Если он уже включен, выключите его и временно измените время на другой часовой пояс. Еще раз проверьте App Store, затем сбросьте дату и время.
Шаг 7. Удалите настройки вашего магазина приложений из библиотеки.
Ваш Mac сохраняет данные о том, как вы используете App Store, в виде небольших файлов в библиотеке. Он использует эти файлы, чтобы обеспечить вам более плавную работу, но иногда они могут мешать вашему Mac подключаться к App Store.
Используйте Finder, чтобы найти и удалить файлы кеша, если они повреждены. При повторном использовании App Store воссоздает новые.
Откройте Finder и выберите Перейти> Перейти в папку из строки меню. Тип ~/Library/Caches/ и нажмите Идти.
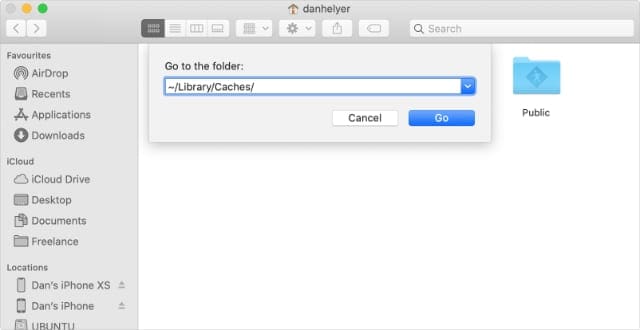
Найдите каждый из следующих файлов и переместите все, что найдете, в корзину:
- com.apple.appstore
- com.apple.appstoreagent
- магазин
- склады
- хранитсязагрузить
- storeinapp
Теперь перейдите к ~/Library/Containers/ и удалите эти файлы, если найдете их:
- com.apple.storeagent.plist
- com.apple.commerce.plist
- com.apple.appstore.plist
Шаг 8. Разрешите входящие соединения с вашего брандмауэра.
Встроенный брандмауэр на вашем Mac защищает его от потенциальных угроз вредоносного ПО. По умолчанию ваш брандмауэр настроен на разрешение подключений из App Store. Однако вы должны проверить настройки, если у вас возникли проблемы.
Идти к Системные настройки> Безопасность и конфиденциальность> Брандмауэр. Нажмите на замок и введите пароль администратора, чтобы внести изменения, затем перейдите в Параметры межсетевого экрана.
Включите опцию, чтобы Автоматически разрешать встроенному программному обеспечению принимать входящие соединения и нажмите Хорошо.
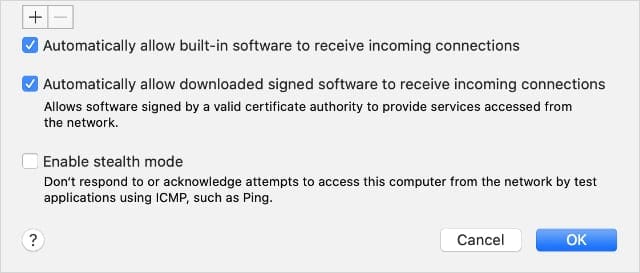
Вам также следует временно отключить стороннее программное обеспечение безопасности, такое как Norton AntiVirus. Если это позволяет вашему Mac выйти за пределы пустого экрана и подключиться к App Store, обратитесь к разработчику за помощью в настройке ваших настроек.
Шаг 9. Сбросьте кэш брандмауэра на вашем Mac
Даже если вы настроили брандмауэр на разрешение входящих подключений, проблема с кешем может заключаться в том, что ваш Mac не может подключиться к App Store. Вы можете сбросить кеш, удалив его в Finder и позволив брандмауэру создать новый.
Откройте Finder и выберите Перейти> Перейти в папку из строки меню. Введите путь к файлу /var/db/crls/ и нажмите Идти.
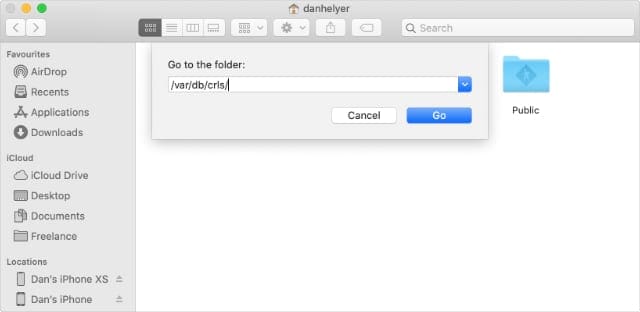
Найти и удалить crlcache.db или же ocspcache.db. Для этого вам может потребоваться ввести пароль администратора. После этого перезагрузите Mac и попробуйте снова подключиться к App Store.
Шаг 10. Удалите сертификаты VeriSign из связки ключей
Если в магазине приложений указано «Произошла непредвиденная ошибка при входе в систему: UNTRUSTED_CERT_FILE», это означает, что возникла проблема с брелок на вашем Mac.
Многие пользователи решили эту проблему, удалив сертификаты VeriSign из Связки ключей.
открыто Связка ключей из папки Utilities в ваших приложениях или с помощью Spotlight. Искать verisign. Выберите все результаты, удерживая сдвиг, затем нажмите удалять и введите пароль администратора, чтобы удалить их.

Что делать, если ваш Mac по-прежнему не может подключиться к App Store
Если вы выполнили все описанные выше действия, но по-прежнему не можете подключиться к App Store на своем Mac, вам может потребоваться обратиться напрямую в Apple для получения индивидуальной поддержки. Они должны уточнить причину вашей проблемы.
Свяжитесь со службой поддержки Apple в магазине Apple Store, по телефону или в веб-чате. И дайте нам знать, что они предлагают в комментариях!

 Следуйте этим советам, если ваш Mac не может подключиться к App Store.
Следуйте этим советам, если ваш Mac не может подключиться к App Store.