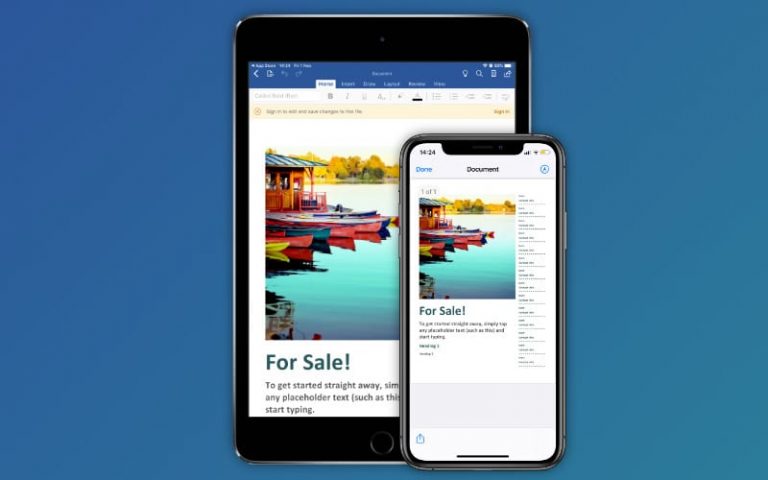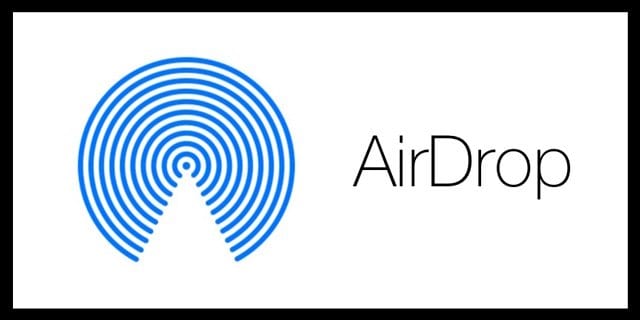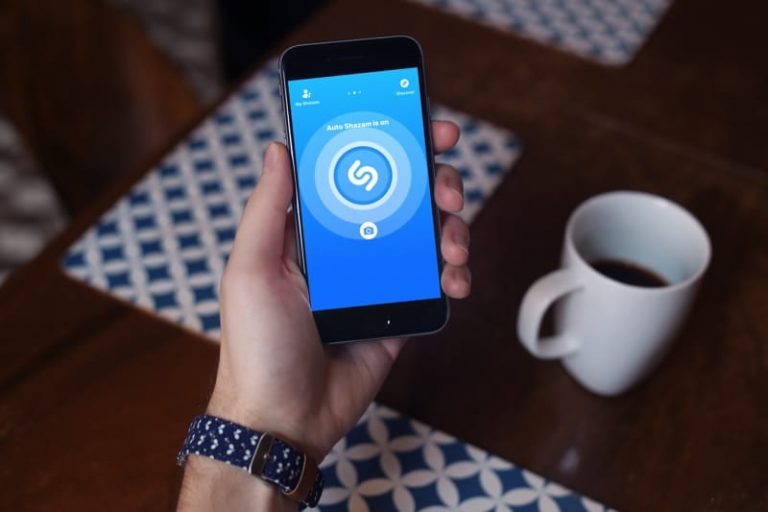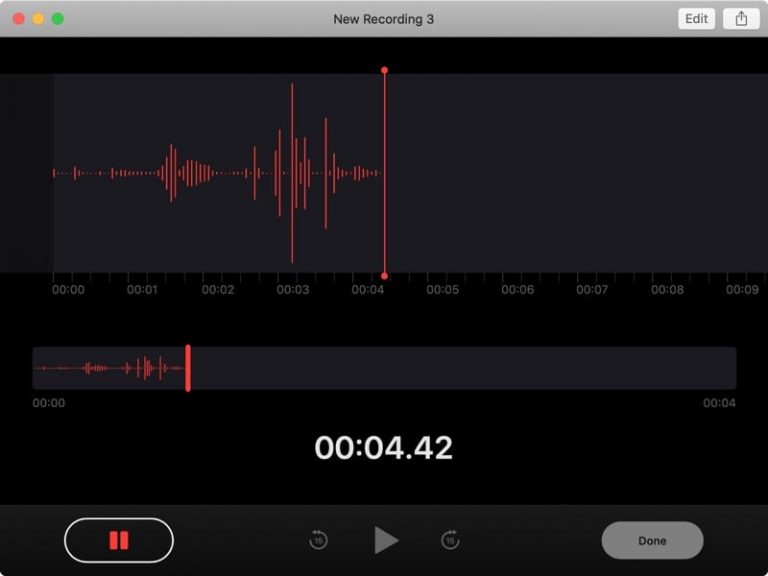На вашем iPhone или iPad отсутствуют виджеты? Узнайте, как это исправить!
Иногда виджеты на вашем iPhone или iPad пропадают, отказываются обновляться или полностью перестают работать. Вы не единственный, с кем это случилось. К счастью, есть множество уловок, которые можно использовать, чтобы это исправить.
Ознакомьтесь с предложениями ниже, чтобы узнать, что вы можете сделать.ick Советы

Воспользуйтесь этими быстрыми советами, чтобы исправить недостающие виджеты на вашем iPhone или iPad, если у вас нет времени читать статью полностью:
- Закройте все приложения и перезагрузите устройство, затем обновите iOS или iPadOS.
- Временно измените системный язык и включите полужирный текст.
- Откройте приложения и убедитесь, что настройки и разрешения верны.
- Удалите все виджеты, которые не работают, а затем добавьте их снова.
- Удалите соответствующие приложения, а затем переустановите их из App Store.
Связанный:
Как использовать виджеты на моем iPhone или iPad?
Виджет – это небольшой инструмент, который позволяет просматривать информацию из приложения, не открывая его. Вы также можете использовать их для открытия приложений и выполнения определенных действий.
В iOS 14 и более поздних версиях вы можете добавлять виджеты на главный экран вашего iPhone. Однако пользователям iPad по-прежнему требуется доступ к представлению «Сегодня», чтобы найти свои виджеты. Сделайте это, проведя вправо с главного экрана, экрана блокировки или Центра уведомлений.
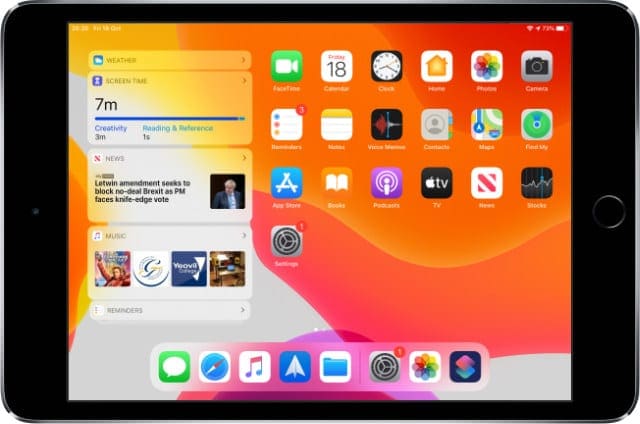
Некоторые из самых популярных виджетов Apple включают:
- Батареи: вам проверить уровень заряда батареи подключенных устройств Apple
- Погода: чтобы получать обновления погоды для вашего текущего местоположения в реальном времени.
- Новости: чтобы увидеть список заголовков последних новостей.
- Календарь: взглянуть на следующее мероприятие, запланированное на сегодня.
- Горячие клавиши: для быстрого доступа ко всем вашим лучшим ярлыкам.
Вы также можете включить виджеты для сторонних приложений, в зависимости от того, какие приложения установлены на вашем устройстве.
Как мне добавить виджеты на свой iPhone?
Не в каждом приложении есть виджет, но в некоторых приложениях их несколько. Чтобы добавить или удалить виджеты на iPhone под управлением iOS 14 или более поздней версии, нажмите и удерживайте главный экран, чтобы войти в режим покачивания.
Теперь коснитесь Плюс (+) в верхнем левом углу, чтобы увидеть все доступные виджеты. Коснитесь нужного виджета, затем выберите размер и функцию виджета и коснитесь Добавить виджет.
Теперь вы можете перетащить виджет, чтобы переместить его в любое место на главном экране.
Как добавить виджеты в iPadOS или более старые версии iOS?
Проведите вправо от главного экрана, экрана блокировки или Центра уведомлений, чтобы открыть Cегодня Посмотреть. Затем прокрутите вниз и коснитесь редактировать кнопка.
Вы должны увидеть список всех ваших активных виджетов, за которым следует список тех, которые вы можете включить. Нажмите Плюс (+) добавить виджет или Минус (-) удалить один. Захватите три горизонтальные линии, чтобы изменить порядок ваших виджетов.
Вы также можете добавлять виджеты с помощью Force или Haptic Touch. Сильно нажмите или нажмите и удерживайте приложение на главном экране. Виджет для этого приложения появится во всплывающем окне, коснитесь Добавить виджет , чтобы добавить его в представление «Сегодня».
Что делать, если виджеты на моем iPhone или iPad не работают?

Обычно люди сталкиваются с проблемами виджетов после обновления iOS или iPadOS на своих устройствах. Даже если вы не обновляли программное обеспечение на своем устройстве, проблемы с виджетами, вероятно, все еще являются проблемой программного обеспечения.
Выполните следующие действия, если виджеты на вашем iPhone или iPad отсутствуют, не отвечают или не работают по-другому. Обязательно проверяйте их снова после каждого шага и дайте нам знать, как у вас дела, в комментариях!
1. Закройте все приложения и перезагрузите устройство.
Виджеты полагаются на ваши приложения для представления оперативной информации, даже если это приложение не открыто. Если ваши виджеты не работают должным образом, это может быть результатом зависания приложения в фоновом режиме.
Закройте все приложения и перезагрузите устройство, чтобы это исправить.
Как закрыть приложения и перезагрузить iPhone или iPad:
- Дважды щелкните значок Главная или смахните вверх от нижней части экрана, чтобы просмотреть переключатель приложений.
- Отодвиньте каждое приложение от верхней части экрана, чтобы закрыть его, затем коснитесь пустого места, чтобы вернуться на главный экран.
- Нажмите и удерживайте Сон / Пробуждение кнопка с Звук тише кнопку, чтобы выключить устройство. Подождите не менее 30 секунд, прежде чем перезапустить его.
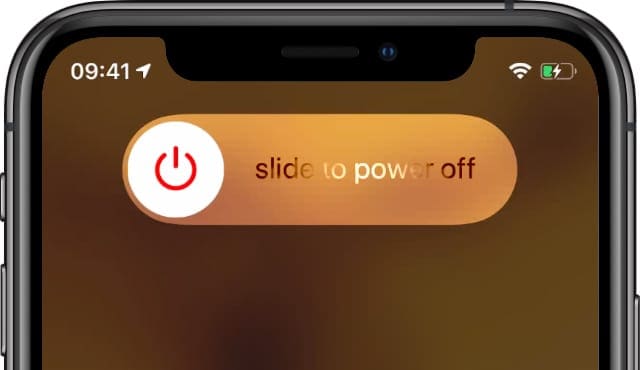
2. Обновите операционное программное обеспечение на вашем устройстве.
Ошибки программного обеспечения иногда вызывают проблемы с iOS или iPadOS. Эти ошибки часто затрагивают широкий круг пользователей, обновившихся до нового программного обеспечения. Если у вас есть программная ошибка, вам нужно подождать, пока Apple выпустит новое обновление, чтобы исправить это.
Убедитесь, что на вашем iPhone или iPad установлена последняя версия программного обеспечения, чтобы избежать старых проблем. Лучший способ обновить ваше устройство – использовать компьютер, который переписывает каждую строку кода в программном обеспечении.
Как обновить программное обеспечение на вашем iPhone или iPad:
- Подключите свой iPhone или iPad к компьютеру с помощью кабеля USB.
- Разблокируйте свое устройство и откройте iTunes или же Finder на твоем компьютере.
- Если будет предложено, введите свой пароль и согласитесь с Доверять этот компьютер.
- В iTunes или Finder выберите свое устройство и нажмите Проверить обновления.
- Загрузите и установите все обновления программного обеспечения, доступные для вашего устройства.
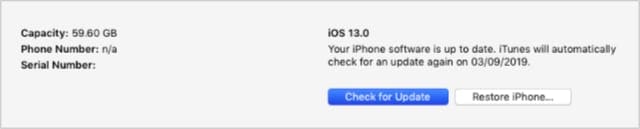
3. Включите жирный шрифт и измените системный язык.
Вы можете подумать, что эти настройки не связаны с вашими виджетами, но они оказались эффективными приемами для исправления всевозможных проблем, связанных с виджетами.
Возможно, это потому, что это общесистемные настройки. Поэтому их изменение заставляет iOS или iPadOS сглаживать любые складки в программном обеспечении. Возможно, вам не потребуется изменять оба этих параметра. Попробуйте один, затем проверьте свои виджеты и попробуйте другой, если он не работает.
Как включить полужирный текст в iOS или iPadOS:
- Идти к Настройки> Дисплей и яркость.
- Переключить Жирный текст кнопку в нижней части экрана.
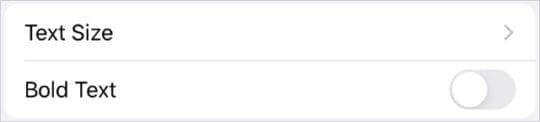
Как изменить язык в iOS или iPadOS:
- Идти к Настройки> Общие> Язык и регион.
- Коснитесь языка устройства в верхней части экрана.
- Выберите другой регион, например Английский (Великобритания) или же Английский (Канада).
- Согласитесь изменить язык.
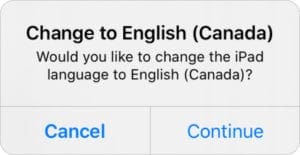
Не забудьте вернуть свои настройки в нормальное состояние, когда закончите!
4. Проверьте настройки каждого из ваших приложений.
Виджетам необходимо разрешение на работу, как и любому другому приложению. Если настройки для ваших приложений неправильные, виджет, связанный с этим приложением, также не может работать. Например, вы не можете использовать виджет «Погода», если для приложения «Погода» не разрешены службы геолокации.
Взгляните на отдельные приложения для каждого виджета, который вы хотите использовать. Убедитесь, что вы вошли в правильную учетную запись и предоставили все необходимые разрешения. Проверьте каждый из следующих параметров для своих приложений:
- Уведомления
- Офисы Услуги
- обновление фоновых приложений
- Учетная запись пользователя
Как проверить уведомления в iOS или iPadOS:
- Идти к Настройки> Уведомления.
- Коснитесь каждого приложения, для которого хотите использовать виджет.
- Включить Разрешить уведомления.
- Если вы получаете доступ к виджетам, когда ваше устройство заблокировано, коснитесь параметра, чтобы отображать предупреждения на Экран блокировки.
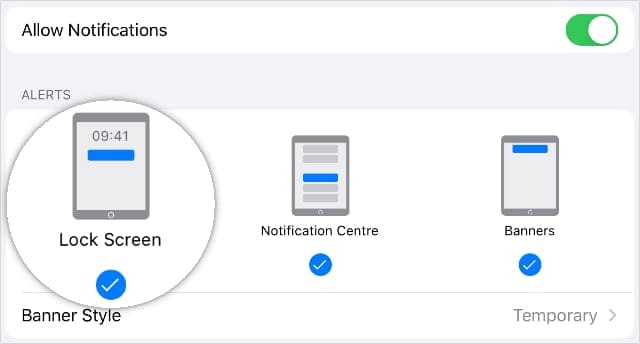
Как проверить службы геолокации в iOS или iPadOS:
- Идти к Настройки> Конфиденциальность> Службы геолокации.
- Включить Сервисы определения местоположения.
- Коснитесь каждого приложения, для которого хотите использовать виджет.
- Установить доступ к местоположению на При использовании приложения и посмотрите, работает ли виджет.

Как проверить фоновое обновление приложения в iOS или iPadOS:
- Идти к Настройки> Общие> Обновление приложения в фоновом режиме.
- Набор обновление фоновых приложений использовать Вай-фай или же Wi-Fi и мобильные данные.
- Включить обновление фоновых приложений для каждого приложения, с которым вы используете виджет.
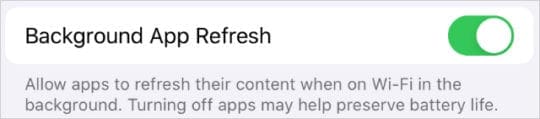
Как проверить учетные записи пользователей в iOS или iPadOS:
- Для приложений Apple:
- Идти к Настройки> [Your Name].
- Прокрутите вниз и коснитесь Выход, подтвердите, что хотите выйти.
- Затем нажмите Войти в систему и введите данные Apple ID, чтобы войти снова.
- Откройте соответствующее приложение и убедитесь, что оно вошло в вашу учетную запись.
- Для приложений сторонних производителей:
- Откройте приложение и перейдите к настройкам в приложении.
- Найдите возможность выйти из своей учетной записи, если она есть.
- Используйте данные своей учетной записи, чтобы войти снова.
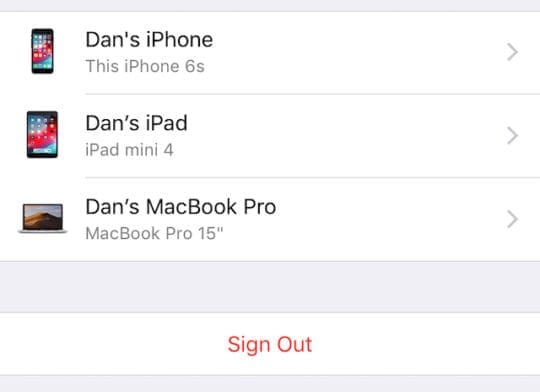
5. Разрешите доступ с экрана блокировки.
Одна из самых полезных функций виджетов в представлении «Сегодня» заключается в том, что вам не нужно разблокировать iPhone или iPad, чтобы получить к ним доступ. Просто проведите пальцем вправо от экрана блокировки, чтобы перейти к представлению «Сегодня», и все ваши виджеты будут там. По крайней мере, так должно быть.
Если ваше устройство защищено паролем, у вас может не быть доступа к виджетам с экрана блокировки. К счастью, это легко изменить.
Как разрешить виджеты с экрана блокировки в iOS или iPadOS:
- Идти к Настройки> Face ID и пароль. На старых устройствах выберите Touch ID и пароль.
- Введите пароль для вашего устройства.
- Прокрутите вниз до Разрешить доступ при блокировке и включи Сегодняшний просмотр.
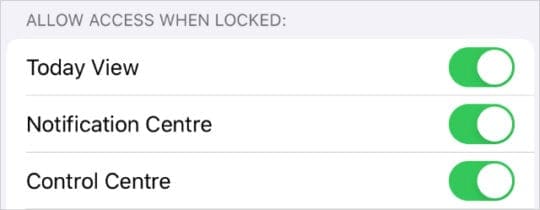
6. Удалите все неработающие виджеты.
Если один из ваших виджетов отображается, но не работает должным образом, вы можете исправить его, удалив виджет, а затем добавив его снова. Для этого нажмите и удерживайте виджет и выберите Удалить виджет из появившегося меню действий.
После удаления виджета выполните описанный выше процесс, чтобы снова добавить этот виджет на главный экран или представление «Сегодня».
7. Удалите и переустановите соответствующие приложения.
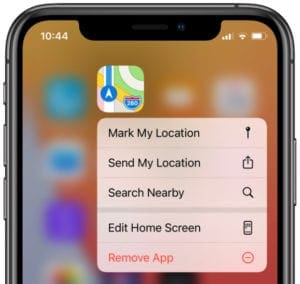
Каждый виджет на вашем iPhone или iPad связан с полноценным приложением на вашем устройстве. Если есть проблема с вашим виджетом, возможно, проблема связана с самим приложением. Лучший способ исправить это – удалить и переустановить приложения.
Конечно, прежде чем вы это сделаете, вы должны быть осторожны, чтобы не потерять ценные данные. Сделайте резервную копию своего iPhone или iPad и попытайтесь выяснить, сохраняет ли это приложение данные в облаке, на вашем iPhone или в самом приложении.
Когда будете готовы, нажмите и удерживайте приложение, которое хотите удалить. Нажмите Удалить приложение во всплывающем меню, затем подтвердите, что хотите удалять это приложение. Как только он исчезнет, перезагрузите устройство, прежде чем повторно загружать приложения из App Store.
Если виджеты по-прежнему не работают, сбросьте настройки iPhone или iPad.
Это должно помочь решить большинство проблем, связанных с виджетами, за свои деньги. Но если вы все еще не можете заставить виджеты правильно работать на вашем iPhone или iPad, вы можете сделать еще кое-что.
Следуйте нашим инструкциям по сбросу или восстановлению вашего устройства, чтобы решить любую программную проблему. Убедитесь, что вы используете для этого компьютер, который полностью переустанавливает программное обеспечение! Это обязательно исправит все проблемы с виджетами.
Расскажите в комментариях, как у вас дела!