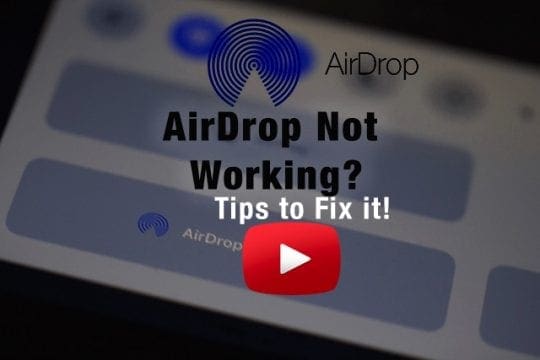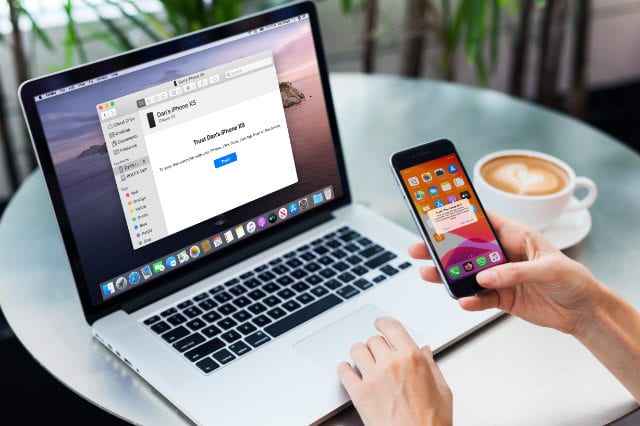Airdrop не работает? 7 исправлений, которые следует учитывать
Более того, для некоторых пользователей iOS / iPadOS и Mac OS X El Capitan-macOS High Sierra Airdrop не работает. Количество раз, когда Airdrop не работает, просто ошеломляет. AirDrop – одна из тех функций, над которыми со стороны Apple нужно поработать, чтобы сделать ее более плавной и беспроблемной, прежде чем ее можно будет широко использовать.
Если вы не использовали функцию Airdrop, рекомендуем вам ознакомиться с нашим удобным руководством по Airdrop.
Быстрые советы 
Следуйте этим быстрым советам, чтобы помочь, когда AirDrop не работает
- Обновите iOS, iPadOS и macOS (или Mac OS X) до последней версии, доступной для вашего устройства или компьютера.
- Отключите персональную точку доступа на своем устройстве iOS.
- Измените настройки AirDrop с “Только контакты” на “Все”
- Убедитесь, что режим “Не беспокоить” выключен
- Включите Bluetooth и WiFi как на Mac, так и на iDevice.
- Выключите AirDrop, а затем снова включите
- Перезагрузите или принудительно перезапустите iDevice
- Выключите и снова включите Wi-Fi
- Проверьте брандмауэр вашего Mac на наличие заблокированных входящих соединений
- Подключите Mac к Интернету через Wi-Fi, а не через Ethernet
Статьи по Теме
Используете iOS 11+ или iPadOS и не можете найти AirDrop?
Доступ к Airdrop несколько изменился в iOS 11. Если вы обновили свой iPad или iPhone до последней версии, нажмите ниже, чтобы узнать, как найти и использовать Airdrop с iOS 11+ и iPadOS.
СВЯЗАННЫЙ: Где Airdrop в iOS 11+ и iPadOS
Руководство по устранению неполадок AirDrop
Вот несколько предложений и советов, которые наши читатели говорят нам, чтобы AirDrop работал на их устройствах и компьютерах Mac.
- Убедитесь, что устройства, которые вы используете, имеют включенную функцию Airdrop и находятся на расстоянии не менее 20 футов друг от друга. На устройстве iOS должна быть отключена «Личная точка доступа». Пожалуйста, проверьте свой Настройки> Сотовая связь чтобы убедиться, что об этом параметре позаботились
- Если AirDrop на принимающем устройстве настроен на получение элементов от только контакты, убедитесь, что вы вошли в систему на обоих устройствах, используя свой Apple ID и iCloud. Кроме того, убедитесь, что адрес электронной почты или номер телефона, связанный с вашим Apple ID, находится в приложении «Контакты» на принимающем устройстве.
- Если у вас возникли проблемы с Airdrop на ваших устройствах iOS, мы рекомендуем вам проверить настройку «Не беспокоить» на вашем устройстве. Когда на ваших устройствах включен режим “Не беспокоить”, Airdrop, похоже, не работает. Отключите параметр “Не беспокоить” и попробуйте функцию Airdrop.
Обновитесь до последней версии macOS или Mac OS X
Функции Airdrop очень чувствительны к различным обновлениям операционной системы на устройствах. Если вы используете iOS 11+ на своем iDevice, обязательно обновите Mac до El Capitan или последней версии macOS.
Обновления программного обеспечения по крайней мере для OS X El Capitan 10.11.1 (15B42) решили проблемы для многих пользователей, которые использовали iOS 9.1 и выше (13B143). Если вы уже используете El Capitan без серьезных проблем, мы рекомендуем вам обновить его до последней версии и убедиться, что на вашем iPhone или iPad установлена iOS 9.2 или выше.
Заставьте AirDrop работать с помощью некоторых основных настроек
- Блютус: Убедитесь, что Bluetooth на вашем iPhone включен и правильно работает на вашем iPhone. Идти к Настройки и нажмите. Вы также можете включить блютус из центра управления. Проведите по iPhone (снизу или сверху экрана, в зависимости от модели), чтобы открыть центр управления.
- Некоторые из наших читателей обнаружили, что даже при включенном Bluetooth на обоих устройствах; им пришлось открыть настройки Bluetooth своего Mac (Системные настройки> Bluetooth или через значок Bluetooth в верхней строке меню) для своих iPhone и iPad. Так что попробуйте этот совет, если у вас возникли проблемы с подключением к AirDrop!
- Вай-фай: AirDrop также требует Wi-Fi, хотя подключаться к сети Wi-Fi не обязательно. Однако вам следует включить Wi-Fi на вашем iPhone. Идти к Настройки и нажмите на Вай-фай. Как и Bluetooth, Вай-фай настройки также можно переключать из центра управления
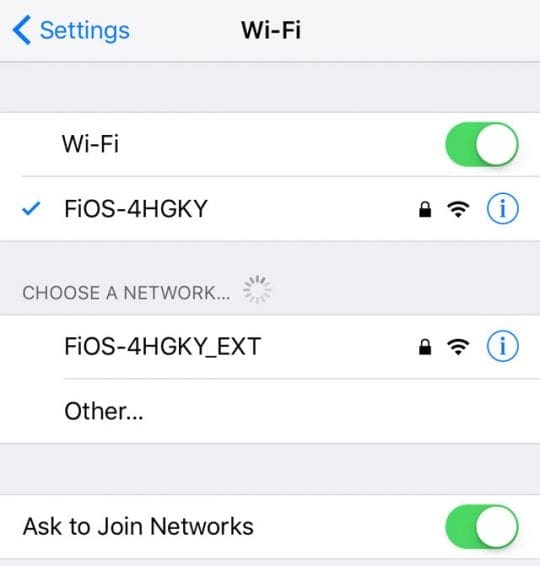
- AirDrop: AirDrop находится в центре управления вашего iPhone. На главном экране iPhone проведите по экрану снизу вверх, и вы увидите AirDrop. Для iOS 11 и выше или iPadOS: AirDrop немного более скрыт. Глубокое нажатие или 3D-касание на плитке сети с режимом полета, чтобы открыть дополнительное меню с AirDrop в качестве опции.
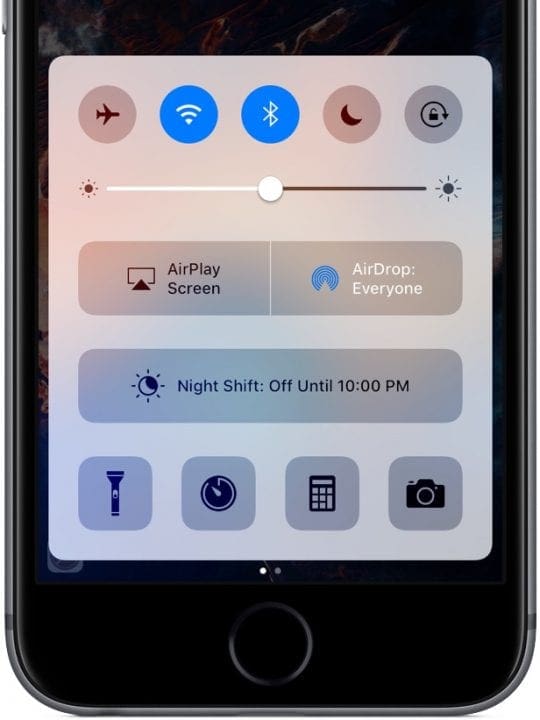
Когда вы нажимаете на AirDrop, вы увидите три варианта; один выключен, второй – контакты, а третий – все. В Опция контактов позволит вам отправить данные ближайшим друзьям, у которых есть Apple ID. Мы предлагаем вам выбрать Все вариант.
Включение и выключение аирдропа
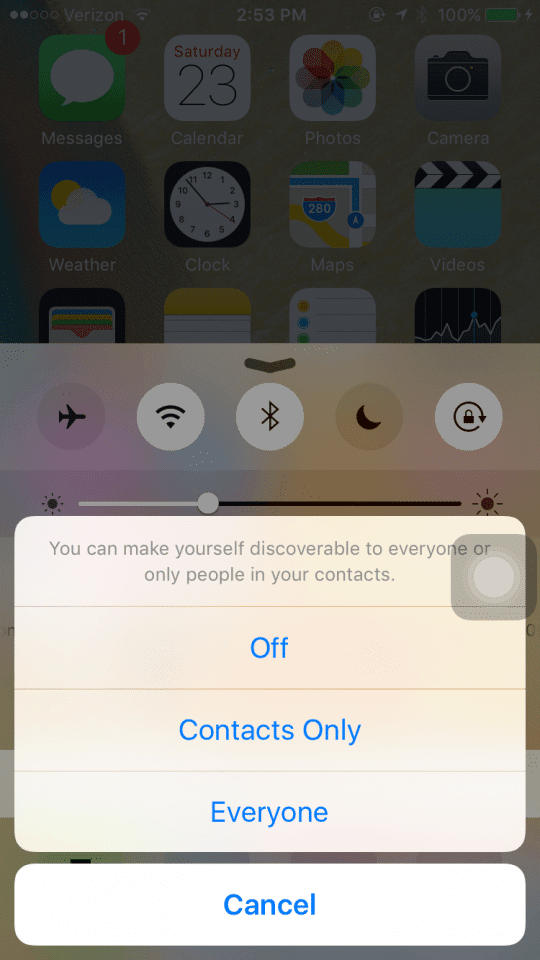
Мягкий сброс вашего iPhone
Если простой метод включения и выключения не помог вам, попробуйте выполнить программный сброс на вашем iPhone. Нажмите кнопку питания на некоторое время и сдвиньте. Подождите 10-20 секунд и снова включите.
Или попробуйте выполнить полный сброс (принудительный перезапуск)
Если программный сброс не сработал, пора попробовать более радикальный принудительный перезапуск. Возможности для этого различаются в зависимости от модели iPhone. Но для iPad и iPod Touch он одновременно нажимает Home и Power, пока не увидите логотип Apple, а затем отпустите.
Как выполнить принудительный перезапуск на моделях iPhone
- На iPhone 6S или ниже, а также на всех iPad с кнопками «Домой» и iPod Touches 6-го поколения и ниже одновременно нажимайте «Домой» и «Питание», пока не увидите логотип Apple.
- Для iPhone 7 или iPhone 7 Plus и iPod touch 7-го поколения: нажмите и удерживайте боковые кнопки и кнопки уменьшения громкости не менее 10 секунд, пока не увидите логотип Apple.
- На iPhone 8 или новее или iPad без кнопки «Домой»: нажмите и быстро отпустите кнопку увеличения громкости. Затем нажмите и сразу отпустите кнопку уменьшения громкости. Наконец, нажмите и удерживайте боковую / верхнюю кнопку, пока не увидите логотип Apple.
Временно отключите Wi-Fi на MacBook
Другой трюк, который хорошо работает, когда ваш Airdrop не взаимодействует между вашим MacBook и iDevice, связан с подключением Wi-Fi на вашем MacBook.
Временно отключите Wi-Fi. Не выключайте.
Для этого нажмите клавишу Option на клавиатуре MacBook, щелкните значок Wi-Fi в правом верхнем углу и выберите «Отключиться».
Подождите несколько минут, а затем снова подключитесь к Wi-Fi. Протестируйте свою функцию Airdrop.
Изучите настройки брандмауэра Mac
Некоторые пользователи используют встроенный FireWall на Mac. Если вы все же используете брандмауэр, перейдите по ссылке
Верхний левый Меню Apple> Системные настройки> Безопасность и конфиденциальность> Брандмауэр. Если ваш брандмауэр включен, щелкните Параметры брандмауэра… и убедитесь, что вы не блокируете входящие соединения.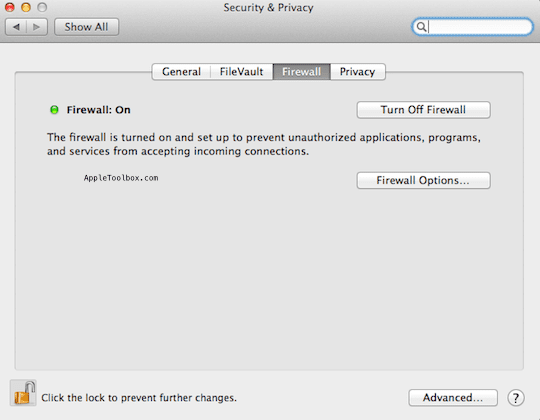
Оставьте Ethernet выключенным
Если вы подключаете Mac к Интернету через Ethernet, попробуйте отключить его и разрешите Mac строго использовать Wi-Fi. Некоторые из наших читателей сообщают, что, когда они подключают свои Mac через Ethernet, они не могут AirDrop файлы со своего Mac на iPhone или iPad. Однако они по-прежнему могут отправлять файлы с iPhone на Mac – но не наоборот!
Бесплатная раздача между новым Mac и старым iMac
Первым делом необходимо убедиться, что компьютеры Mac расположены достаточно близко друг к другу. Кроме того, не забудьте проверить наличие «Старого Mac», нажав «Не вижу то, что вы ищете» на экране Airdrop.
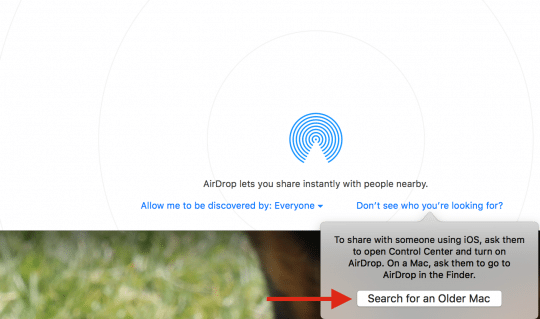
Попробуйте деактивировать диск iCloud, а затем повторно активировать его на Mac. Этот вариант, кажется, работает для некоторых пользователей.
Если ни один из этих методов не работает для вас, это может быть связано с проблемами с вашим файлом настроек Bluetooth на вашем Mac. Сначала выключите Bluetooth на вашем Mac. Удалить файл /Library/Preferences/com.apple.Bluetooth.plist а затем включите Bluetooth.
Отсутствует AirDrop на MacBook?
Еще одна проблема, с которой некоторые читатели столкнулись после обновления macOS, – это исчезновение функции Airdrop.

Если у вас возникают проблемы с Airdrop на MacBook, откройте утилиту «Терминал» в папке «Приложения».
- Сначала отключите Airdrop, введя эту строку после приглашения Терминала.
- по умолчанию пишите com.apple.NetworkBrowser DisableAirDrop -bool YES
- Затем активируйте его снова
- по умолчанию пишите com.apple.NetworkBrowser DisableAirDrop -bool NO
- Перезагрузите MacBook и проверьте, можете ли вы получить доступ к AirDrop и использовать его.
Нет времени? Взгляните на наше видео!
Ниже вы найдете краткое видео-руководство, в котором освещаются различные советы. Пожалуйста, посмотрите и дайте нам знать свои комментарии.