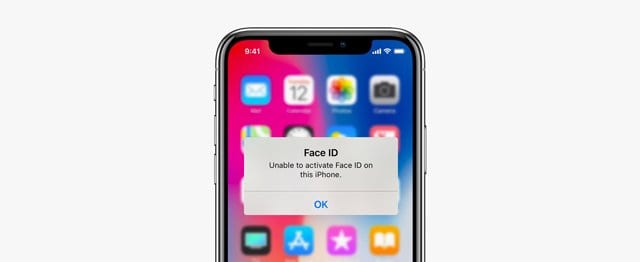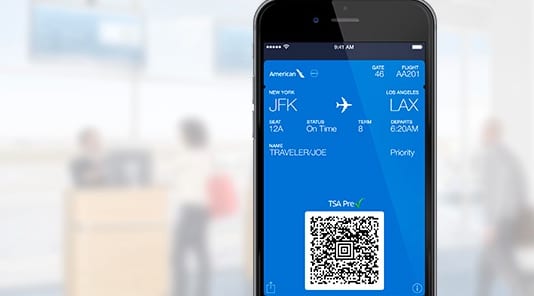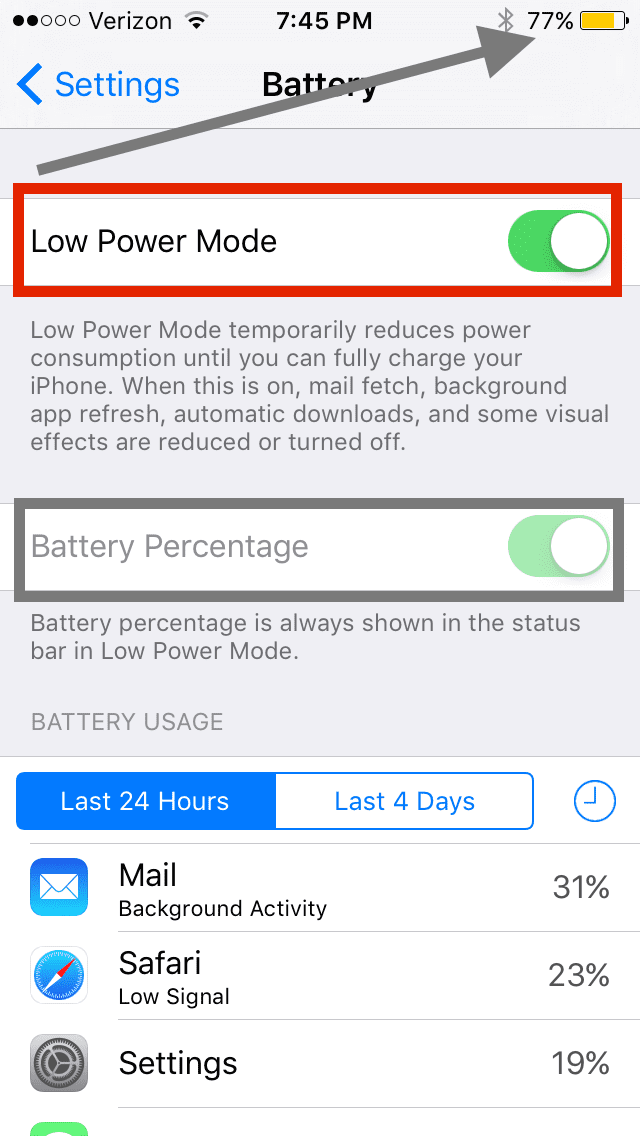Apple Music или Фото медленно синхронизируются в macOS Catalina? Как исправить
Каталина – один из самых известных нарушителей этого правила, поскольку Apple была вынуждена выпускать регулярные «точечные» релизы, чтобы все исправить. Одна проблема связана с новым приложением Apple Music и Photos, которое было переработано с использованием фреймворков Catalyst. Некоторые пользователи заявили, что они видели проблемы с синхронизацией до такой степени, что фотографии просто не загружаются или вы не можете воспроизвести одну песню в Apple Music.
Как ускорить синхронизацию Apple Music или фотографий
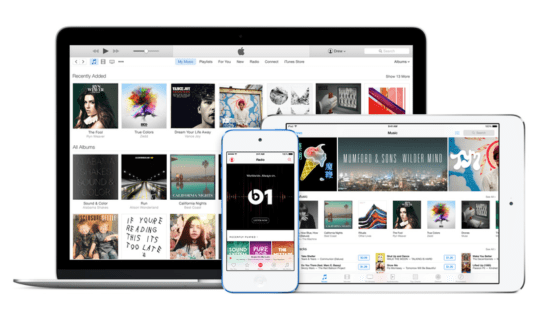
macOS Catalina привносит в мир Mac много новых функций, но этот выпуск был, мягко говоря, ухабистым. Приложения и сама система не работают должным образом, и одной из важных проблем была скорость синхронизации таких приложений, как Apple Music и Photos.
Некоторые пользователи заявили, что возникают проблемы при попытке просто загрузить одну песню из облака, в то время как другие вообще не могут получить доступ к своей библиотеке. Есть несколько различных методов, которые вы можете попробовать, чтобы восстановить нормальную синхронизацию.
Проверьте свою домашнюю сеть
Чтобы исключить любые проблемы с вашей сетью, вы можете попробовать несколько вещей. Если ваш Mac подключен через Wi-Fi, мы рекомендуем переключиться на проводную сеть через Ethernet. Это подключает ваш Mac напрямую к маршрутизатору и сообщит вам, если что-то не так с вашим WiFi-соединением.
Если проблема не исчезнет после переключения между WiFi и Ethernet, перезагрузите маршрутизатор напрямую. Хотя нет единого способа сделать это, обычно есть Сброс кнопку на задней или нижней панели роутера. Удерживайте это от 15 до 20 секунд, а затем отпустите. Все ваши устройства будут временно отключены, но могут решить любые проблемы.
Для тех, кто продолжает видеть проблемы или изолировал проблему от вашего Mac, выполните следующие возможные решения.
Ваш Mac нуждается в обновлении?
Следующий наиболее частый вопрос при устранении неполадок компьютера – проверить наличие обновлений программного обеспечения. Первый из них почти всегда – «выключить, а затем снова включить». Но вот что вы можете сделать, чтобы проверить наличие обновлений программного обеспечения:

- Щелкните значок () в строке меню.
- Выбрать Системные настройки.
- В меню настроек щелкните Обновление программного обеспечения.
- Если доступно обновление, щелкните значок Обновить сейчас и позвольте вашему Mac творить чудеса.
Хотя вы можете продолжать использовать Mac в обычном режиме во время загрузки обновления, вам будет предложено установить обновление после его загрузки. Во время этого процесса не отключайте и не выключайте Mac, просто позвольте ему «делать свое дело».
Загрузитесь в безопасном режиме
Безопасный режим – это очень полезная утилита для устранения неполадок. Когда вы загружаетесь в безопасном режиме, система выполняет базовую проверку вашего загрузочного диска, удаляет некоторые системные кеши, ограничивая при этом, какое программное обеспечение загружается автоматически. Вот как вы можете загрузиться в безопасном режиме:
- Полностью выключите свой Mac.
- Нажмите кнопку питания на Mac, затем нажмите и удерживайте сдвиг ключ при запуске.
- Выпустить сдвиг ключ, как только появится окно входа в систему.
- Войдите в свою учетную запись.
После того, как вы вошли в систему, вам нужно будет пройти через приложение «Музыка» или «Фотографии», чтобы проверить, сохраняются ли проблемы. Если да, воспользуйтесь следующим потенциальным методом устранения неполадок.
Убедитесь, что при запуске у вас нет мошеннического приложения
Всегда весело тестировать и пробовать новые приложения на Mac, особенно если это то, что вы только что обнаружили, или новый выпуск. Однако есть некоторые приложения, которые «не работают» и могут вызывать проблемы на вашем Mac. Это вдвойне верно для тех приложений, которые предназначены для автоматического открытия. Чтобы управлять тем, какие приложения будут доступны при входе в систему, выполните следующие действия:
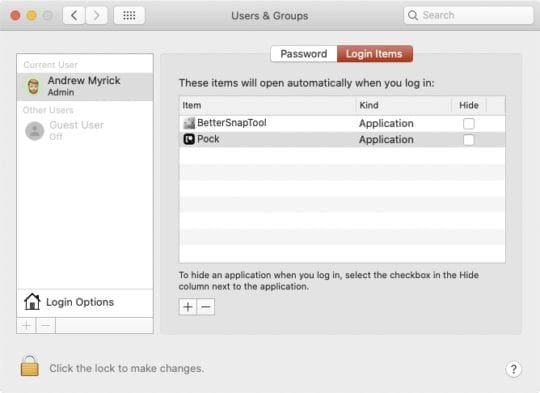
- Щелкните значок () в строке меню.
- Выбрать Системные настройки.
- Нажмите на Пользователи и группы.
- Выделите свой профиль пользователя и коснитесь Элементы входа на главной панели настроек.
- Снимите флажки для всех элементов, которые предназначены для автоматического открытия при запуске.
- Перезагрузите ваш Mac.
Если есть приложения, которые вы не хотите открывать автоматически, вы можете вернуться на панель «Элементы входа» и удалить их. Просто выделите приложение, которое хотите удалить, а затем нажмите значок (-) в нижней части панели. Напоминаем, что мы рекомендуем перезапустить после внесения любого из этих изменений, чтобы приложение больше не появлялось. В этом случае вы захотите удалить его со своего Mac.
Создайте «тестовую» учетную запись пользователя
Один относительно неиспользуемый метод тестирования, если что-то происходит с самой вашей учетной записью iCloud, – это создание дополнительного «тестового пользователя» на вашем Mac. Это даст вам возможность начать с нуля в другой учетной записи пользователя, так как файлы и все остальное будут сохранены в новом каталоге.
- Щелкните значок () в строке меню.
- Выбрать Системные настройки.
- Нажмите на Пользователи и группы.
- Внизу боковой панели коснитесь значка + икона.
- Заполните поля, чтобы создать новую учетную запись пользователя
Теперь, когда учетная запись пользователя создана, вам нужно переключиться на нее. Но перед этим вам нужно выйти из своего Apple ID в текущей учетной записи пользователя. Вот как это сделать:
- Щелкните значок () в строке меню.
- Выбрать Системные настройки.
- Щелкните значок идентификатор Apple ID кнопку в верхней части.
- Нажмите Обзор на боковой панели.
- Внизу главного окна нажмите Выход…
- Выберите, какие биты данных iCloud вы хотите сохранить на своем Mac.
- Мы не рекомендуем хранить их копии, если вы уже сделали резервную копию всего. Это дает вам лучший шанс убедиться, что вредоносные файлы не сеют хаос.
- Щелкните значок Продолжить кнопка.
- Если у вас есть Apple Pay, щелкните значок Выйти и удалить карты кнопка.
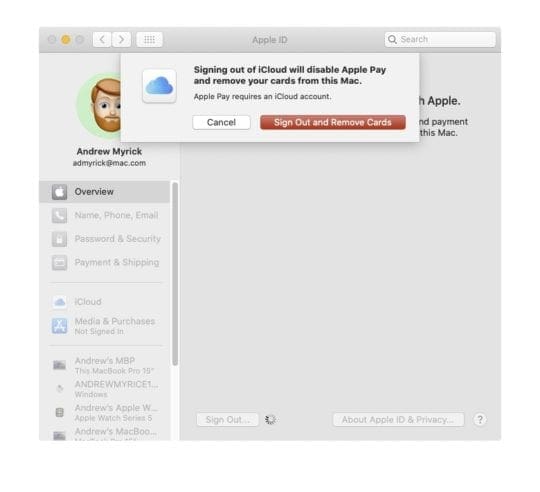
Теперь, когда вы вышли из iCloud в этой учетной записи, вернитесь к значку () в строке меню и выберите Выйти из раскрывающегося меню. После выхода войдите в только что созданную учетную запись.
После того, как вы вошли в новую учетную запись пользователя, вам необходимо войти в свою учетную запись iCloud для этого нового пользователя. Вот как это сделать:
- открыто Системные настройки.
- Нажмите войти в систему в верхней части страницы.
- Введите данные для входа в iCloud.
Используя эту новую учетную запись, попробуйте воспроизвести проблемы, с которыми вы столкнулись. Если проблема не исчезнет, вам нужно обратиться в службу поддержки Apple, чтобы узнать, есть ли на серверах что-то, что вызывает зависание.