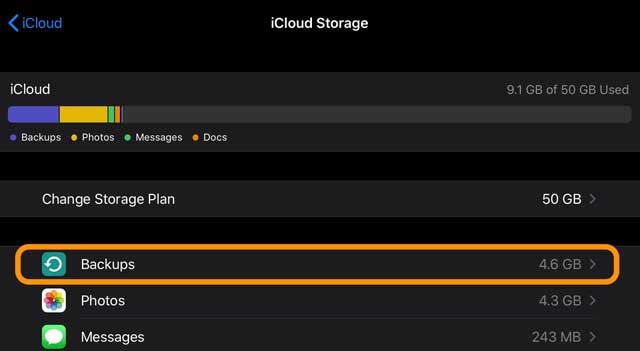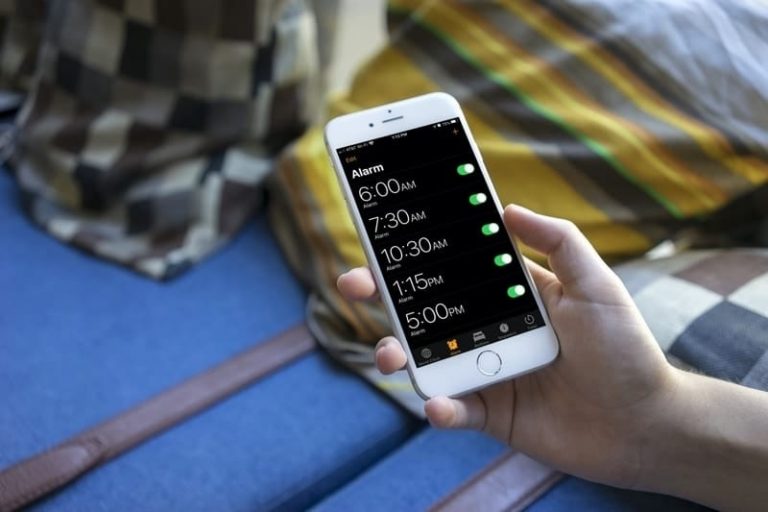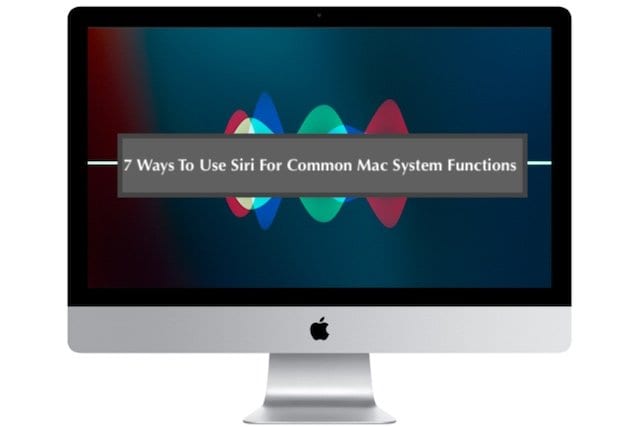Эти новые функции многозадачности и UX в iPadOS повысят вашу производительность
В iPadOS Apple представила множество новых жестов и человеческий интерфейс, эксклюзивные для своей линейки планшетов.
Многие из них нацелены на имитацию или замену традиционного взаимодействия с ПК – например, более простые текстовые жесты и возможности многозадачности.
Связанный:
В iPadOS есть довольно много вариантов многозадачности и UX. Вот некоторые из самых важных дополнений.
Заметка: Некоторые из этих функций многозадачности в настоящее время применимы только к собственным приложениям Apple. Мы ожидаем, что после того, как осенью выйдет iPadOS, сторонние разработчики начнут добавлять для них поддержку.
Приложения в нескольких местах на новом iPadOS

Одна из самых больших причуд iOS – невозможность открыть два экземпляра приложения. Это нормально для iPhone, но серьезно затрудняет рабочий процесс на iPad.
Например, у кого не было двух окон браузера или документов Word рядом на Mac или ПК? Теперь в iPadOS вы можете делать то же самое.
Как открыть несколько приложений на iPad рядом
Эта функция встроена в функции Split View и Slide Over в iPadOS. Вот как им пользоваться.
- Откройте приложение.
- Проведите снизу вверх, чтобы активировать док-станцию.
- Нажмите и удерживайте то же приложение, которое вы открыли.
- Перетащите приложение в крайний левый или правый угол экрана. Вы должны увидеть, что появится черная полоса, а главное окно немного уменьшится.
- Бросьте приложение.
Это все, что нужно сделать. Теперь у вас может быть что угодно, от двух экземпляров Safari до двух одновременно открытых заметок.
Несколько приложений в Slide Over
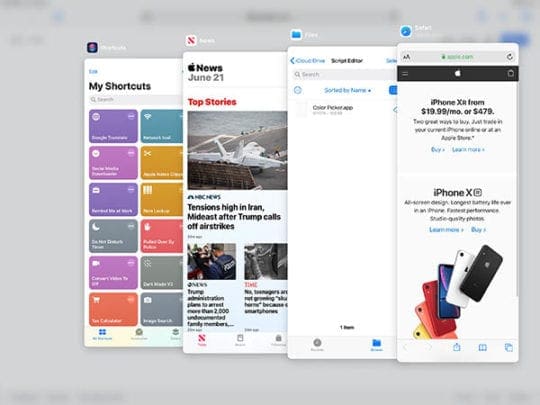
Помимо небольшого обновления Split View, Apple также полностью переработала Slide Over в iPadOS. Теперь у вас может быть «стек» из нескольких приложений, работающих в Slide Over.
Как использовать новую функцию Slide Over на iPadOS
Это позволит вам держать несколько приложений под рукой в другом приложении. Вы сможете быстро переключаться между ними или увидеть многозадачный режим, очень похожий на iOS. Думайте об этом как о маленьком экране iPhone на большом экране вашего iPad. Вот как с этим работать.
- Откройте приложение.
- Проведите пальцем вверх снизу, чтобы вызвать Dock.
- Коснитесь и перетащите другое приложение и поместите его в центр экрана, чтобы активировать Slide Over.
- Как только вы это сделаете, нажмите и перетащите другое приложение в окно Slide Over.
Это поместит оба приложения в стек. Отсюда это похоже на навигацию по экрану iPhone с элементами управления на основе жестов.
- Вы можете быстро переключаться между приложениями, проводя пальцем влево или вправо по нижней панели жестов.
- Потяните вверх за нижнюю панель жестов, чтобы открыть знакомый экран многозадачности со всеми приложениями в стеке Slider Over.
- На панели многозадачности теперь вы можете нажать на любое из этих приложений, чтобы быстро переключиться на них.
- Либо проведите пальцем по любому из приложений, чтобы быстро удалить их из стека Slide Over.
App Exposé
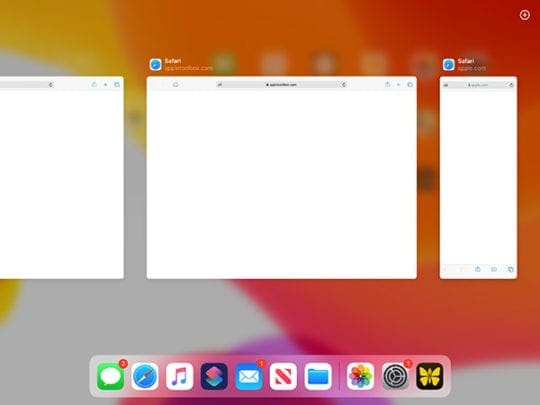
Чтобы помочь вам управлять всеми открытыми рабочими пространствами в iPadOS, Apple также добавила небольшую функцию под названием App Exposé.
По сути, эта функция быстро покажет вам все открытые экземпляры одного приложения, даже если они находятся в разных рабочих областях.
Этим она отличается от стандартной панели многозадачности iPad, которая активируется двойным щелчком кнопки «Домой» или смахиванием вверх от нижней части панели жестов.
На панели многозадачности отображаются полные рабочие области, а в App Exposé – только открытые окна приложений.
App Exposé активируется нажатием и удержанием значка приложения. Должно появиться новое меню – нажмите «Показать все окна», чтобы открыть App Exposé.
Какие новые жесты текста в iPadOS
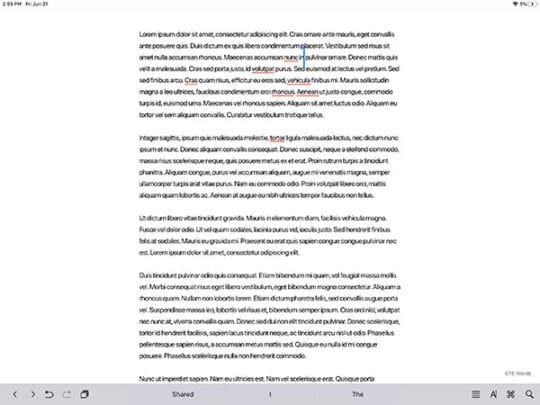
Некоторые из наиболее значительных изменений в iPadOS связаны с текстом. Apple переработала и усовершенствовала процесс работы с текстом на iPad.
Для этого Apple представила множество новых жестов. Некоторые из них имеют дело с быстрыми текстовыми командами, такими как копирование и вставка, в то время как другие упрощают быстрое размещение курсора.
- Чтобы выбрать, просто коснитесь и перетащите курсор в любом месте, чтобы быстро разместить его с высокой точностью.
- Двойное нажатие к быстро выберите слово. Тройное нажатие чтобы быстро выбрать приговор. Коснитесь выделенного текста четыре раза выбирать весь абзац.
- Проведите пальцем по тексту. Это быстро выделит блок текста.
- Щипок тремя пальцами. Это скопирует выделенный текст.
- Падение с трех пальцев. Это быстро вставит текст в буфер обмена iPadOS.
Хотя к ним может потребоваться некоторое привыкание, эти текстовые жесты должны иметь большое значение для облегчения написания и редактирования текста. проще на iPad.
Аналогичным образом, теперь вы также можете печатать с помощью QuickPath в iOS 13 и iPad OS. Это означает, что вы можете нажать на букву и быстро провести пальцем по клавиатуре, чтобы быстрее печатать сообщения.
Альтернатива 3D Touch

В iOS 13 и iPadOS Apple, по сути, стала сигналом смерти для 3D Touch. Эта функция останется в обозримом будущем, но Apple уже избавляется от нее.
Это потому, что в iOS 13 и iPadOS долгое нажатие позволит пользователям активировать многие функции, которые когда-то были эксклюзивом 3D Touch.
Меню быстрых действий и функцию Peek теперь можно активировать долгим нажатием. Это не идеальный аналог 3D Touch, но он должен принести функции, подобные 3D Touch, на более широкий спектр устройств.
Поддержка мыши на вашем iPad
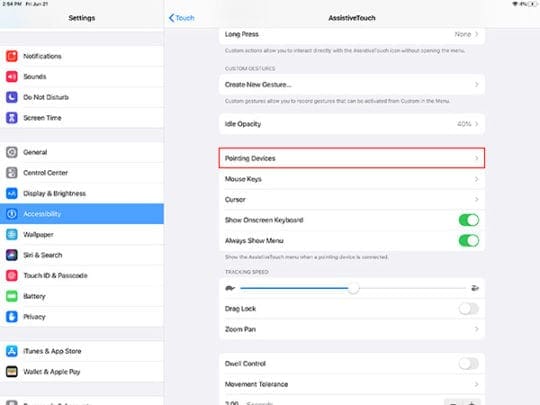
iPadOS также поддерживает проводные и Bluetooth-мыши, хотя, вероятно, не так, как вы думаете.
Поддержка мыши в iPadOS на самом деле является функцией специальных возможностей. Фактически, это расширение функции AssistiveTouch.
Из-за этого не стоит ожидать полноценного использования мыши с традиционным курсором. Курсор iPadOS имитирует размер пальца и его касание.
Совет мыши – Если вы используете iOS 13 и мышь, вместо того, чтобы перемещать домашнюю панель, вы можете щелкнуть мышью в одном из нижних углов iPad, это будет действовать как ярлык для возврата домой.
Но он есть, если вы хотите его использовать. Поддержка мыши активируется в Настройки -> Специальные возможности -> Сенсорный -> AssistiveTouch -> Указывающие устройства.
Мы надеемся, что вам не терпится опробовать новые жесты на своем iPad с новым iPadOS. Какие новые функции вам нравятся? Пожалуйста, дайте нам знать в комментариях ниже.