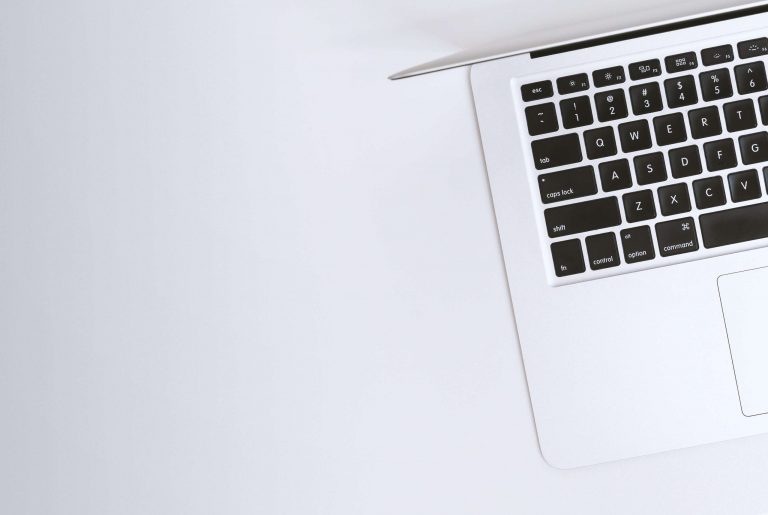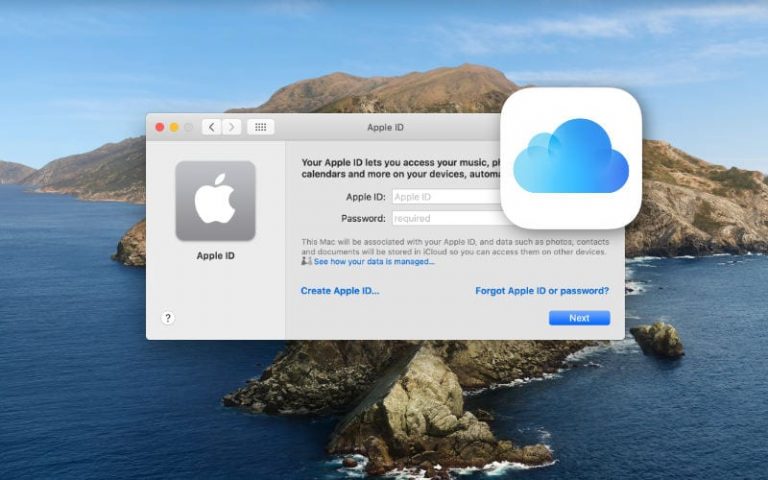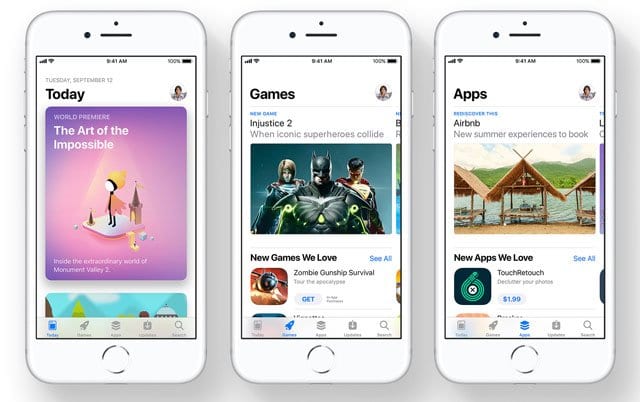Ускорьте рабочий процесс с Hot Corners на Mac
Если вы новичок в этой модной функции Mac и не уверены, что она может вам помочь, мы здесь, чтобы помочь. Вот почему вам следует использовать Hot Corners на Mac и как их настроить.
Другие полезные статьи для Mac:
Причины использовать Hot Corners на Mac
У тех, кто уже использует Hot Corners на Mac, вероятно, есть свои причины. И они, вероятно, включают хотя бы одного, если не всех, из перечисленных ниже. Вот почему вам следует использовать Hot Corners.
- Быстрее: Проведите пальцем по трекпаду или переместите указатель мыши в угол экрана быстрее, чем любое сочетание клавиш или нажатие на меню.
- Надежный: Независимо от того, что вы делаете на своем Mac, вы можете положиться на эти Hot Corners и на то, что они выполнят действие, которое вы настроили.
- Полегче: Некоторые люди делают ошибки при использовании сочетаний клавиш, в то время как другие не запомнили, как получить доступ к настройке. С Hot Corners действия становятся проще.
Как настроить Hot Corners на Mac
Теперь, когда вы знаете, почему стоит попробовать Hot Corners, пора их настроить. Вы можете использовать один, два или все четыре, если хотите.
- Щелкните значок Значок Apple > Системные настройки из строки меню.
- Вы можете получить доступ к настройкам Hot Corner из двух разных мест. Итак, либо выберите Рабочий стол и заставка > Экранная заставка или выберите Управление полетами.
- Внизу окна щелкните значок Горячие углы.
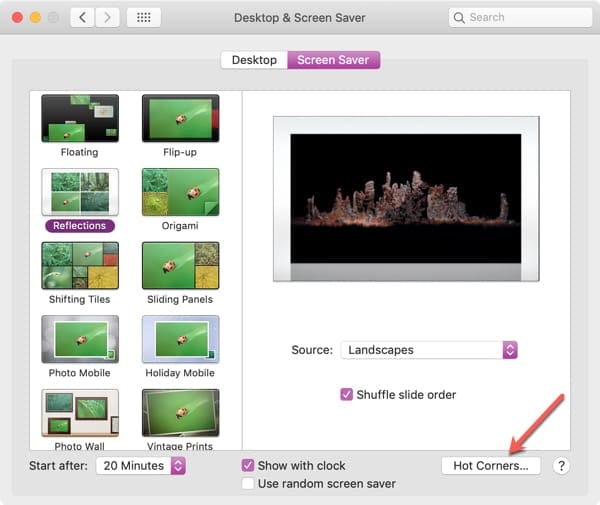
Во всплывающем окне отображаются активные углы экрана и соответствующие раскрывающиеся поля. Начиная с угла, который вы хотите настроить первым, щелкните в раскрывающемся списке и выберите действие, которое вы хотите применить.
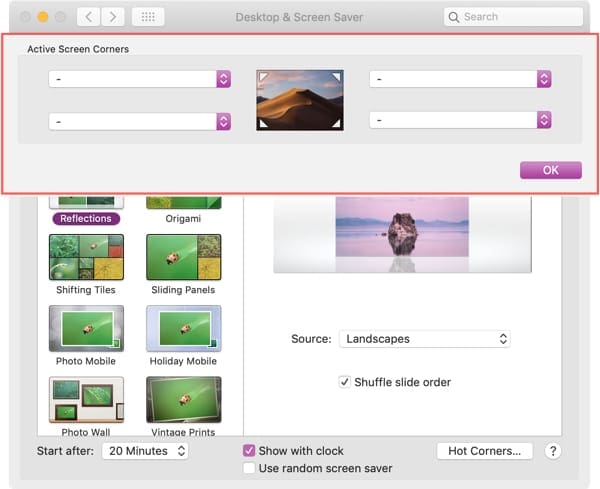
Вы можете выбрать что-то из таких вещей, как запуск или отключение заставки, перейти на панель управления, центр уведомлений или панель запуска или перевести Mac в режим сна.
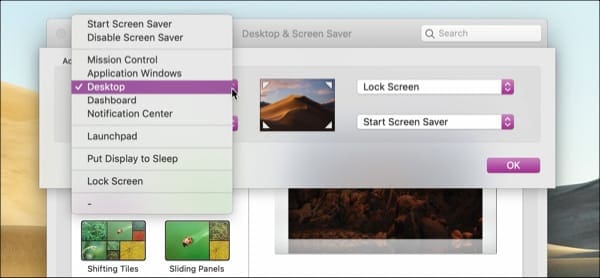
Когда вы закончите делать свой выбор, нажмите Хорошо и ваши горячие уголки готовы к испытаниям. Просто используйте трекпад или мышь и переместитесь в этот угол экрана, и ваше действие должно произойти.
Добавление клавиши-модификатора в горячий угол
После того, как вы настроите и протестируете свои Hot Corners, вы заметите, насколько они чувствительны. Если вас беспокоит, что вы случайно зайдете в угол в неподходящий момент, попробуйте этот трюк.
Вы можете добавить ключ-модификатор к горячему углу. Это означает, что для работы Hot Corner вы должны удерживать одну клавишу при переходе к углу. И вы можете использовать любой модификатор, который вам нравится, например Shift, Control, Option или Command.
Чтобы добавить клавишу-модификатор, вернитесь к одному из экранов настройки Hot Corner, выполнив указанные выше действия в вашем Системные настройки.
Выберите раскрывающийся список для угла, в котором вы хотите использовать клавишу-модификатор. В открытом списке действий зажать ключ вы хотите использовать, и вы увидите, что он автоматически добавляется перед именем каждого элемента списка. Выберите тот, который вам нужен, и нажмите Хорошо.

Тогда проверьте это!
Кстати, вы можете использовать более одной клавиши-модификатора одновременно. Итак, если вы предпочитаете использовать две клавиши, например Shift + Control + движение к горячему углу, вы можете. Просто удерживайте обе клавиши при выборе действия из списка.

Горячие углы не работают, быстрое решение
Хотя Hot Corners надежны, они не идеальны. Если у вас возникнут проблемы с одним или несколькими неработающими, вы можете попробовать несколько вещей.
Во-первых, убедитесь, что если вы добавили модификаторы, вы удерживаете правильную клавишу (-и) при переходе в угол. Или наоборот, возможно, вы добавили модификатор по ошибке. Вернитесь к настройкам Hot Corner и убедитесь, что все выглядит правильно.
Затем попробуйте удалить действие Hot Corner, а затем снова добавить его. Например, пользователь в сообществе Apple опубликовал что они изменили свой Hot Corner с Запустить заставку к Отключить заставку, нажал Хорошо, вернулся и изменил действие, щелкнул Хорошо, и это сработало.
Есть и другие предложения в сообществе Apple что вы также можете попробовать, если у вас все еще возникают проблемы с Hot Corners.
Собираетесь ли вы использовать Hot Corners на своем Mac?
Надеюсь, это руководство поможет вам решить использовать удобную функцию Hot Corners на вашем Mac. Эта функция предлагает гибкость для действий, а также возможность добавлять клавиши-модификаторы, поэтому попробуйте.
Вы можете вернуться и сообщить нам, что вы думаете, в комментариях ниже или напишите нам в Twitter!