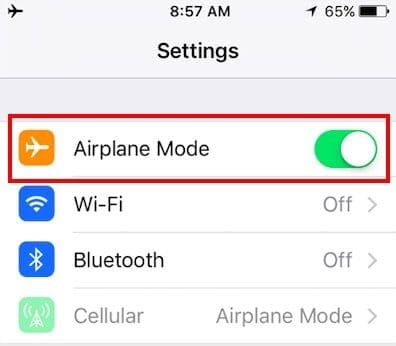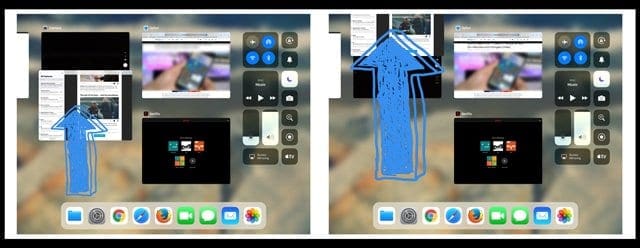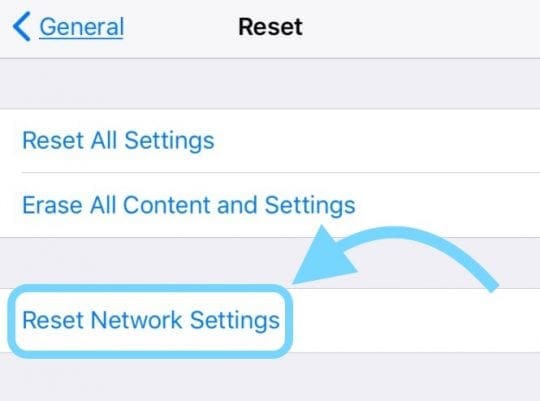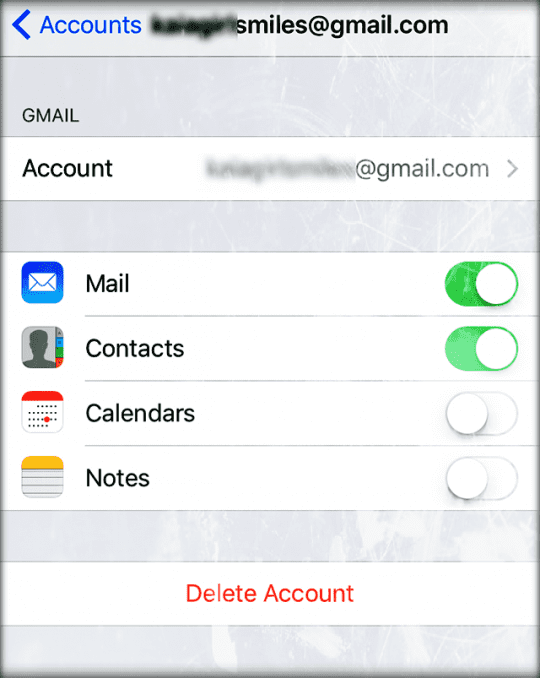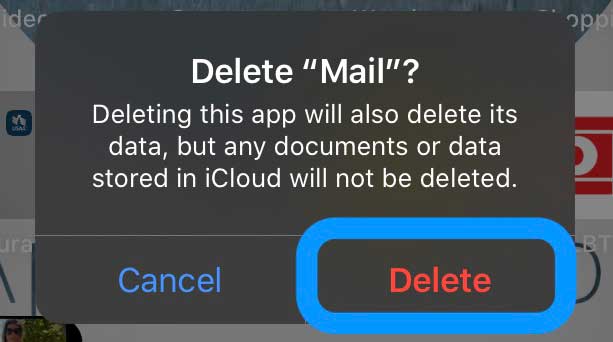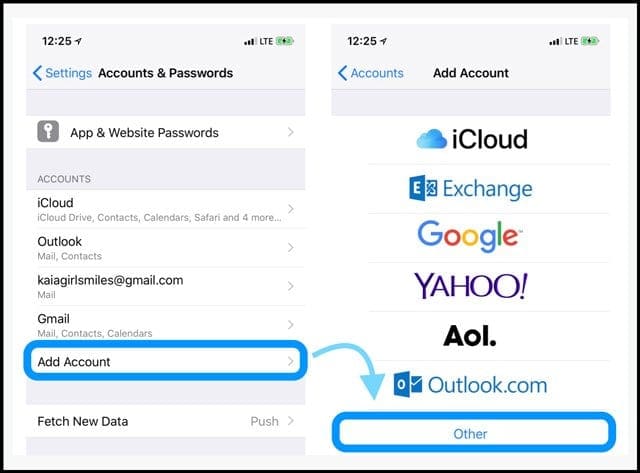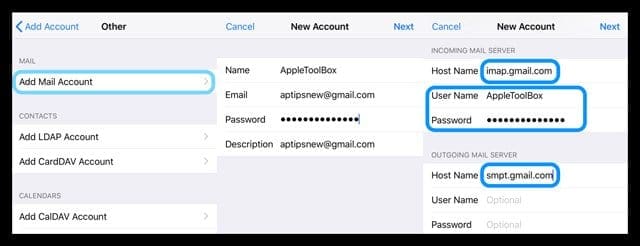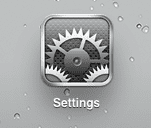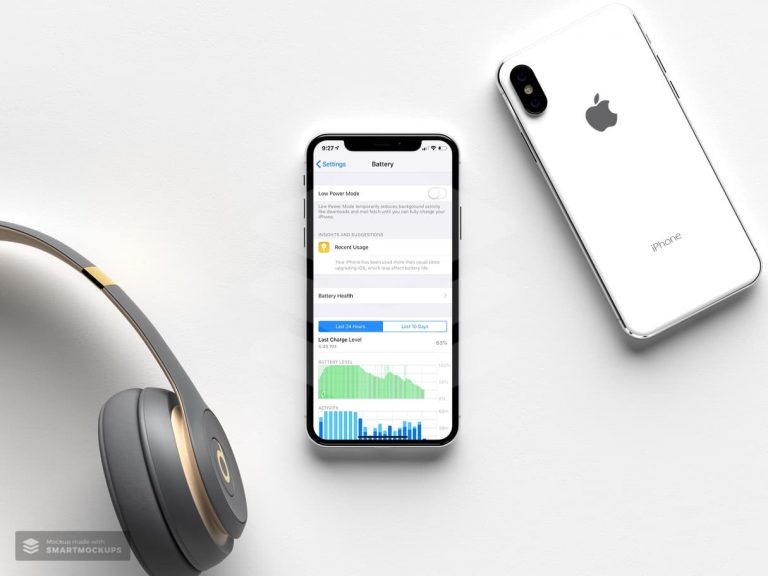Это сообщение не было загружено с сервера ошибка, исправить
При попытке открыть сообщение электронной почты они получают следующее сообщение об ошибке: «Это сообщение не было загружено с сервера, ошибка».
Быстрые советы 
Следуйте этим советам, когда на вашем iPhone, iPad или iPod появляется сообщение «это сообщение не было загружено с сервера».
- Проверьте свою электронную почту с помощью браузера, такого как Safari, а затем войдите в свою электронную почту через сайт электронной почты вместо использования приложения Mail (или приложения почтовой службы)
- Включение и выключение режима полета
- Принудительно закройте приложение Почта и перезапустите его
- Сбросьте настройки вашей сети
- Удалите учетную запись электронной почты из настроек паролей и учетных записей вашего устройства и добавьте ее обратно.
Статьи по Теме
Учетные записи POP и IMAP
Похоже, что эта проблема больше всего затрагивает учетные записи электронной почты POP и все iDevices, хотя мы видим некоторые отчеты об учетных записях электронной почты IMAP, которые также имеют проблемы.
К сожалению, это ошибка, которая часто возникает в приложении Почта на iPhone или iPad после выполнения крупного или незначительного обновления iOS. По сути, ваш iDevice каким-то образом прерывается при попытке загрузить вашу электронную почту с почтового сервера.
Если вы не можете открывать / отправлять / получать электронные письма с помощью Mail на вашем iPhone, iPad или iPod touch, выполните следующие действия по устранению неполадок.
Исправления для «это сообщение не было загружено из-за ошибки сервера».
Исправление, которое часто срабатывает, также является самым простым! Просто обновите iOS или iPadOS своего устройства. Перед обновлением обязательно сделайте резервную копию. Мы также рекомендуем, если возможно, выполнить обновление через компьютер с помощью iTunes или Finder, если они доступны.
Интересно, почему? Ознакомьтесь с этой статьей Как и почему вам следует обновить iOS или iPad OS для своего iPhone или iPad с помощью iTunes или Finder.
Проверьте или измените подключение к Интернету
- Убедитесь, что эта ошибка не связана с неустойчивым или нестабильным интернет-соединением.
- Или попробуйте отключить Wi-Fi для подключения через мобильный (сотовый) телефон или наоборот

Включите режим полета, подождите 10-20 секунд, затем выключите его.
- Используйте Центр управления или перейдите в Настройки> Режим полета

Закройте почтовое приложение и перезапустите его.
- Дважды нажмите «Домой» или проведите вверх по панели жестов на главном экране, найдите Mail и проведите пальцем вверх, чтобы закрыть приложение «Почта».

- После закрытия почтового приложения подождите 20–30 секунд и снова откройте его.
Сбросить вашу сеть
- Идти к Настройки> Общие> Сброс> Сбросить настройки сети
- Это действие удаляет все сохраненные коды доступа WiFi.

Обновите настройки Push или Fetch вашего почтового приложения
- Идти к Настройки> Пароли и учетные записи (также называется “Учетные записи и пароли” или “Почта”)
- Нажмите Получить новые данные

- Отключить Push
- Прокрутите вниз и измените параметры загрузки на Автоматически

- Если уже установлено значение «Автоматически», измените значение на другое.
- Просмотрите все свои учетные записи и измените настройку получения новых данных для каждой учетной записи на Fetch вместо Push.
- Перезагрузите устройство и проверьте
Измените настройки вашей учетной записи
- Нажмите Настройки> Пароли и учетные записи (ранее Почта или Почта, Контакты, Календари)
- Выберите свою учетную запись электронной почты
- Выбрать Аккаунт> Дополнительно
- выберите Удалить с сервера
- В разделе ВХОДЯЩИЕ НАСТРОЙКИ, Выбрать Установить никогда
Удалите свою учетную запись электронной почты, а затем снова добавьте ее в
- Нажмите Настройки> Пароли и учетные записи> Ваша учетная запись электронной почты> Удалить учетную запись

- Затем добавьте свою учетную запись, перейдя в Настройки> Пароли и учетные записи> Добавить учетную запись
Удалить приложение Почта 
Если на вашем устройстве используется iOS 12, iOS 13 или iPadOS 13, вы можете удалить приложение «Почта» со своего устройства и переустановить его.
Когда вы удаляете приложение «Почта», оно также удаляет все ваши учетные записи электронной почты и все данные, хранящиеся на вашем устройстве. Однако большая часть данных электронной почты хранится на почтовых серверах, а не на вашем устройстве.
После переустановки вам нужно будет снова настроить все свои учетные записи электронной почты.
Перейти с POP на IMAP
Для этого убедитесь, что (а) ваш почтовый хост / служба поддерживает IMAP (б) вы знаете свои настройки IMAP, просто свяжитесь со своим поставщиком услуг электронной почты, чтобы узнать ваши настройки IMAP.
Затем удалите свою учетную запись POP, следуя инструкциям выше, а затем выберите Добавить учетную запись, чтобы создать учетную запись IMAP.
Если Почта по-прежнему не работает, снова удалите учетную запись Почты и добавьте ее вручную.
- Идти к Пароли и учетные записи> Добавить учетную запись
- Выберите Другое (не Exchange, Google, Yahoo, AOL)

- Нажмите Добавить учетную запись почты
- Введите свой идентификатор пользователя и пароль
- Введите следующие данные для сервера вручную – найдите их у своего провайдера электронной почты.

- Он должен начать проверку вашей учетной записи – иногда это занимает немного времени, поэтому наберитесь терпения
- После проверки выберите, какие службы вы хотите синхронизировать с вашим устройством: Mail and Notes или другие.
- Откройте приложение Mail и посмотрите, загружается ли ваша почта (возможно, вам придется подождать, пока вся ваша электронная почта загрузится на ваше устройство)
Советы читателям 
- Проверьте настройки учетной записи почтового приложения Mac и убедитесь, что для него установлено значение «СОХРАНИТЬ КОПИЮ СООБЩЕНИЯ НА СЕРВЕРЕ».
- Я нашел обходной путь! Просто нажмите кнопку отправки и выберите «Переслать». Затем вы должны увидеть сообщение с вопросом, хотите ли вы загрузить сообщение. Выберите Да, и тогда ваше сообщение появится как по волшебству!