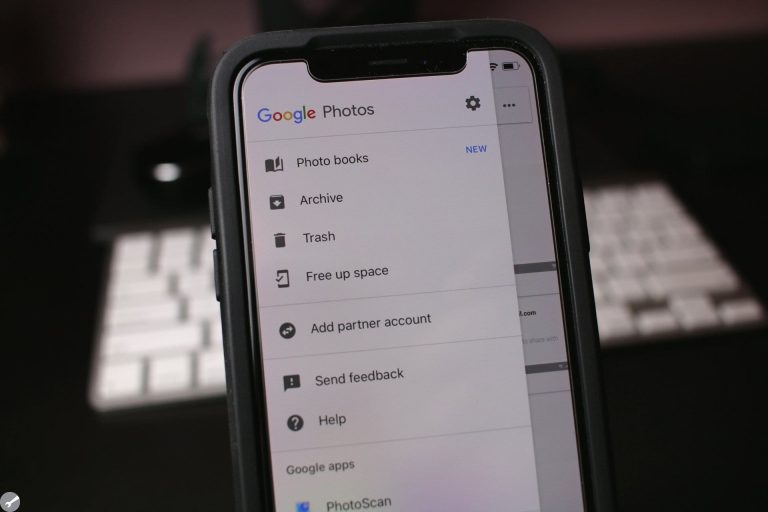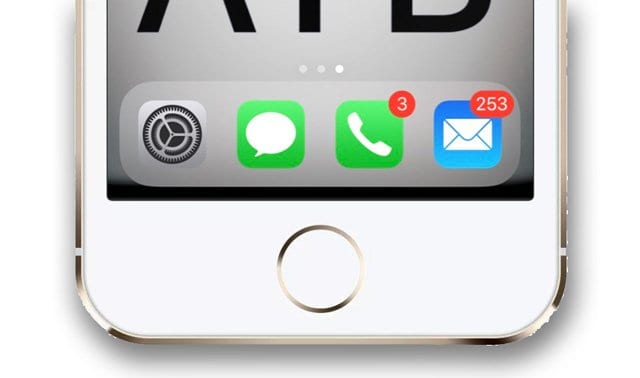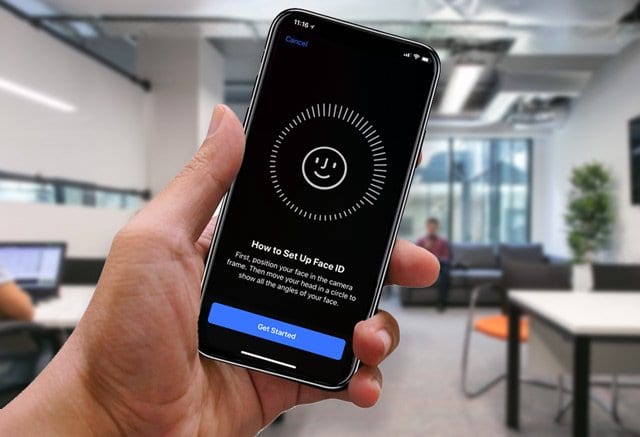iOS 10 Практические советы по использованию PDF и заметок в электронной почте
В первом разделе этой статьи мы сосредоточимся на некоторых встроенных возможностях работы с PDF в мире iOS. Мы также рассмотрим, как новое приложение iOS Notes можно использовать с файлами PDF, чтобы упростить задачу. В следующем разделе мы выделим несколько сторонних приложений, на которые стоит обратить внимание.
В iOS 10 вы можете загружать PDF-файлы в свой idevice из различных источников. Два наиболее распространенных способа получения PDF-файлов:
- Вы получили от кого-то PDF-файл в виде вложения в электронное письмо.
- Вы сохранили в Safari результат поиска в формате PDF.
Работа с PDF-файлами и другими вложениями в почте iOS 10
Итак, с приближением Дня Благодарения, давайте предположим, что вы получили PDF-файл с рецептами от своего друга на свой почтовый ящик. Планируется, наверное, вместе изучить какие-то рецепты и сотрудничать в подготовке к празднику.
Еще до того, как вы нажмете на почту, вы увидите, что к письму есть вложение.
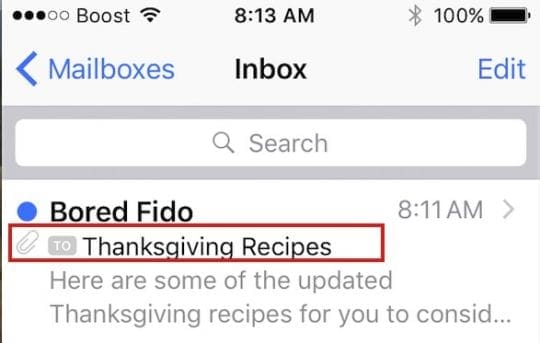
Открыв электронное письмо, вы увидите, что в нем есть вложение в формате PDF с инструкциями «Нажмите, чтобы загрузить». Идите вперед и нажмите на вложение. Появится сообщение «Загрузка», после чего загрузка будет завершена в формате pdf.
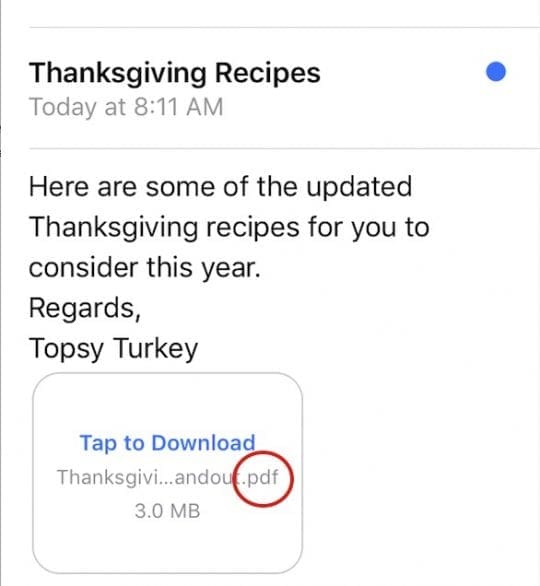
Теперь давайте посмотрим на некоторые ключевые параметры, которые доступны вам в iOS 10. Осторожно нажмите и удерживайте поле pdf, и он покажет вам довольно много вариантов, как показано ниже. Это сбивает с толку многих читателей, когда они пробовали пользоваться своей почтой iOS 10.

Основные параметры почтовых вложений iOS 10
Некоторые из представленных здесь вариантов интуитивно понятны сами по себе. Например, если вы выберете Почта вариант, он создает новый черновик электронного письма и автоматически прикрепляет PDF-файл к новому письму. это хорошо работает, если вам нужно было просто переслать вложение другому человеку.
Нам также нравится Быстрый взгляд Вариант на втором ряду. Нажмите на него, и вы сможете просмотреть вложение в формате PDF. Нажмите Готово после предварительного просмотра, и вы вернетесь в меню почты. Quick Look дает вам возможность взглянуть на вложение, прежде чем вы решите предпринять какие-либо действия с ним.
СВЯЗАННЫЙ: Пять советов по почте iOS 10, которые помогут вам двигаться дальше
Другой вариант, доступный здесь, – сохранить вложение в свой iCloud Drive. Это действительно очень удобный вариант, поскольку ваш диск iCloud доступен для вас на нескольких устройствах Apple. Мы всегда рекомендуем сохранять документы в iCloud Drive или, если вы используете Dropbox, это должно появиться в качестве опции.
Сохранение вложения в iCloud Drive позволяет легко получить доступ к документу с вашего iPhone во время создания новых сообщений электронной почты. Таким образом, вы не просматриваете свой почтовый ящик для поиска и выбора вложения из старых цепочек. Он легко доступен на вашем диске iCloud.
Если вы еще не настроили iCloud Drive, ознакомьтесь с нашей публикацией, посвященной некоторым основам этой функции.
Аналогично нажатие на Распечатать позволит вам отправить PDF-файл на ваш принтер.
Нажав на Разметка и ответ позволит вам аннотировать PDF-файл и отправить его обратно отправителю. Я должен признать, что функция разметки, хотя и доступна, требует некоторого времени, чтобы привыкнуть, особенно если вы пытаетесь разметить ее на своем iPhone. Это немного проще с iPad и iPad Pro и на больших iPhone. Лучше всего использовать свой Mac, если вы планируете детальную разметку и аннотации к вложениям.
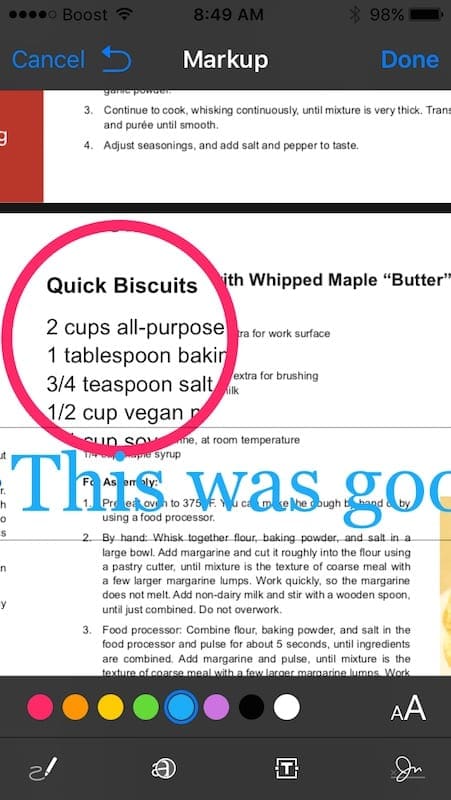
После того, как вы добавили аннотации к PDF-файлу, нажмите Готово и он создаст черновик электронного письма для отправителя с вложенным в него размеченным pdf-файлом. Когда он или она получит его, они найдут на нем ваши заметки и пометку. Вы всегда можете нажать на отменить и не использовать разметку.
Что ж, какое отношение Notes имеют к моим PDF-файлам в iOS 10?
С каждым последующим выпуском iOS Apple добавляла новые возможности в свое приложение Notes. Помимо прочего, в iOS 10 вы можете сотрудничать с другими при создании и редактировании общей заметки. Хотя мне понравился Evernote, интеграция с Notes в iOS 10 начинает мне нравиться.
В нашем примере нажмите «Добавить в заметки»Из вариантов, отображаемых при нажатии и удерживании вложения. Это откроет окно, как показано ниже. Вы можете сохранить PDF-файл как примечание, добавить комментарий, квалифицирующий вложение, как мы показываем здесь.

Когда вы добавляете свой комментарий, вам легче вспомнить, о чем было это вложение. Вы можете сохранить его как новую заметку или добавить к существующей заметке. Если вы храните основной список всех рецептов благодарения в одной заметке, вы можете добавить новые идеи Мелани в существующую заметку.
Итак, давайте сохраним ее как новую заметку с нашими комментариями. После того как вы введете свои комментарии, нажмите «Сохранить» в правом верхнем углу экрана.
Теперь, когда вы сохранили PDF-файл как новую заметку, можно выйти из электронной почты и вернуться на главный экран.
Нажмите на Заметки, и он покажет вам сохраненный PDF-файл в ваших заметках. Будет доступно два набора заметок. Те, которые сохранены в вашем iCloud, и те, которые являются локальными для вашего iPhone или iPad. Нажмите на iCloud, и вы обнаружите, что здесь сохранена заметка.
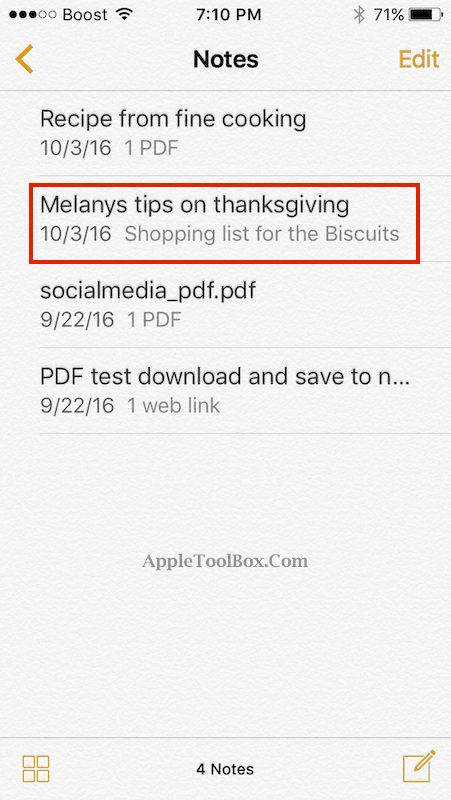
Вы увидите, что в моем случае по умолчанию новая заметка / PDF-файл, который мы создали, автоматически сохраняется в iCloud. Это очень полезно, так как мы можем получить к нему доступ на нескольких устройствах и поделиться им с другими. он также помечает все комментарии, которые я добавил к этой заметке.
Мы продолжим и откроем сохраненную заметку. Дважды нажмите на заметку в быстром прогрессе, и она откроет вам PDF-файл и покажет вам все страницы в PDF-документе. Нажав на кнопку ToolBox в правом верхнем углу, вы сможете использовать инструменты разметки для добавления комментариев к заметке и сохранения.
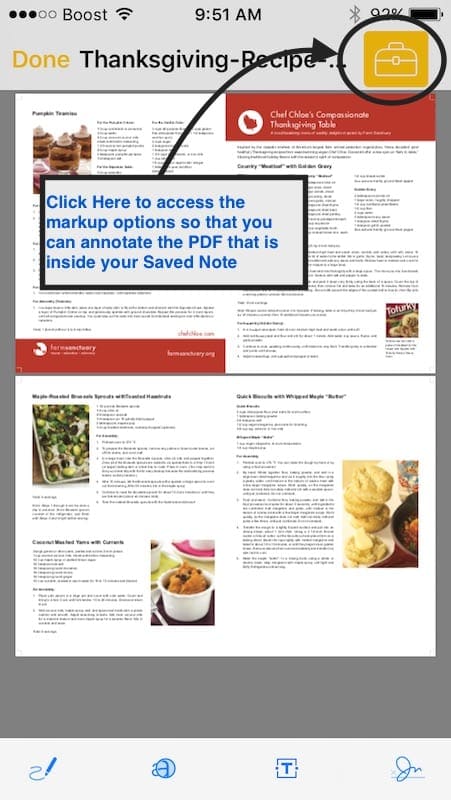
Поскольку вы смогли сохранить его в Notes, теперь вы можете использовать некоторые функции iOS 10 Notes, чтобы сделать эту вещь очень полезной, что было бы сложнее, если бы вы делали это только с PDF.
Одна вещь, которую вы можете сделать, – это создать контрольный список покупок на основе выбранных измененных рецептов, как показано ниже, с помощью параметров iOS 10 Notes.
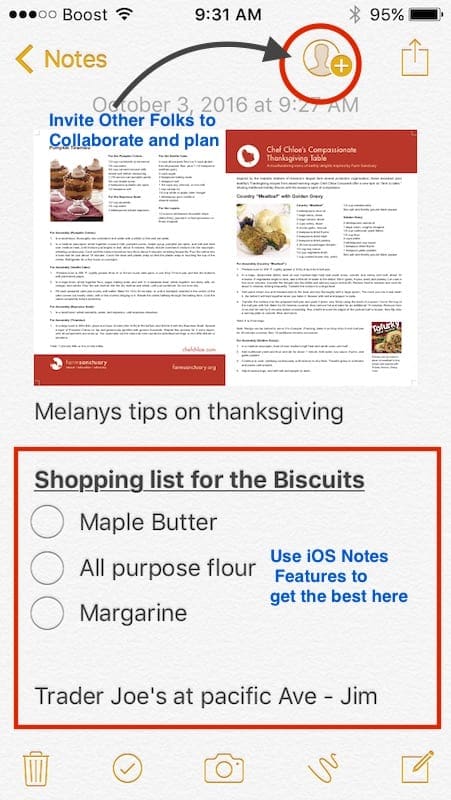
Как показано здесь, вы можете добавить контрольный список к заметке со своими комментариями, назначить людей для некоторых действий и пригласить их к сотрудничеству о планировании рецептов и покупках. Чтобы пригласить их к сотрудничеству с вами, они должны быть в ваших контактах. Как только вы нажмете кнопку, показанную в правом углу, получатель получит копию этой заметки и сможет начать сотрудничество с вами.
Если вы не хотите сотрудничать, а просто поделитесь заметкой, просто нажмите кнопку «Поделиться» рядом с кнопкой совместной работы в правом верхнем углу, и вы сможете поделиться документом.
Это не ограничивается PDF-файлами.
Вы можете загрузить любое из своих вложений и сохранить его в Notes, чтобы редактировать, размечать и т. Д.
Работа с Safari и PDF-файлами
В первом разделе мы показали вам, как работать с PDF-файлами, которые попадают на ваше устройство в виде вложений электронной почты. Затем мы смогли сохранить документы в формате PDF в icloud drive или сохранить их в Notes и сотрудничать с другими.
В этом разделе мы хотим изучить, как мы можем сохранять PDF-файлы из Safari и работать с браузером.
Итак, давайте откроем сеанс в Safari, зайдем на Google.com и поищем «Рецепты на День благодарения pdf», как показано ниже. Вы увидите результаты поиска, доступные в указанном формате pdf.
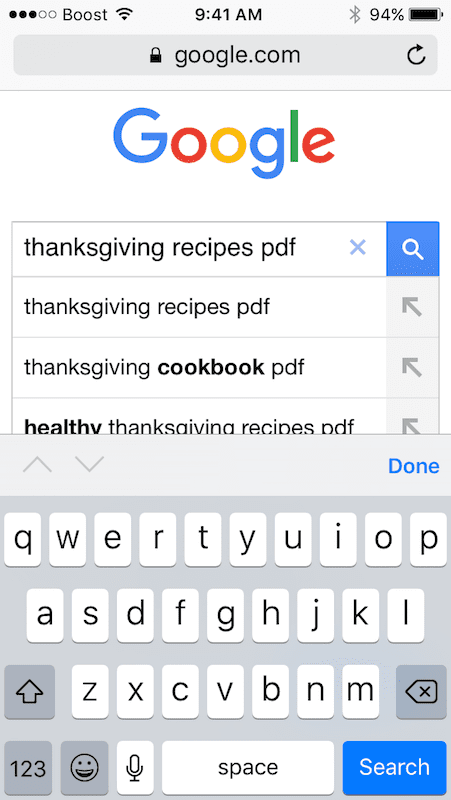
Нажмите на один из результатов, и откроется PDF-файл. Вы можете либо открыть PDF-файл с помощью iBooks, либо нажать «Еще» и выбрать другие варианты, которые мы рассмотрели, включая сохранение его в Notes или iCloud Drive, либо просто нажать кнопку «Поделиться», чтобы поделиться им с другими.

В итоге
Хотя есть много способов воспользоваться преимуществами функций iOS 10 и оставаться продуктивным, мы выделили некоторые общие аспекты интеграции, когда дело доходит до работы с PDF-файлами и другими вложениями на вашем iPhone и iPad. Давай, попробуй! Также доступно множество сторонних приложений, которые могут вам в этом помочь. Мы уверены, что есть более эффективные способы сделать это, просто используя iOS 10. Мы хотели дать вам представление о возможностях работы с вложениями и заметками в iOS 10.
Вы также можете прочитать о наших 10 лучших функциях iOS для среднего Джилл и Джо, если вы только начинаете с iOS 10.
Какие ваши любимые советы по работе с различными вложениями на iPhone и iPad с помощью iOS 10 Mail?